Mooie tabel maken in PowerPoint
Je kunt vrij eenvoudig een mooie tabel maken in PowerPoint. Naast alle opties voor het toevoegen van een grafiek in PowerPoint, kun je ook kiezen voor tabellen. Toch zien we vaak dat deze erg druk en onrustig zijn vormgegeven. Tabellen staan natuurlijk vol met cijfers en percentages en daardoor kan het geheel door alle tussenlijnen al snel druk en onoverzichtelijk ogen. In deze tutorial leggen we je stapsgewijs uit hoe je een tabel mooi in PowerPoint kunt vormgeven. Het voornaamste doel is dat de tabel rust uitstraalt en de data in de tabel goed en duidelijk naar voren komt.
Tabel maken in PowerPoint
- Open PowerPoint en plaats een tabel op een slide via Invoegen > Tabel;
- Pas de kleur van de tabel aan door naar Ontwerpen > Arcering te gaan;
- Pas indien gewenst de lijnen van de tabel aan bij Ontwerpen > Randen;
- Voer de gegevens in de PowerPoint tabel in.
Liever een voorbeeld zien? Dat kan! In onderstaande video legt collega Eline je uit hoe je een tabel maakt in PowerPoint.
Als je bovenstaande stappen hebt gevolgd en de tabel in je PowerPoint staat, kun je beoordelen of de data goed naar voren komt. Laat de tabel eventueel aan een collega zien en vraag of het duidelijk is wat de tabel moet laten zien. Is het antwoord ja? Dan heb je een mooie tabel in PowerPoint gemaakt.
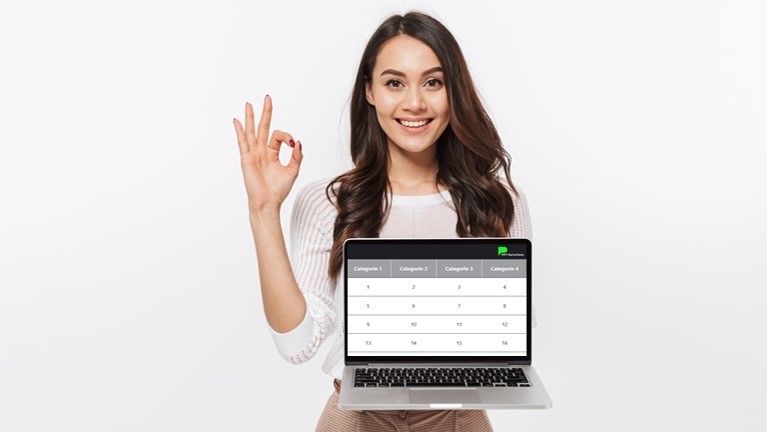
Stap 1: Tabel in PowerPoint invoegen
Om te beginnen plaats je een tabel. Dit doe je door te gaan naar Invoegen – Tabel. Hier kun je gemakkelijk het gewenste aantal rijen en kolommen kiezen. 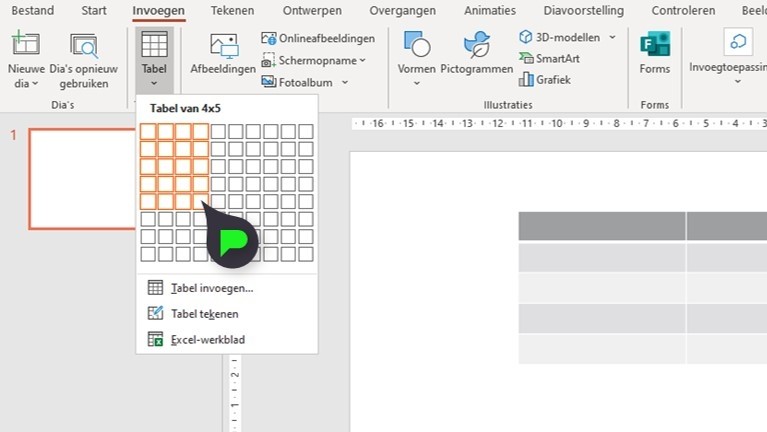
Stap 2: Kleur van tabel aanpassen
Bij het tabblad Ontwerpen kun je de kleur van je tabel aanpassen. Door de gewenste cellen te selecteren, kun je ze bij Ontwerpen – Arcering een andere kleur geven. Voor een duidelijk effect geef je de tabellen een witte invulkleur. 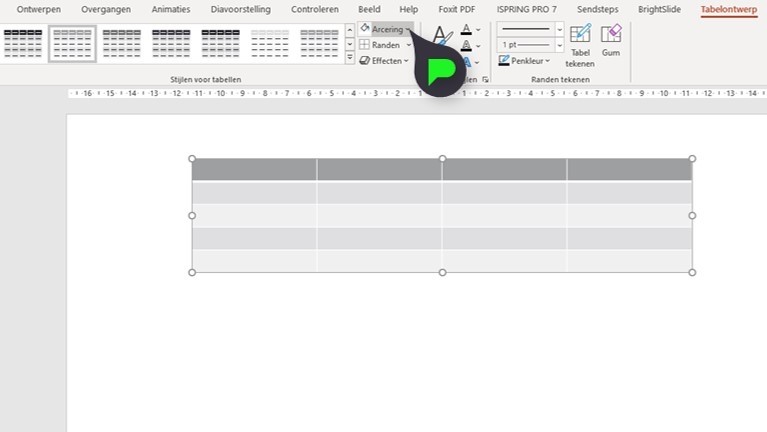
Stap 3: Lijnen van tabel aanpassen
De lijnen kun je aanpassen bij het tabblad Ontwerpen. Selecteer de gewenste rij en bepaal de dikte en kleur van je lijn. Klik op Randen en kies uit één van type randen. 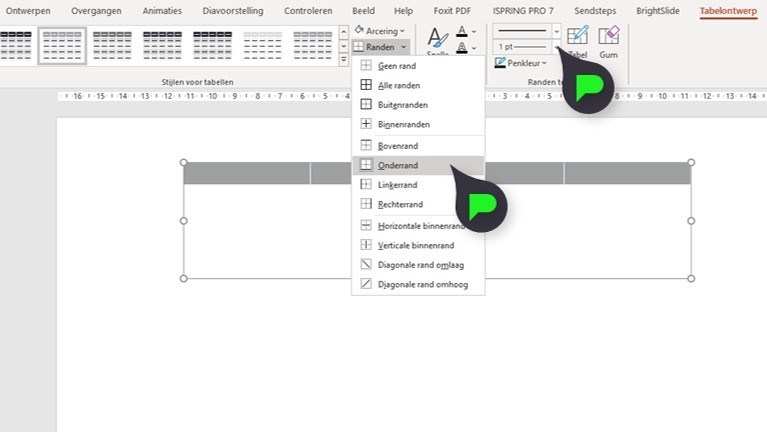
Stap 4: Data naar voren laten komen
Bij de rest van de rijen voegen wij grijze lijnen toe. Zo blijft de data weergegeven, maar leiden de lijnen niet af. Selecteer de gewenste rijen en bepaal de kleur en lijndikte. In dit geval worden de lijnen dunner dan de bovenste lijn en krijgen ze een grijze kleur. Ga vervolgens weer naar Arcering en selecteer de optie Binnen horizontale rand. 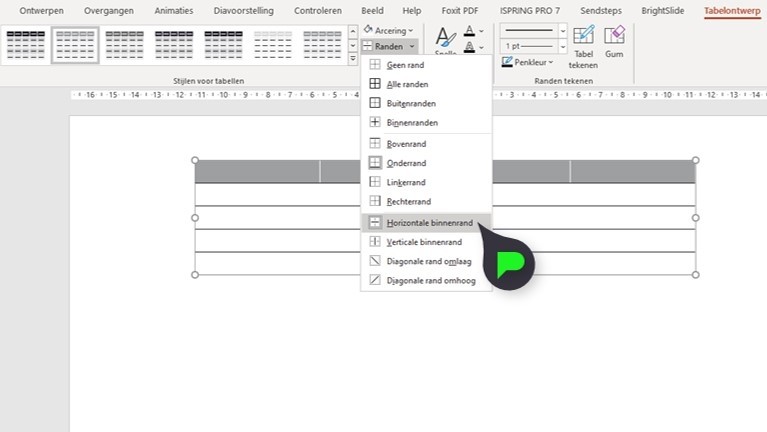
Stap 5: Gegevens in tabel invoeren
Als je tevreden bent met het ontwerp van de tabel, kun je je gegevens invoeren. Natuurlijk is deze tekst ook aan te passen. Bij Start kun je de kleur, lettertype, lettergrootte, enzovoort aanpassen. Wij gaven alle tekst een zwarte kleur, maar maakten de bovenste rij dik gedrukt. 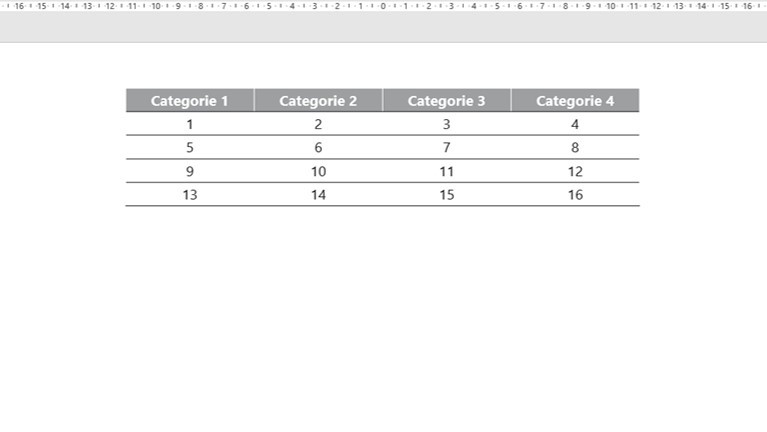
Als de bovenstaande stappen goed zijn uitgevoerd, dan zal je PowerPoint tabel er zoals hieronder uit moeten zien:
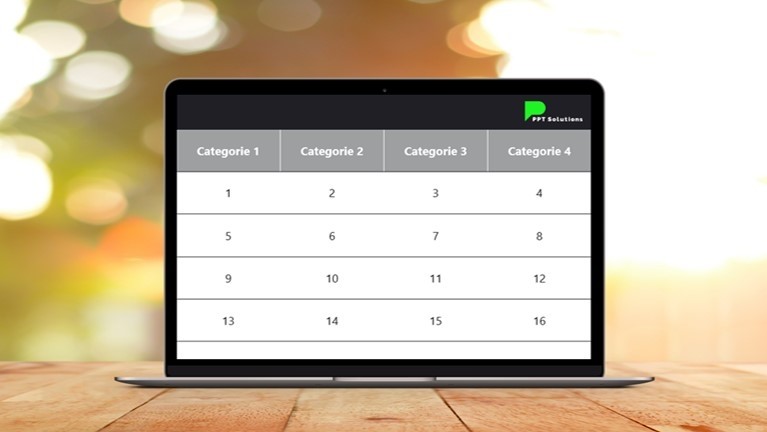
Zo heb je in een handomdraai een mooie tabel gemaakt in PowerPoint! Vond je dit interessant en wil je meer tutorials volgen? Bekijk dan eens een van deze artikelen:
- Een cirkeldiagram maken in PowerPoint
- Een Word Cloud maken in PowerPoint
- Een infographic maken in PowerPoint
- Mock-ups maken in PowerPoint
- Interactief startmenu maken in PowerPoint
Wil het niet lukken om een mooie tabel te maken of heb je een andere PowerPoint gerelateerde vraag? Laat hieronder een berichtje achter.

Sietske
op 16 Aug 2019Eva
op 13 Nov 2016Ferry Pereboom
op 13 Nov 2016ef
op 25 Sep 2024