Mouse-over effect maken in PowerPoint
Een mouse-over effect wordt in PowerPoint vaak gebruikt in combinatie met een interactief menu. De naam zegt het al, maar een mouse-over effect (ook wel roll-over effect genoemd) is een hover-effect/animatie die plaatsvindt wanneer je met je muis over het object heen beweegt. Superhandig wanneer je bijvoorbeeld iets wilt highlighten tijdens je presentatie. Wij gaan je in vijf simpele stappen uitleggen hoe je zelf in PowerPoint een hover-effect kunt maken.
PowerPoint hover-effect maken
- Open je PowerPoint en maak een interactief menu met vier knoppen. Vervolgens dupliceer je deze slide vier keer;
- Link de slides aan elkaar d.m.v. hyperlinks. Invoegen > Actie > Aanwijzen met muis en selecteer Hyperlink naar;
- Herhaal deze stappen voor de vier gedupliceerde slides;
- Geef ieder blok in het menu een andere kleur op elke slide;
- Verberg de vier gedupliceerde slides met mouse-over effecten.
Let op: Voordat je begint met deze mouse-over tutorial, raden wij aan om jezelf wegwijs te maken met het maken van een interactief startmenu. Om je zo goed mogelijk door de stappen heen te loodsen, verzoeken wij je om dit PowerPoint-bestand te gebruiken. In dit bestand staat een werkend menu, zodat we direct kunnen starten met het maken van een roll-over effect.
Hieronder laten we in het kort zien hoe een hover-effect er in PowerPoint uitziet.
Stap 1: Dia's dupliceren
Voordat je begint met de mouse-over is het van belang dat het menu dat je hebt gemaakt in je eigen presentatie, qua opmaak en werking definitief is (meestal wordt het effect als allerlaatste in de presentatie gezet). In het bestand dat je zojuist gedownload hebt, staat een interactief menu met vier knoppen op de eerste slide. Als eerste gaan we deze slide vier keer dupliceren (we dupliceren deze vier keer omdat we vier knoppen hebben). Dit doe je door de eerste slide met de rechtermuisknop te selecteren en vervolgens te kiezen voor 'dia dupliceren'. Herhaal deze stap drie keer, zodat je in totaal vijf keer dezelfde slide hebt. Vervolgens verwijderen we op elke gekopieerde slide de knoppen, zodat je alleen nog maar op de eerste slide de 4 knoppen hebt staan. In stap 4 wordt duidelijk waarom.
Tip: je kan makkelijk slides dupliceren door middel van de te dupliceren slide te selecteren en vervolgens de sneltoets CTRL + D te gebruiken.

Stap 2: Slides linken met hyperlinks
Nu gaan we door middel van hyperlinks de slides zodanig linken, dat wanneer je met de muispointer over een knop beweegt, hij naar de desbetreffende slide gaat. De hyperlink zet je op de knop, waar een 'mouse-over'-effect plaatsvindt. In de eerste slide selecteer je knop 1. Navigeer dan nu naar het tabje 'Invoegen' en klik hier op 'Actie'. In het schermpje dat zojuist geopend is, ga je naar het tabje 'Aanwijzen met de muis'. Selecteer hier 'Hyperlink naar:'. Klik op het witte balkje, waar nu nog 'volgende dia' staat en kies uit deze lijst voor 'Dia…'. Nu opent er weer een nieuw scherm: kies hier voor 'Dia 2' en druk vervolgens op 'ok' en nogmaals op 'ok'.
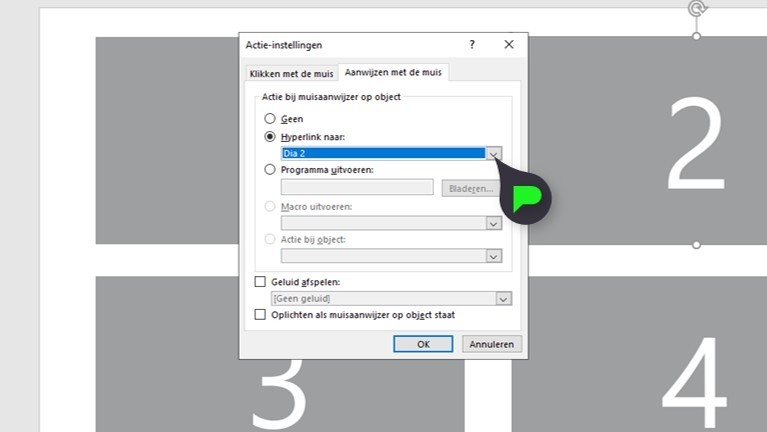
Stap 3: Stappen herhalen voor elke dia
Nu moeten we ervoor zorgen dat slide 2 t/m 5 dezelfde behandeling krijgen zoals we in stap 3 hebben gedaan. Selecteer de 4 knoppen op de eerste slide en kopieer deze door middel van CTRL + C. Deze knoppen gaan we nu op slide 2, 3, 4 en 5 plakken (als het goed is, zijn deze gekopieerde slides al leeg. Dit hebben we namelijk in stap 1 al gedaan).
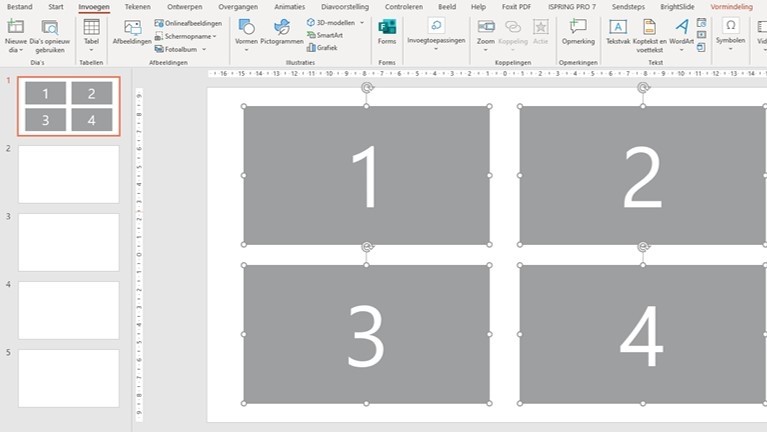
Ga naar slide 2 en gebruik hier de sneltoets CTRL +V om de knoppen van slide 1, op slide 2 te plakken. Doe dit ook voor de slides 3, 4 en 5.
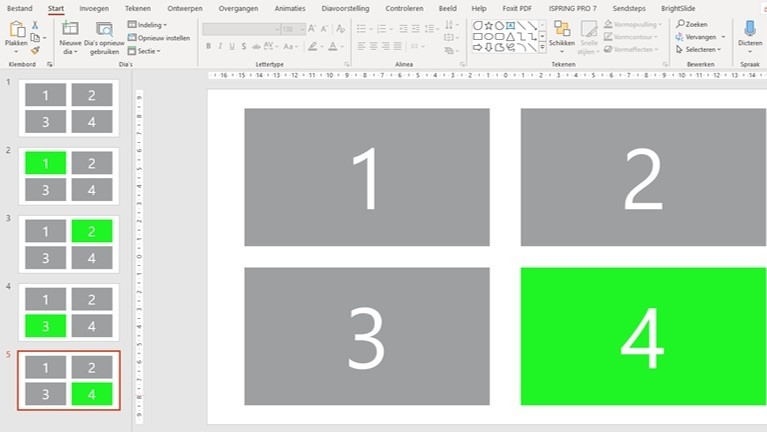
Stap 4: Opvullen van vormen
Ga naar slide 2, selecteer hier het eerste vlak en geef dit vlak een andere opvulkleur. Dit doe je door naar het tabblad 'hulpmiddelen voor tekenen', 'opmaak' te gaan en op 'opvullen van vorm' te klikken. Selecteer de gewenste kleur. 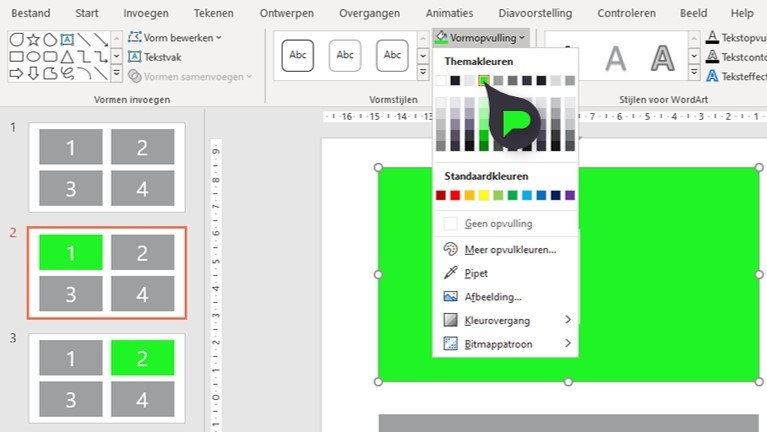
Stap 5: Slides met hover-effect verbergen
Verberg nu de vier slides waar de mouse-over effecten op plaatsvinden. Dit doe je door de te verbergen slides te selecteren en met de rechtermuisknop op één van de geselecteerde slides te klikken. Vervolgens kies je voor 'dia verbergen'.
Tip: om meer slides tegelijk te selecteren, kunt u extra toetsen zoals SHIFT en CTRL gebruiken. Bijvoorbeeld: als je slide 2 t/m 5 wilt selecteren, selecteer je als eerst slide 2. Houd dan shift ingedrukt, en klik nu op slide 5. Alle slides die tussen 2 en 5 liggen worden hierdoor ook geselecteerd. Als je bijvoorbeeld slide 2, 4 en 6 wilt selecteren, houd je CTRL ingedrukt terwijl je deze slides aanklikt.
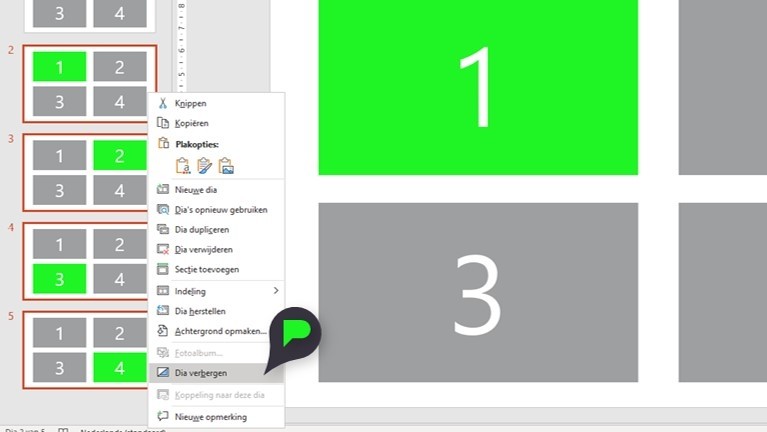
Na het volgen van de bovenstaande stappen zou je het volgende moeten hebben nagemaakt.
Meer informatie over het maken van een hyperlink in PowerPoint vind je hier!
Wil het niet lukken of heb je een andere PowerPoint gerelateerde vraag? Laat hieronder een berichtje achter.

Theo
op 06 Dec 2019Michael
op 06 Dec 2019Theo
op 07 Dec 2019Bianca Steenis
op 17 Jun 2021Melissa
op 09 Mar 2022Melissa
op 09 Mar 2022Paul Hendriks
op 18 Mar 2022Jarle
op 04 Oct 2024