Location pointer maken in PowerPoint
In vrijwel iedere bedrijfspresentatie zit wel een landkaart, waarin bedrijven bijvoorbeeld aangeven waar ze gevestigd zijn. Deze wereldkaarten kun je overal op internet vinden. Wat vaak minder goed gaat, zijn de location pointers die op de kaart worden geplaatst. In slechts 5 stappen, leggen wij uit hoe je zelf een location pointer maakt in PowerPoint. Deze objecten kun je vervolgens eenvoudig verslepen op de landkaart om de juiste locatie aan te geven.
Location pointer maken
- Voeg een vorm in, genaamd Traan;
- Draai de vorm, zodat de punt van de traan naar beneden wijst:
- Selecteer de traan en trek de onderkant van de traan verder uit via het gele diamantje;
- Maak een cirkel in de bovenkant van de traanvorm;
- Geef een kleur aan de location pointer een kleur.
Stap 1: Vorm invoegen
Gelukkig is er een vorm in PowerPoint, die het maken van een location-pointer zeer makkelijk maakt. Ga naar het tabje 'invoegen' en klik hier op 'vormen'. In de lijst met alle vormen staat een vorm genaamd 'traan', dit is de vorm die wij nodig hebben voor het maken van een pointer. 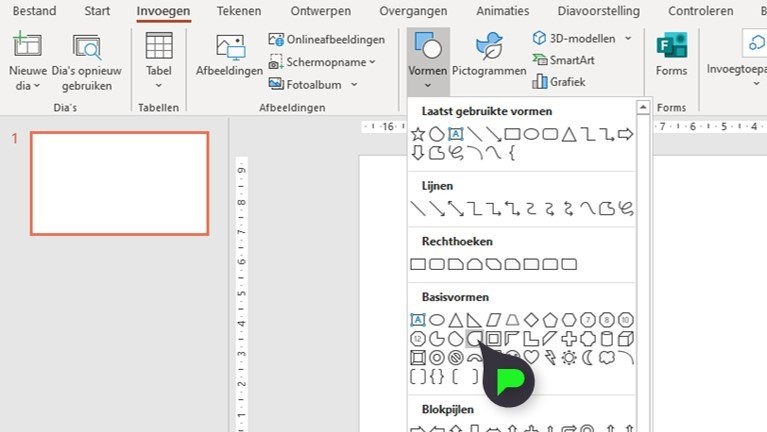
Selecteer de PowerPoint vorm, houd de toets shift ingedrukt, klik met je linkermuisknop op de slide en houd deze ingedrukt, versleep nu de muis en laat de linkermuisknop weer los als je de juiste grootte hebt bereikt. Als het goed is, ziet het er nu ongeveer zo uit: 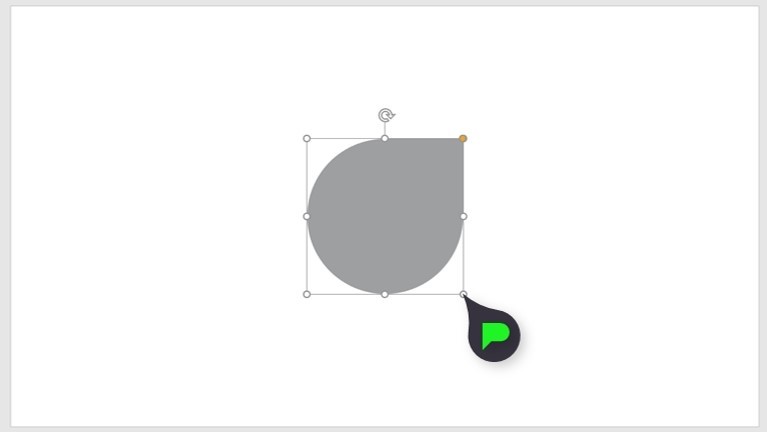
Stap 2: Vorm draaien
Klik en houd je linkermuisknop ingedrukt op het cirkel-icoontje bovenaan de vorm. Houd nu tevens de toets shift ingedrukt en draai de vorm, zodat hij met de punt naar beneden wijst. We houden hier shift ingedrukt, zodat de vorm in 'stapjes' draait, in plaats van een vrije draai. Als je de vorm op een vrije manier zou draaien, dan kan het zo zijn dat de punt niet geheel naar beneden wijst en dus afwijkt. 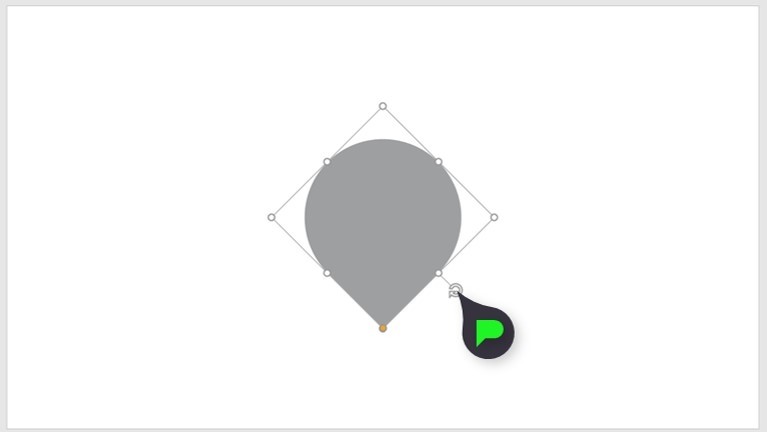
Stap 3: Vorm uitrekken
Klik en houd je linkermuisknop ingedrukt op het gele diamantje dat op de punt van de vorm ligt. Hiermee kun je de 'traan-vorm' uitrekken, of juist indrukken. Om de 'location-pointer' te krijgen, rekken we de punt iets uit door het diamantje naar beneden te slepen. 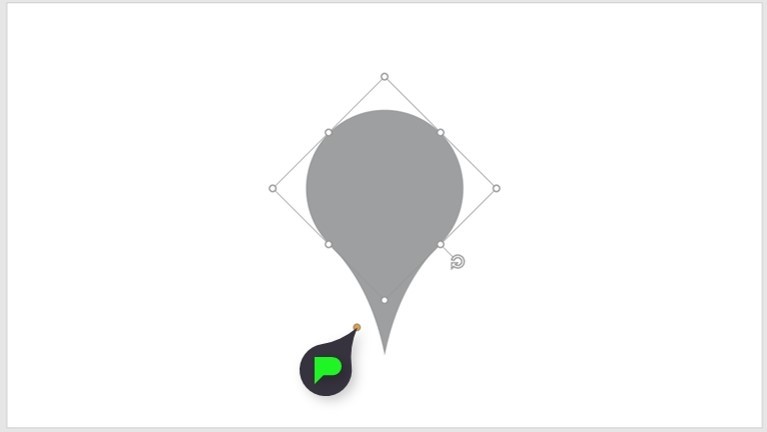
Stap 4: Cirkel in "traanvorm" maken
De volgende stap is het maken van een cirkel in de 'traan-vorm'. Dit doen we als volgt: Selecteer de vorm en dupliceer deze met de sneltoets Ctr + D. Nu je twéé vormen hebt, gaan we ze met elkaar uitlijnen. Selecteer allebei de vormen, ga naar het tabje 'opmaak', klik op 'uitlijnen' en vervolgens op 'links uitlijnen'. Heb je dit gedaan? Dan zie je iets soortgelijks aan het plaatje hieronder. 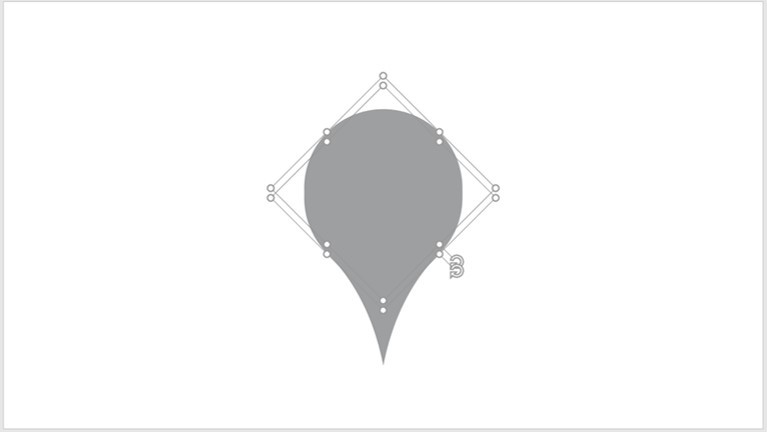
Nu willen we hem ook nog boven laten uitlijnen. Misschien kun je de handelingen hiervoor zelf al invullen, maar voor de zekerheid: zorg ervoor dat beide vormen geselecteerd zijn. Ga naar het tabje 'opmaak', 'uitlijnen', en klik op 'boven uitlijnen'. Nu liggen de vormen precies op elkaar. Wat we nu gaan doen is de vorm die bovenop ligt selecteren, een ander kleurtje geven en transformeren naar een cirkel. Selecteer alleen de bovenliggende vorm. Dit doe je door er simpelweg eenmaal op te klikken. Ga nu weer naar het tabje 'opmaak', klik op 'vorm bewerken', 'vorm wijzigen' en kies hier voor het vormpje genaamd 'ovaal'. 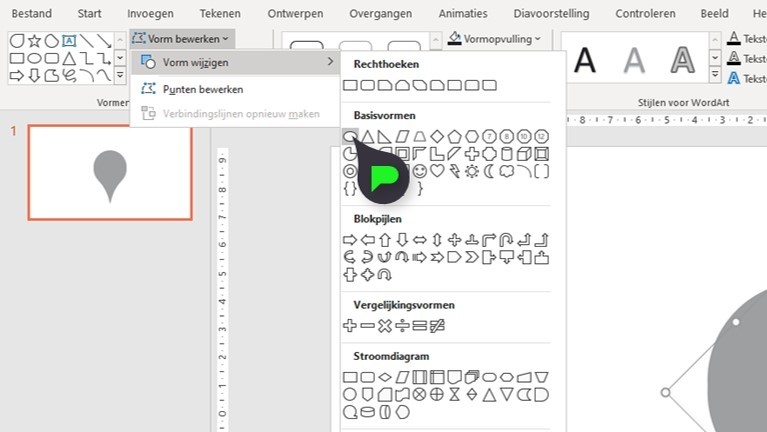
Geef de vorm die je zojuist hebt getransformeerd een andere kleur. Dit doe je ook in het tabje 'opmaak'. Selecteer hier 'opvullen van vorm' en kies voor de kleur wit.
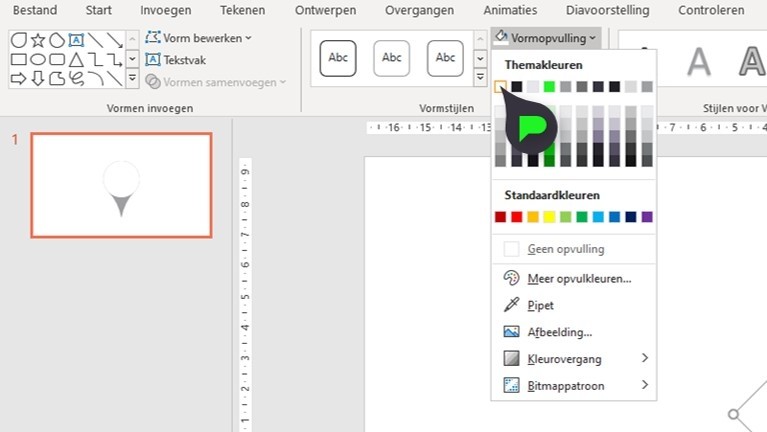
Nog steeds met de getransformeerde vorm geselecteerd, gaan we de vorm wat kleiner maken. Dit doen we als volgt: Klik en houd je linkermuisknop ingedrukt op één van de hoekpunten van de vorm. 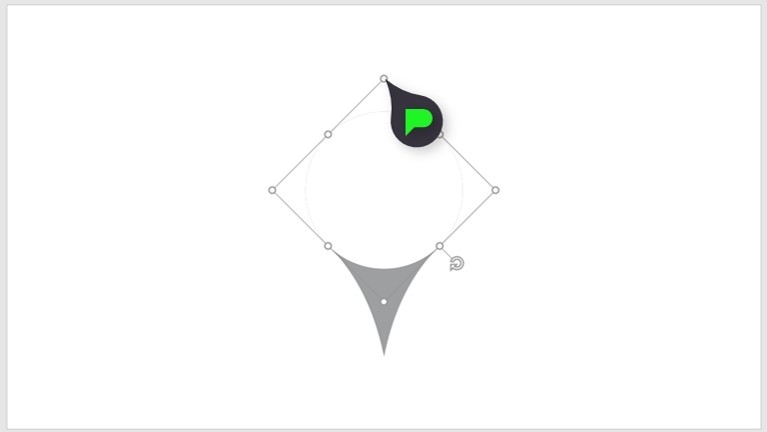
Terwijl je de linkermuisknop ingedrukt houdt, klik en houd je nu ook de sneltoets Ctr + Shift ingedrukt. Als je dit goed doet, zou je scherm er ongeveer uit moeten zien zoals hieronder. Maak de vorm wat kleiner, zodat deze als cirkel in de location-pointer valt. 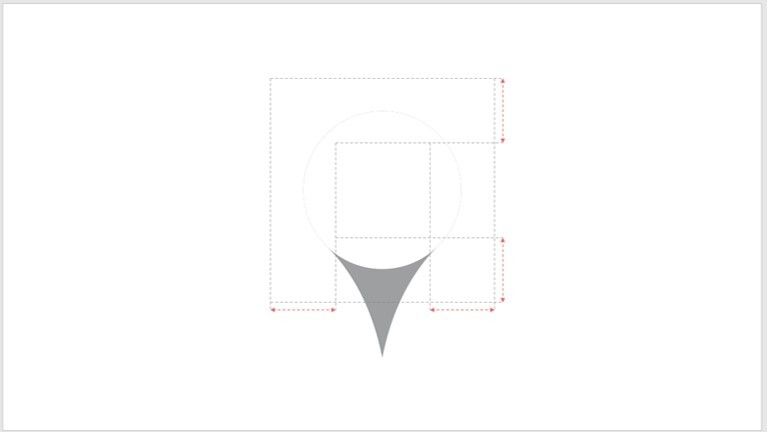
Stap 5: Kleur geven aan de Pointer
Je hebt nu iets dat behoorlijk in de buurt komt van een Google-pointer. Als laatste gaan we de pointer nog een zwarte lijnkleur geven. Dit doen we zodat de pointer meer opvalt als je hem in afbeeldingen of op een drukke achtergrond wilt gebruiken. Selecteer alleen de 'traan-vorm', ga nu naar het tabje 'opmaak' en klik hier op 'omtrek van vorm' en kies hier voor zwart. 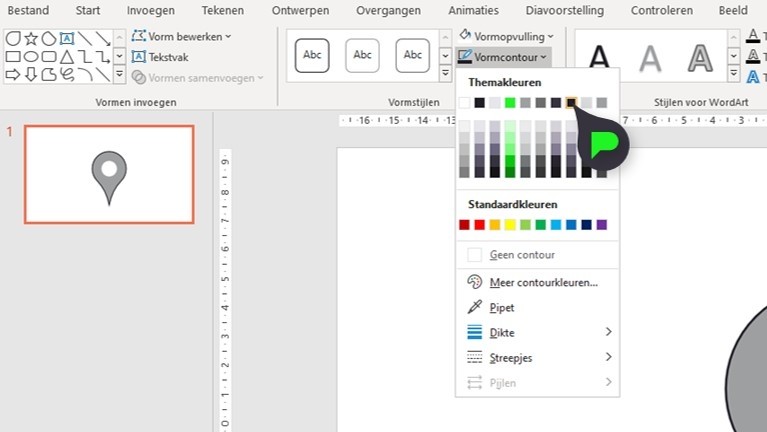
De lijndikte valt ook nog aan te passen. Ga opnieuw naar het tabje 'opmaak', 'omtrek van vorm' en kies voor 'dikte'. 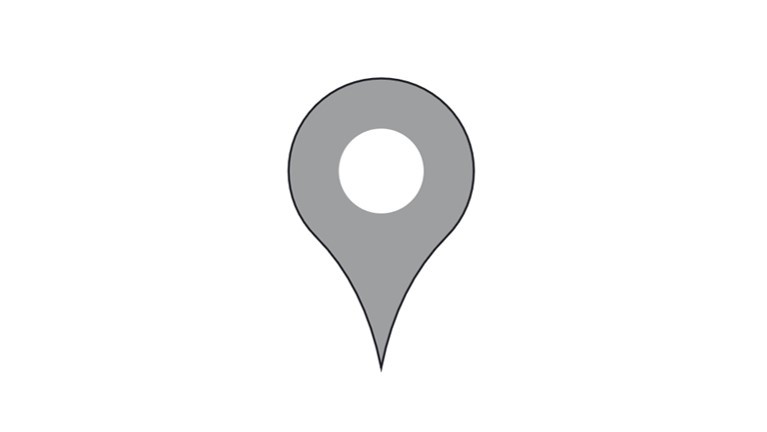
Op deze manier, heb je een mooie location-pointer zelf gemaakt. Tip: Als je de twéé vormen groepeert, weet je zeker dat ze altijd samen blijven. Dit doe je door de vormen te selecteren, met de rechtermuisknop op één van de vormen te klikken, en te kiezen voor 'groeperen' en dan opnieuw 'groeperen' (de sneltoets hiervoor is Ctr + G). Groeperen vind je ook in het lint, onder het tabje 'opmaak'.
Let op: De lijndikte schaalt niet mee als je de pointer groter of kleiner schaalt. Voorbeeld: Je hebt bij de lijndikte van 3 pt gekozen. Indien je de pointer nu vele malen groter maakt (of kleiner), zal de lijndikte nog steeds op 3 pt staan. De verhouding van lijn en vorm komt te vervallen. Met andere woorden: je hebt een flink opgeblazen (of gekrompen) pointer, met een zeer dun zwart lijntje. Als je de dikte van de lijn wilt aanpassen, zal je dit weer handmatig moeten doen.
Wist je trouwens dat je ook kunt tekenen in PowerPoint? Lees er snel meer over!Lukt het niet om een location pointer te maken of heb je een andere PowerPoint gerelateerde vraag? Laat hieronder een berichtje achter.
