- PowerPoint tekst laten invliegen
- Stap 1: Tekst selecteren
- Stap 2: Animatie tab
- Stap 3: Begin animatie kiezen
- Stap 4: Deelvenster Animatie
- Stap 5: Animatie instellen
- Stap 6: Animatie duur aangeven
- Stap 7: Meer tekst animaties toevoegen
- Stap 8: Tekst rustig laten animeren
- Stap 9: Animatie vertraging instellen
- Stap 10: Stappen herhalen
- Gratis PowerPoint cursus
Tekst animatie maken in PowerPoint
PowerPoint tekst laten invliegen
- Selecteer de tekst op de slide die je een animatie wil geven;
- Ga naar de tab Animaties en kies een begin-animatie
- Klik op het Deelvenster Animatie en geef aan wanneer je de animatie wilt laten starten;
- Bepaal met wat voor snelheid je de tekst wilt laten verschijnen door de Duur aan te passen;
- Herhaal deze stappen met alle teksten die je door middel van een animatie wilt laten verschijnen.
Hieronder hebben we in een video stap voor stap uitgelegd hoe je tekst in PowerPoint kunt laten verschijnen.
Bekijk ook onze PowerPoint tip Animaties maken in PowerPoint om te ontdekken welke soorten PowerPoint animaties er zijn!
Stap 1: Tekst selecteren
Selecteer de eerste tekst die je wilt animeren, zoals de titel van de slide.
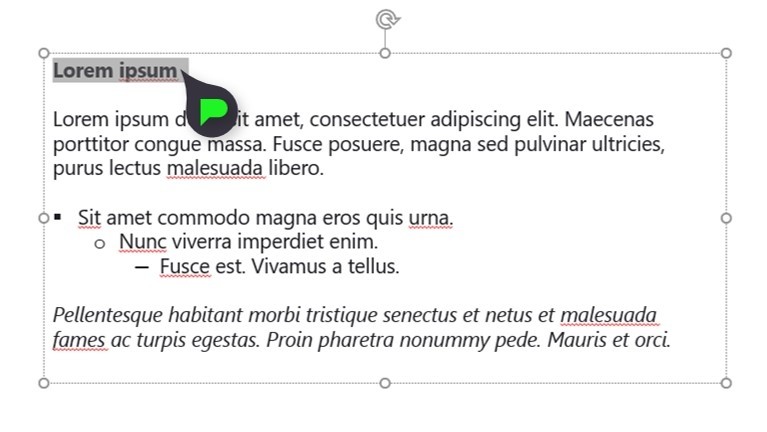
Stap 2: Animatie tab
Klik hierna op animaties bovenin het menu van PowerPoint.
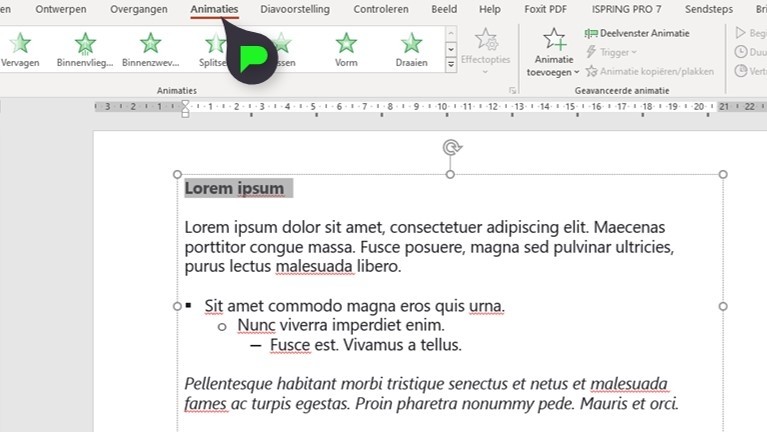
Stap 3: Begin animatie kiezen
Nadat je op ‘animaties’ hebt geklikt, kan je kiezen uit een van de ‘begin’ animaties bijvoorbeeld ‘vervagen’.
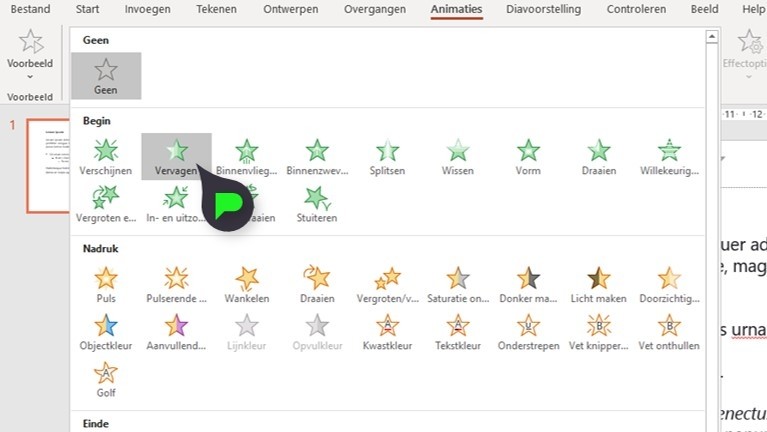
Stap 4: Deelvenster Animatie
Klik daarna op ‘Deelvenster Animatie’ zodat het ‘animatievenster’ uitklapt. Hier zie je gelijk de animatie die je zojuist hebt gemaakt.
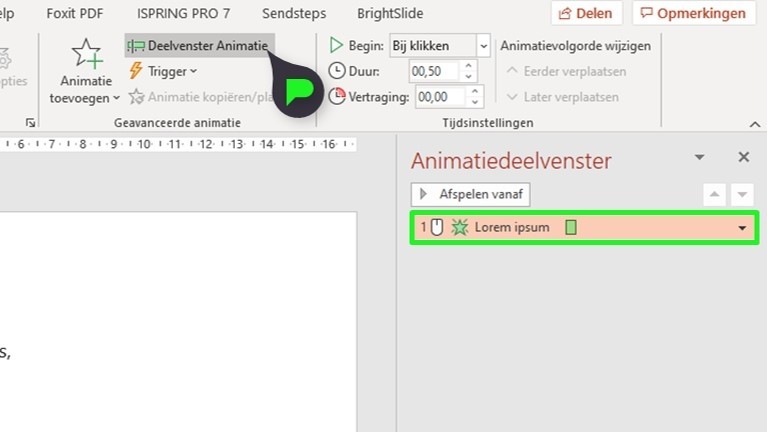
Stap 5: Animatie instellen
Op dit moment gaat je animatie pas starten wanneer je met je muis of spatiebalk klikt. Als je dit niet altijd wilt, kan je de animatie zo instellen dat deze gelijk bij het openen van de slide begint.
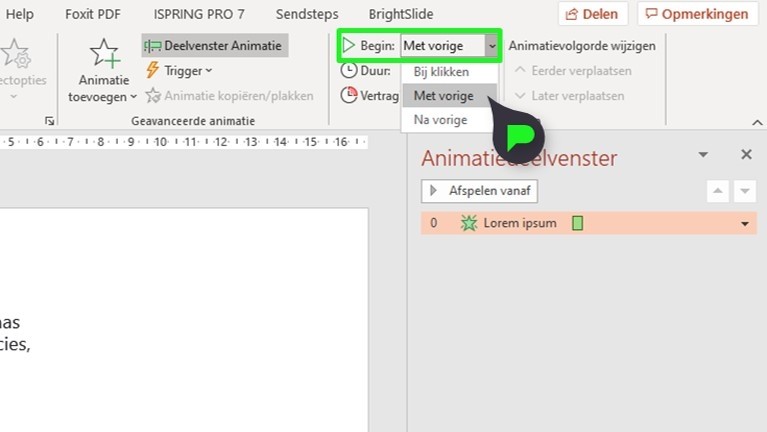
Stap 6: Animatie duur aangeven
Door de animatie een andere ‘begin’ te geven, bijvoorbeeld ‘met vorige’ en een ‘duur’ van 0,75 sec zal de tekst rustig op je pagina ‘vervagen’.
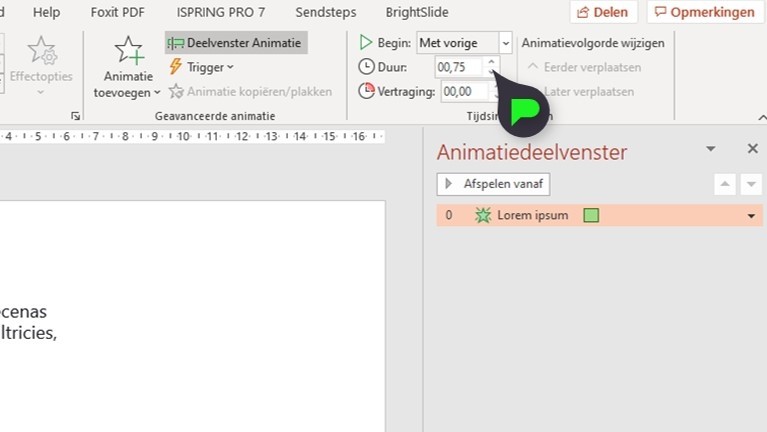
Stap 7: Meer tekst animaties toevoegen
Selecteer nu het volgende stukje tekst en geef deze dezelfde animatie als de titel. Wij hebben hierboven ‘vervagen’ gebruikt. 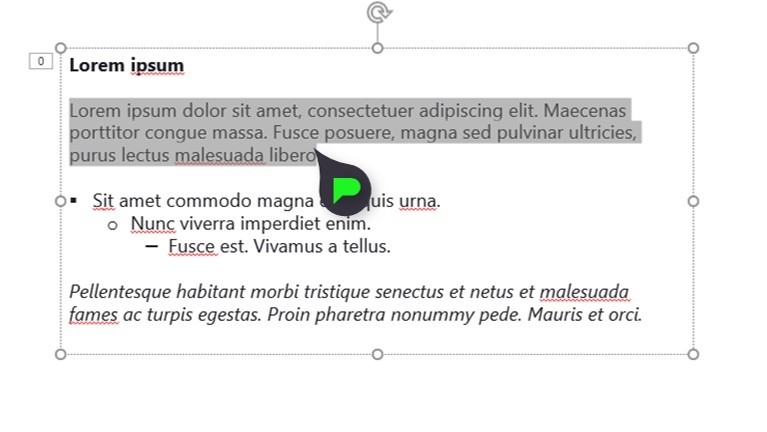
Stap 8: Tekst rustig laten animeren
De animatie zal weer op ‘bij klikken’ staan en de ‘duur’ op 0,50 sec. Verander deze weer naar ‘met vorige’ en 0,75 sec. om de animatie rustig te laten animeren.
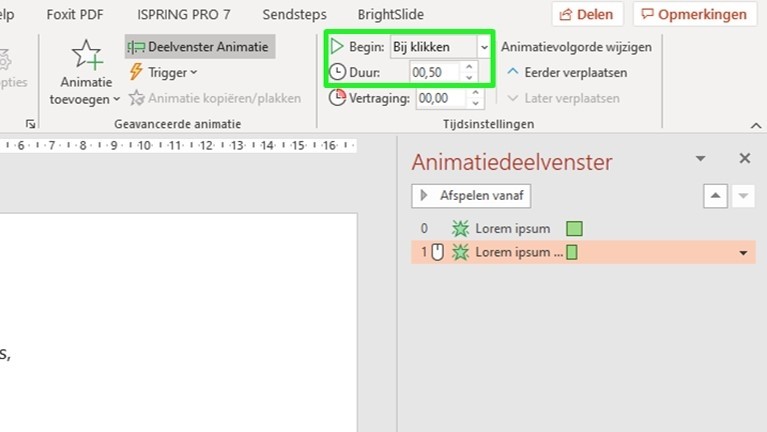
Stap 9: Animatie vertraging instellen
Door het tweede stukje tekst een ‘vertraging’ te geven, zal dit stukje iets later op de slide binnen komen. Selecteer de tweede tekst animatie en geef deze een kleine vertraging. Wij gebruiken vaak een vertraging van 0,25 sec.
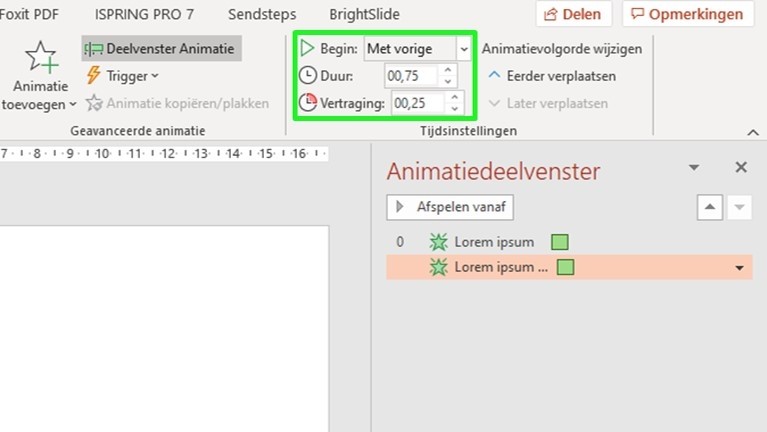
Stap 10: Stappen herhalen
Herhaal deze stappen bij de rest van je teksten.
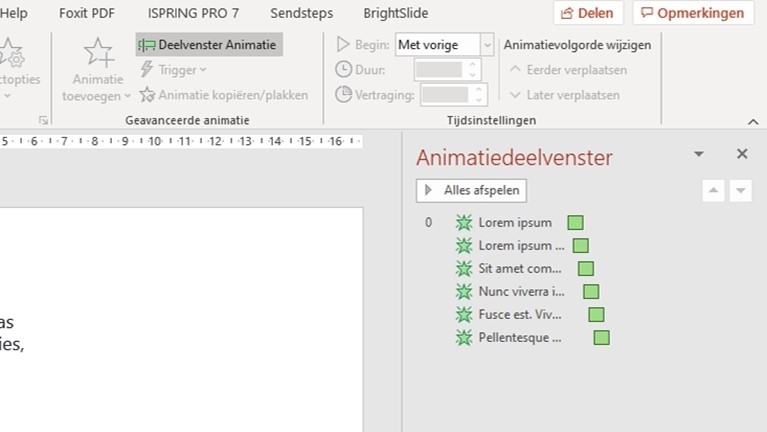
Wil het niet lukken om je tekst na een klik in te laten vliegen of heb je een andere PowerPoint gerelateerde vraag? Laat hieronder een berichtje achter.
Zoek je inspiratie voor het maken van een creatieve en originele presentatie? Hierover schreven wij een artikel!
Bart Ebens
op 13 Nov 2020