Tekst animatie maken in PowerPoint
Sneltoetsen in PowerPoint
Vormen bewerken in PowerPoint
Mouse-over effect maken in PowerPoint
Presentatie automatisch laten afspelen of PowerPoint loop instellen (2025)
Draaiende wereldbol animatie in PowerPoint
Foto rond uitsnijden met SmartArt in PowerPoint (2025)
Location pointer maken in PowerPoint
[...]

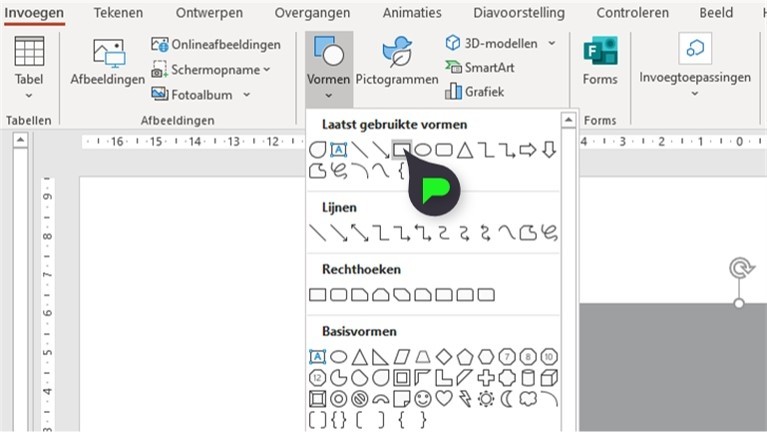
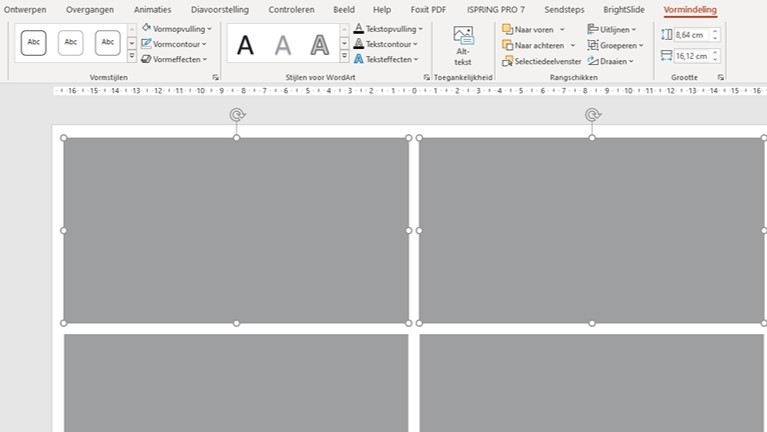
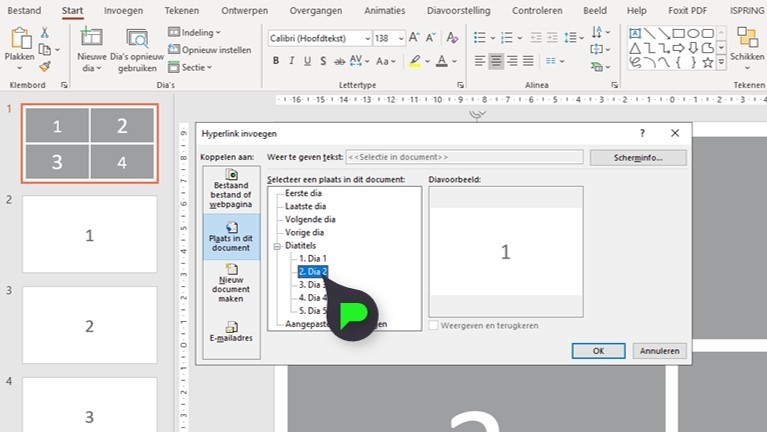
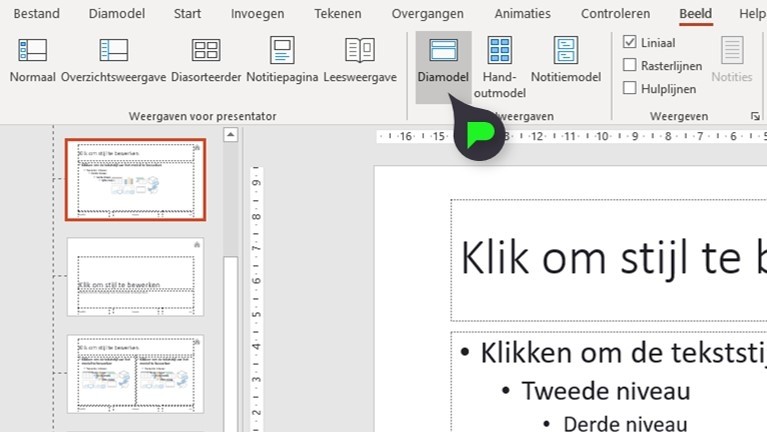
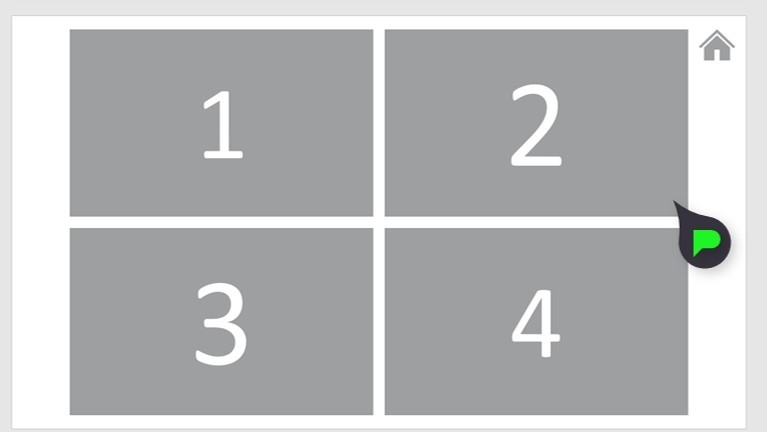
Michael
op 06 Apr 2020Susanne
op 03 Apr 2020Wil
op 25 Feb 2020Michael
op 25 Feb 2020Remco
op 18 Sep 2019Cees Timmerman
op 16 Sep 2019Patricia
op 29 Jul 2019Michael
op 31 Jul 2019Judith Keijzers
op 18 Feb 2019Remco // PPT Solutions
op 18 Feb 2019Marlies
op 28 Nov 2018Vera
op 20 Jun 2018Remco // PPT Solutions
op 10 Feb 2017Miranda
op 09 Feb 2017Nienke
op 07 Dec 2020