Foto rond uitsnijden met SmartArt in PowerPoint (2025)
Wil je een foto rond uitsnijden? Dat kan gewoon in PowerPoint! Denk je dat je dure programma’s zoals Photoshop nodig hebt om een afbeelding rond te maken? Dat is gelukkig niet het geval. In deze tutorial laten we je zien hoe je gratis en snel in PowerPoint een afbeelding rond kunt uitsnijden. Zo kun je bijvoorbeeld eenvoudig een ronde profielfoto maken voor je presentatie, website of social media.
PowerPoint biedt handige tools zoals SmartArt waarmee je met een paar klikken een afbeelding in een cirkelvorm kunt plaatsen. Je hoeft dus geen grafisch expert te zijn – deze uitleg is ook geschikt voor beginners.
We leggen je twee eenvoudige manieren uit, stap voor stap, inclusief tips voor Word én het bijsnijden van je afbeelding.
Afbeelding rond maken in PowerPoint
- Open je PowerPoint en ga naar Invoegen > SmartArt;
- Kies de optie Afbeelding in de lijst met SmartArt graphics en kies voor het tweede schema (één grote cirkel met drie kleine cirkels aan de rechterkant);
- Verwijder de drie kleine cirkels door in het menu op Backspace te klikken;
- Klik op het afbeelding icoontje in de cirkel en voeg een foto toe;
- Verplaats de foto indien nodig door naar Opmaak > Bijsnijden te gaan.
Op deze manier kun je binnen enkele seconden een foto rond uitsnijden en bijvoorbeeld gebruiken als profielfoto. Je kunt deze SmartArt functie ook in Word gebruiken en dan de bovenstaande stappen volgen. De software is beiden van Microsoft. Je kunt ook een afbeelding zwart-wit maken in PowerPoint!
Hieronder hebben we in een video stap voor stap uitgelegd hoe je een afbeelding rond kunt maken.
Stap 1: Voeg SmartArt toe
Open je PowerPoint en ga naar Invoegen > SmartArt.
Kies in de SmartArt-galerij de categorie Afbeelding en selecteer het tweede schema: één grote cirkel met drie kleine cirkels ernaast.
💡 Wist je dat je deze SmartArt ook kunt gebruiken in Word? De stappen zijn bijna identiek!
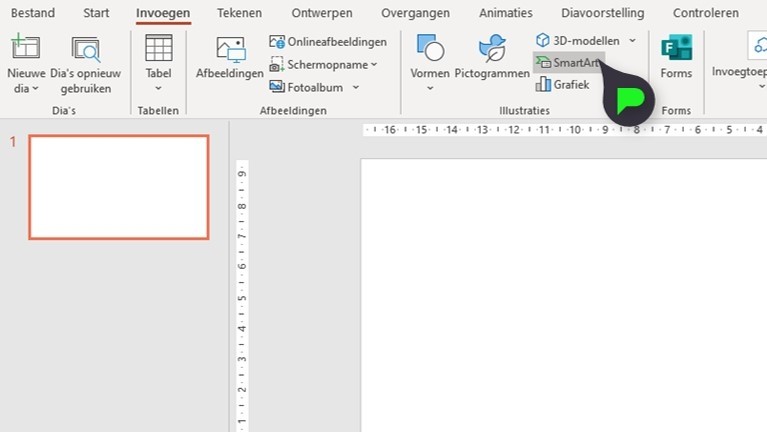
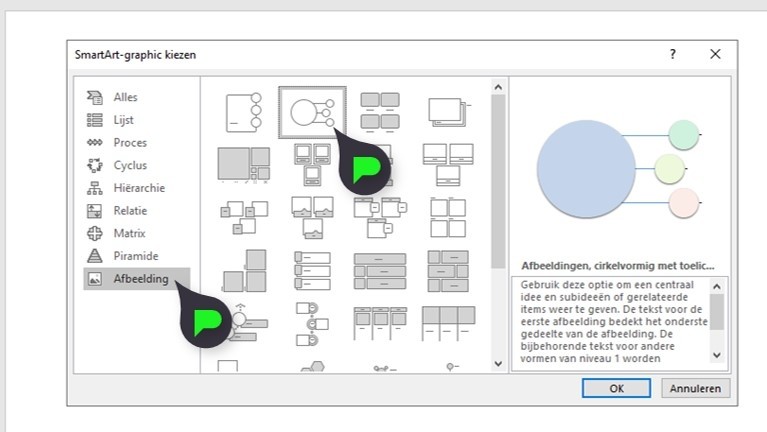
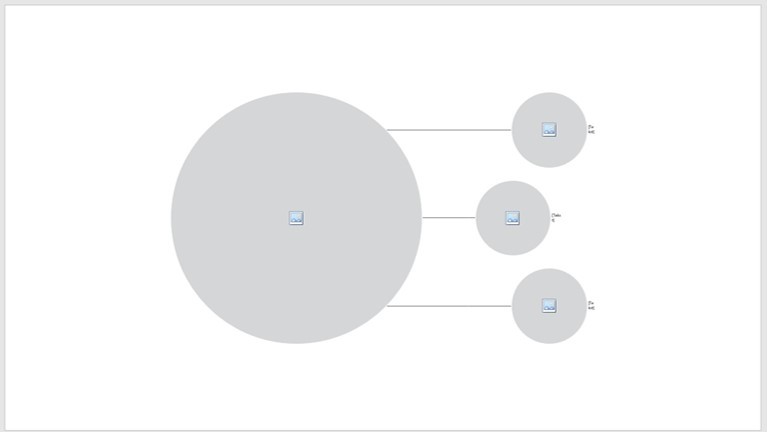
Stap 2: Verwijder de drie kleine cirkels
Selecteer het schema. Klik op het pijltje aan de linkerkant van het kader. Er verschijnt nu een zijmenu waarin je tekst kunt aanpassen.
Verwijder de drie kleine cirkels door op de bijbehorende tekstvakken te klikken en op Backspace te drukken. Nu houd je één cirkel over — perfect om je afbeelding in te plaatsen.
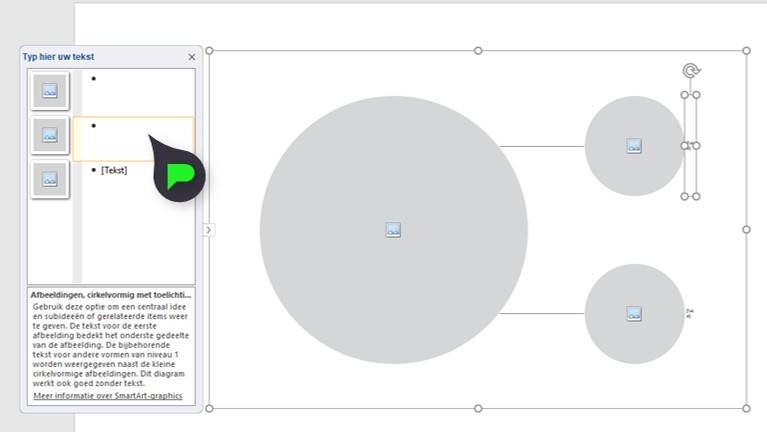
Stap 3: Foto in cirkel voegen
Klik in de overgebleven cirkel op het afbeelding-icoontje. Kies een foto van je computer en voeg deze toe. De afbeelding wordt automatisch rond weergegeven binnen de SmartArt-vorm.
Staat je foto niet helemaal goed gecentreerd? Ga dan naar Opmaak > Bijsnijden om de positie en grootte van de afbeelding aan te passen.

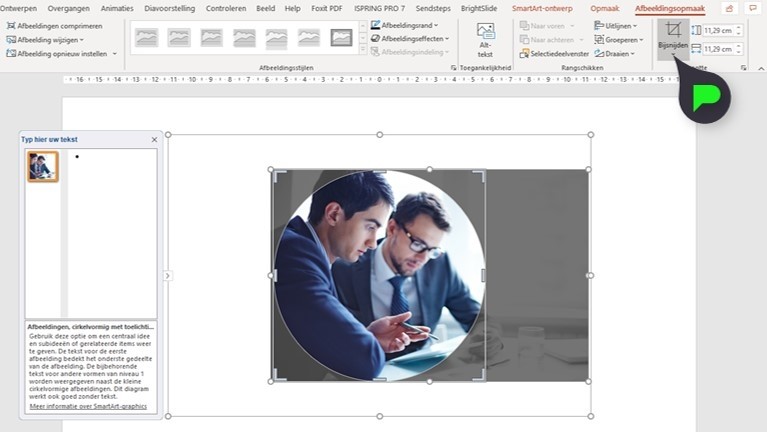
Alternatieve methode: Bijsnijden in cirkelvorm (zonder SmartArt)
- Je kunt ook een afbeelding zelf bijsnijden in een ronde vorm zonder SmartArt:
- Voeg je afbeelding in via
Invoegen > Afbeelding. - Selecteer de afbeelding en ga naar
Opmaak > Bijsnijden > Bijsnijden op vorm. - Kies Ovaal. Houd Shift ingedrukt tijdens het bijsnijden om een perfecte cirkel te maken.
Pas de uitsnede aan met de standaard bijsnijdgrepen.
Deze methode is handig als je meer vrijheid wilt in het ontwerpen van je dia.
Veelgestelde vragen
Kan ik dit ook in oudere versies van PowerPoint doen?
Ja, maar sommige opties (zoals SmartArt met afbeelding) zijn minder intuïtief beschikbaar in oudere versies. De tweede methode (met bijsnijden op vorm) werkt meestal wel.
Hoe sla ik de ronde afbeelding apart op?
Klik met de rechtermuisknop op de afbeelding > Opslaan als afbeelding. De ronde vorm blijft behouden als het achtergrondgebied transparant is.
Werkt dit ook in Word?
Zeker! Volg dezelfde stappen als in PowerPoint. De SmartArt-optie en bijsnijdfunctie zijn ook beschikbaar in Microsoft Word.
Snel, gratis en zonder frustratie een ronde afbeelding maken
Door slim gebruik te maken van SmartArt of de bijsnijdfunctie, kun je in PowerPoint razendsnel een ronde afbeelding maken — zonder extra kosten of software. Ideaal voor zakelijke presentaties, cv’s, of je profielfoto.
Heb je vragen of wil je dat we ook een tutorial maken voor andere grafische trucs in PowerPoint? Laat het ons weten in de reacties hieronder!
Het is ook mogelijk om je PowerPoint dia op te slaan als afbeelding, een afbeelding te spiegelen of een foto transparant te maken in PowerPoint!
Wil het niet lukken om je foto in een cirkel te plaatsen of heb je een andere PowerPoint gerelateerde vraag? Laat hieronder een berichtje achter.

Thea
op 18 Mar 2020Thea
op 18 Mar 2020Jean
op 22 Jan 2020jolanda
op 05 Aug 2019A an den Noort
op 23 Jul 2019Mirjam RvT
op 08 Jul 2019Anja
op 02 May 2019Remco
op 09 Apr 2019Beyens Marc
op 08 Apr 2019Jan
op 01 Apr 2019Robbert - Designer bij PPT Solutions
op 02 Apr 2019fonz wenehenubun
op 04 Feb 2019Kees
op 06 Feb 2019Ellis
op 26 Apr 2018Frans
op 24 Apr 2018Johan
op 22 Feb 2018Leontien
op 10 Aug 2017Remco // PPT Solutions
op 10 Aug 2017Daniëlle
op 02 May 2017Remco // PPT Solutions
op 03 Feb 2017Elze
op 09 Mar 2017Elze Honders
op 02 Feb 2017