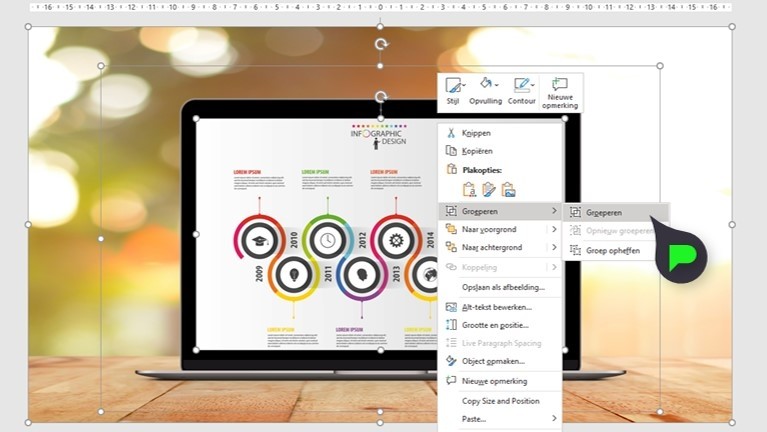Mock-ups in PowerPoint maken
Een mock-up in PowerPoint is de oplossing voor het gebruik van screenshots of complexe schema's in een presentatie. Zonder een PowerPoint mock-up kan een presentatie al snel druk en onoverzichtelijk worden. Wij gebruiken regelmatig mock-ups in presentaties om dit op te lossen. Je plaatst je screenshot of schema in een afbeelding met een bijvoorbeeld een computer, beamer of iPad. Hieronder leggen we in enkele stappen uit hoe jij een mock-up kunt maken in PowerPoint.
Een PowerPoint mock-up maken
- Zoek twee afbeeldingen: eentje van een schema en eentje van een PC met een wit scherm;
- Verplaats de afbeelding met het schema in het beeldscherm van de PC;
- Pas de grootte van de afbeelding door deze bij te snijden Opmaak > Bijsnijden;
- Groepeer de twee afbeeldingen, zodat het één geheel wordt via rechtermuisklik > Groeperen.
Stap 1: Twee afbeeldingen selecteren
We hebben twee afbeeldingen nodig: 1 van het schema dat je wilt laten zien (die heb je zelf natuurlijk al), de andere van een pc, laptop of tablet met een blanco scherm. Ga naar Google en zoek de foto die je hier voor wilt gebruiken. Hieronder een voorbeeld van wat je nodig hebt:
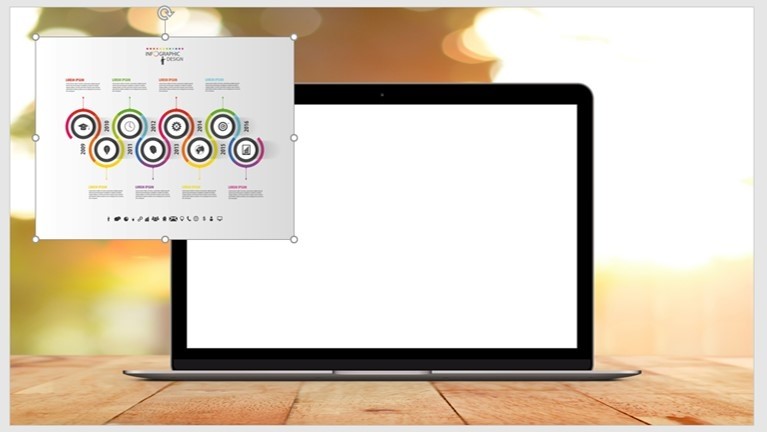
Stap 2: Grootte aanpassen
Plaats beide afbeeldingen in de dia en schaal de afbeelding van de computer op de gewenste grootte. We pakken nu het organigram en schalen deze op dezelfde grootte als het computerscherm. Zoals je ziet, staat deze er nog niet netjes in. Dit lossen we op in de volgende stap. 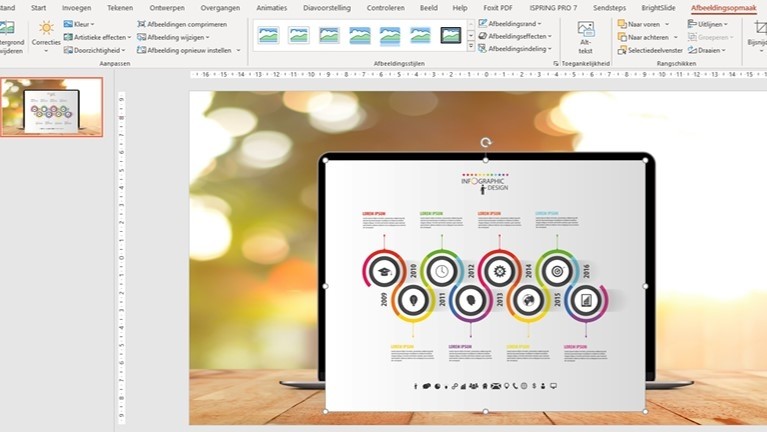
Stap 3: Opmaak bijsnijden
Als het organigram niet precies op het computerscherm past, kun je deze bijsnijden. Dit kun je doen bij Opmaak – Bijsnijden. Met de witte bolletjes kun je tijdens het bijsnijden de foto nog schalen. Met de zwarte hoekjes en lijntjes kun je de gewenste delen van je afbeelding afsnijden door deze te verslepen. Druk na het aanpassen nogmaals op Bijsnijden, de overbodige delen zijn nu verwijderd, maar ze bestaan nog wel. 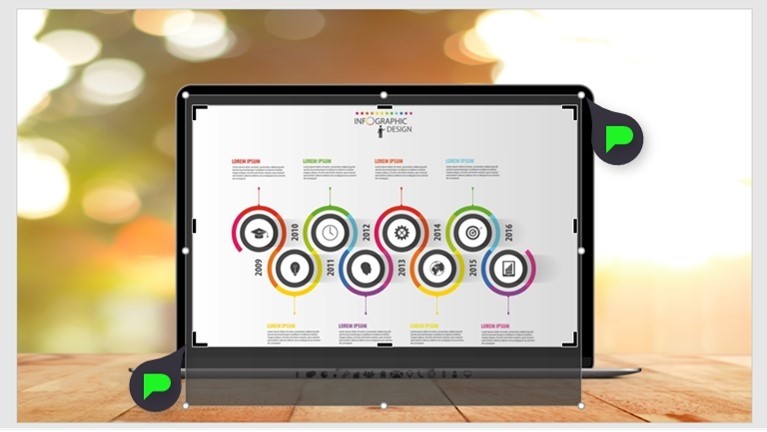
Stap 4: Afbeeldingen groeperen
Als je afbeelding nu mooi in het computerscherm past, kun je deze twee groeperen. Dit kun je doen door op de rechtermuisknop te klikken en Groeperen te selecteren, of door de sneltoetsen CTRL+Shift+G te gebruiken.