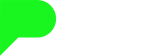- Woordenwolk maken in PowerPoint
- Stap 1: Tekstvak invoegen
- Stap 2: Tekst groter maken
- Stap 3: Word Cloud met hoofdletters
- Stap 4: Word cloud lettertype aanpassen
- Stap 5: Nieuwe teksten toevoegen aan Word Cloud
- Stap 6: Teksten aanpassen naar wens
- Stap 7: Verticale woorden in Word Cloud
- Stap 8: Word Cloud maken in PowerPoint
- Gratis PowerPoint cursus
Word Cloud maken in PowerPoint
Een wordcloud of woordenwolk visualiseert en rangschikt woorden in verschillende grootten. Woorden die vaker voorkomen, worden groter afgebeeld weergeven in de woordwolk, om er zo meer aandacht aan te geven. Een Word Cloud kan de ideale visual zijn jouw PowerPoint te verrijken of iets te illustreren.
Een woordenwolk of word cloud maken in PowerPoint is gemakkelijker dan je denkt! Je kunt in een presentatie op verschillende manieren content verwerken, variërend tussen afbeeldingen, iconen, illustraties en video’s. Een veel gebruikte en leuke oplossing is om een woordenwolk, ofwel Word Cloud te maken. Hierin kan je steekwoorden kwijt die een beeld geven van het onderwerp van de slide of je content kunnen ondersteunen. In onderstaand artikel leggen we je stap voor stap uit hoe je zelf gemakkelijk in Word Cloud kunt maken in PowerPoint.
Woordenwolk maken in PowerPoint
- Voeg het eerste tekstvak toe aan een slide;
- Maak de tekst groter;
- Zorg dat je alle letters als hoofdletters hebt ingesteld;
- Pas het lettertype aan naar wens;
- Voeg nieuwe tekstvakken toe om je woordenwolk compleet te maken;
- Gebruik verticale en horizontale woorden in je woordenwolk.
Na het volgen van de bovenstaande stappen maak jij eenvoudig een woordenwolk.
In de onderstaande video legt Eline je nog een keer uit hoe je een word cloud kunt maken in PowerPoint
Stap 1: Tekstvak invoegen
Ga naar de slide waar je je Word Cloud wilt maken. Op deze slide beginnen we met het aanmaken van een tekstvak. Ga naar de tab ‘invoegen’ en kies voor de optie ‘Tekst vak’.
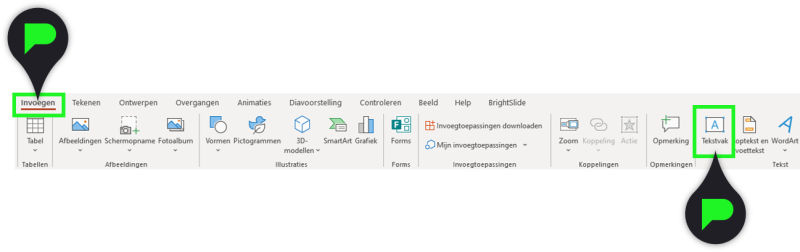
Sleep met de muis over de slide om het vak te plaatsen en typ je gewenste tekst.
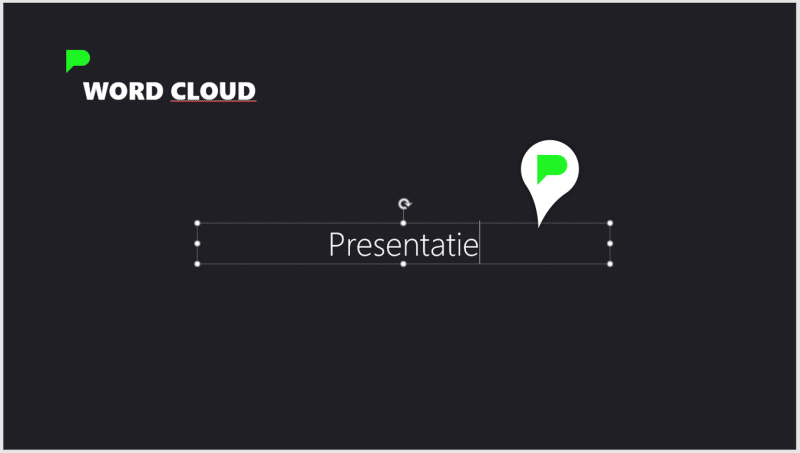
Stap 2: Tekst groter maken
Deze tekst gebruiken we als meest belangrijke, dus deze gaan we iets groter maken. Selecteer het tekst vak en ga naar de tab ‘Start’. Pas de grootte aan door een getal te typen en op enter te drukken. Kies in dit geval voor bijvoorbeeld 80 punten.
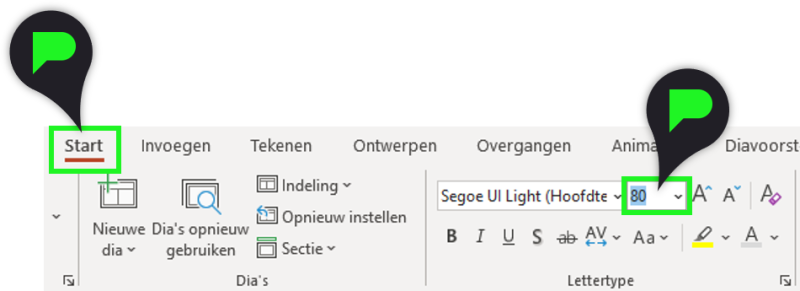
Stap 3: Word Cloud met hoofdletters
Indien je de tekst in all-caps (volledige hoofdletters) wilt zetten kun je dit doen door op het kleine pijltje rechtsonder de tekstopties onder de tab ‘Start’ te klikken.
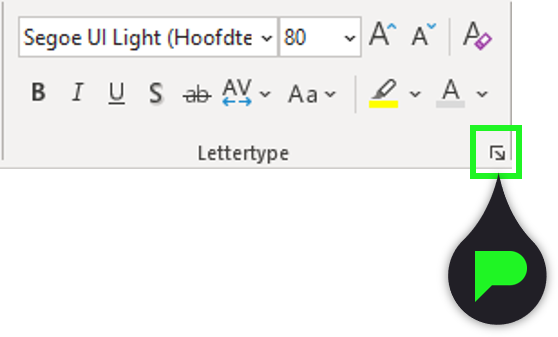
Vink in het pop-up venster de optie ‘Hoofdletters’ aan en druk op ‘OK’. De letters zullen nu meteen naar hoofdletters veranderen.
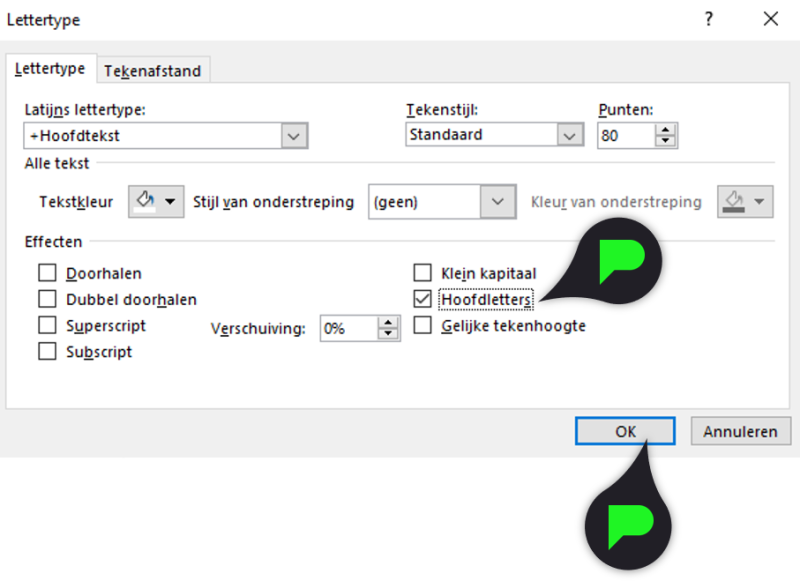
Stap 4: Word cloud lettertype aanpassen
Word Clouds zien er vaak aantrekkelijk uit door het gebruik van fraaie lettertypen en opvallende kleuren. Onder de tab ‘Start’ zijn er een aantal van deze aanpassingen te vinden. Zo kan je het lettertype van de word cloud aanpassen, kies voor een dikker/bold lettertype.
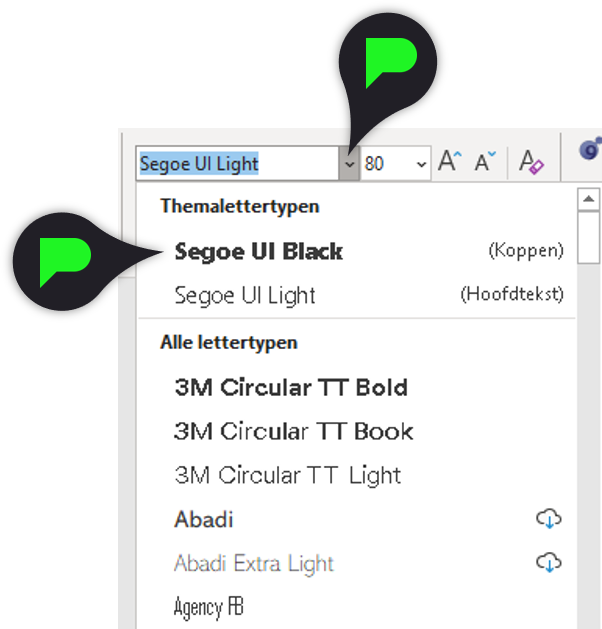
Ook kun je hier de tekstkleur van de woorden in de woordwolk volledig aanpassen naar wens. Kies in dit geval voor een kleur die er echt uitspringt, zoals groen.
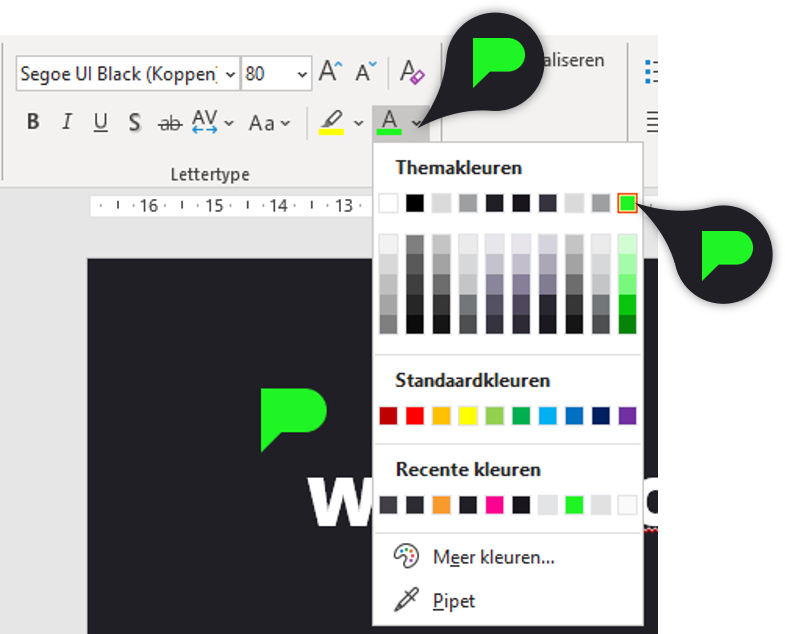
Wanneer je tevreden bent over de aanpassingen aan je tekst plaats je deze in het midden van de slide zodat we hier omheen kunnen werken.
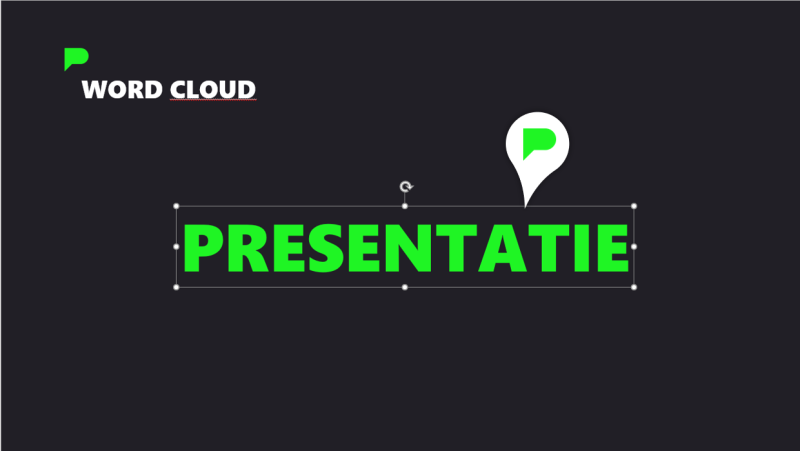
Stap 5: Nieuwe teksten toevoegen aan Word Cloud
Vanuit het eerst tekst vak gaan we nieuwe tekstvakken toevoegen. Je kunt het tekst vak namelijk kopiëren. Selecteer het vak en houd de shift en Ctrl toets tegelijk ingedrukt, sleep het vak omhoog.
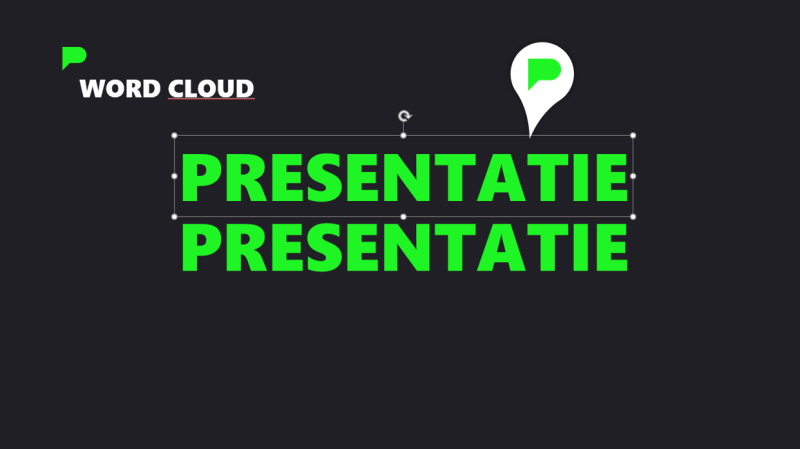
Stap 6: Teksten aanpassen naar wens
De tekst die we net hebben aangemaakt gaan we nu aanpassen naar wens. Wederom gaan we naar de tab ‘Start’. Zet hier de font grootte op 60 en de kleur op een lichte grijs.
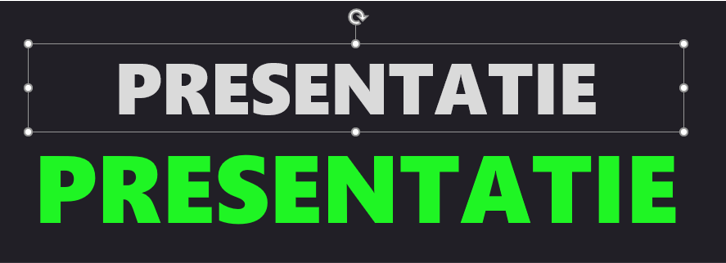
Selecteer de tekst in het tekst vak en typ een nieuwe tekst. Verplaats vervolgens het tekstvak naar de gewenste plek.
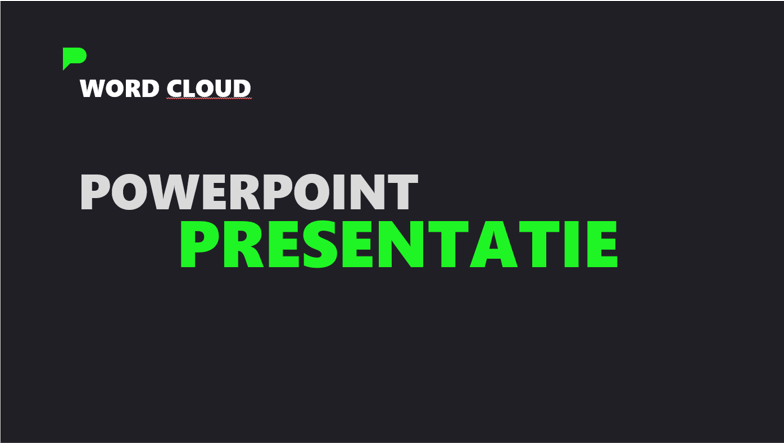
Stap 7: Verticale woorden in Word Cloud
In een Word Cloud kom je ook vaak verticale woorden tegen. Om dit te doen kopiëren we het tekst vak die we in de vorige stap hebben gemaakt met de Ctrl + shift toetsen op het toetsenbord. Wanneer je dit nieuwe tekst vak selecteert zie je een draai icon verschijnen.
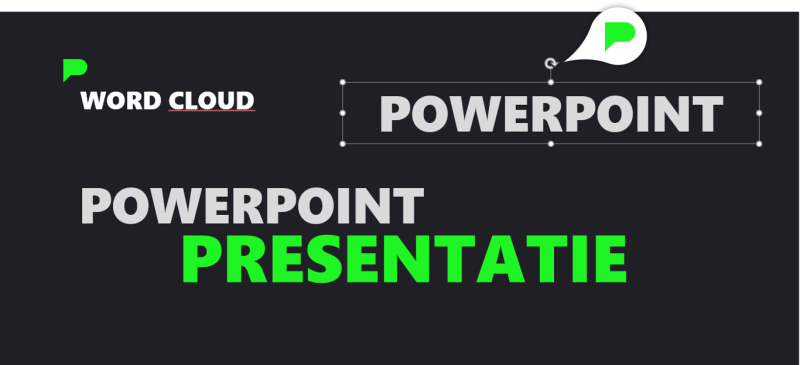
Houd de shift toets ingedrukt en sleep met de muis bij draai icon. Het tekst vak draait in stapjes.
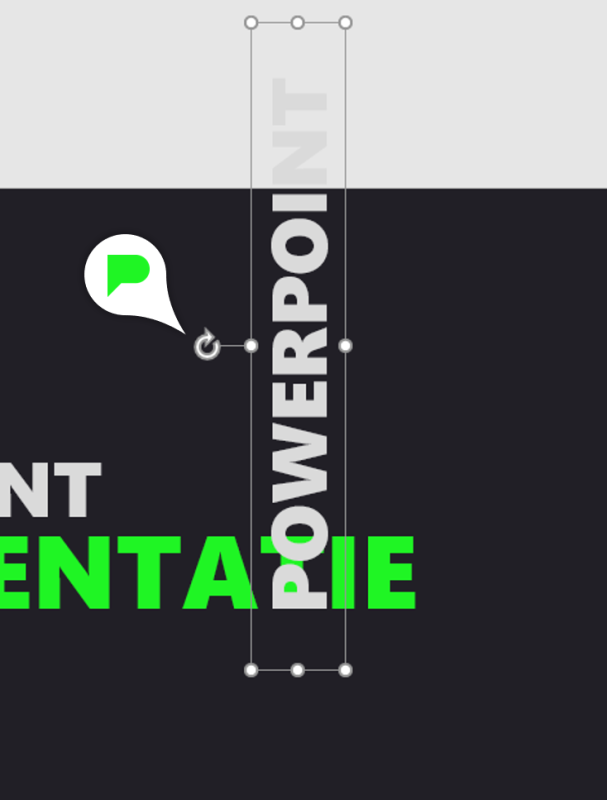
Stap 8: Word Cloud maken in PowerPoint
Selecteer hierna weer de tekst en type de gewenste tekst in het vak. In de tab ‘Start’ passen we de vormgeving weer aan. We maken de tekst nu nóg kleiner en veranderen de kleur naar wit.
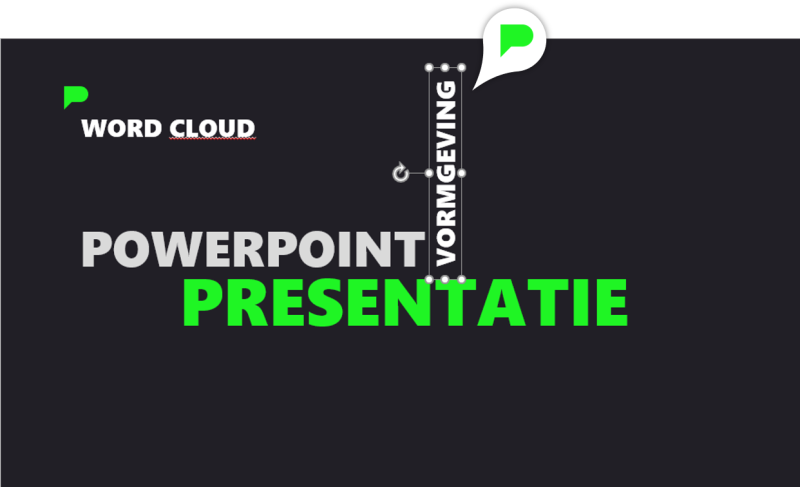
Plaats de tekst op de gewenste plek en herhaal bovenstaande stappen om zo uiteindelijk tot een Word Cloud te komen.
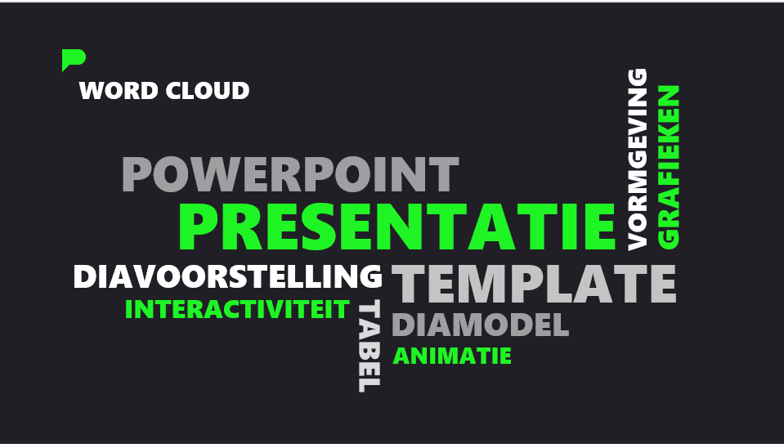
Met bovenstaand stappenplan maak je in een handomdraai een Word Cloud in PowerPoint. Wil het niet lukken om Word Cloud te maken in PowerPoint of heb je een andere PowerPoint gerelateerde vraag? Laat hieronder een berichtje achter.
Gratis PowerPoint cursus
Schrijf je hier in voor de gratis 4x4 Slide Challenge! Hier leer je in 4 video's van 4 minuten hoe je de belangrijkste slides van je presentatie inspirerend maakt.