Cirkeldiagram maken in PowerPoint
Je kunt eenvoudig een cirkeldiagram maken in PowerPoint met behulp van een aantal handige opties. Ook wel bekend als ‘piechart’. Een cirkeldiagram is in een aantal stappen te maken. Wij leggen je in de onderstaande tutorial uit hoe je deze opbouwt, maar ook rustig en leesbaar maakt. Het belangrijkste doel van een cirkeldiagram is tenslotte dat de data duidelijk naar voren komt, terwijl de diagram zelf op de achtergrond blijft.
Cirkeldiagram maken
- Voeg een grafiek toe via de tab Invoegen;
- Kies voor een cirkeldiagram;
- Voer de gegevens in de Excel pop-up in om deze in de cirkeldiagram weer te geven;
- Selecteer de cirkeldiagram en ga naar de tab Start om het lettertype aan te passen;
- Klik op een gedeelte van de cirkeldiagram en ga naar de tab Opmaak om de kleur te veranderen;
- Voeg gegevenslabels toe, zoals percentages via het groene plusje linksboven de cirkeldiagram.
In deze zes stappen heb jij een overzichtelijke en rustige cirkeldiagram gemaakt die je kunt gebruiken tijdens je presentatie. Liever een video bekijken over hoe je een cirkeldiagram maakt in PowerPoint? Bekijk 'm hieronder!
Stap 1: Grafiek toevoegen
Je begint met het toevoegen van een cirkeldiagram op de slide. Dit doe je door op de tab ‘invoegen’ te klikken.
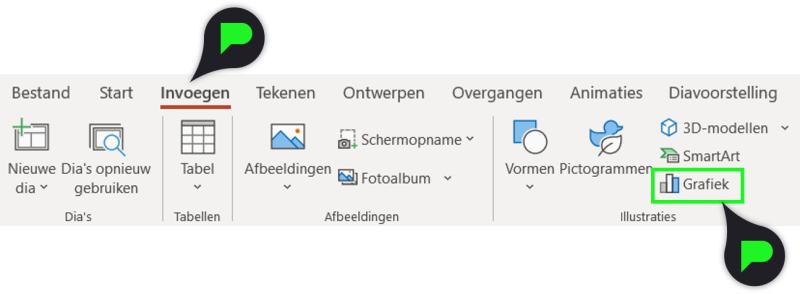
Onder de tab invoegen kun je de knop ‘grafiek’ vinden. Wanneer je hierop klikt verschijnt er een pop-up venster.
Stap 2: Cirkeldiagram kiezen
In het pop-up venster kun je een aantal opties voor grafieken en diagrammen vinden. Een van deze opties is ‘Cirkel’.
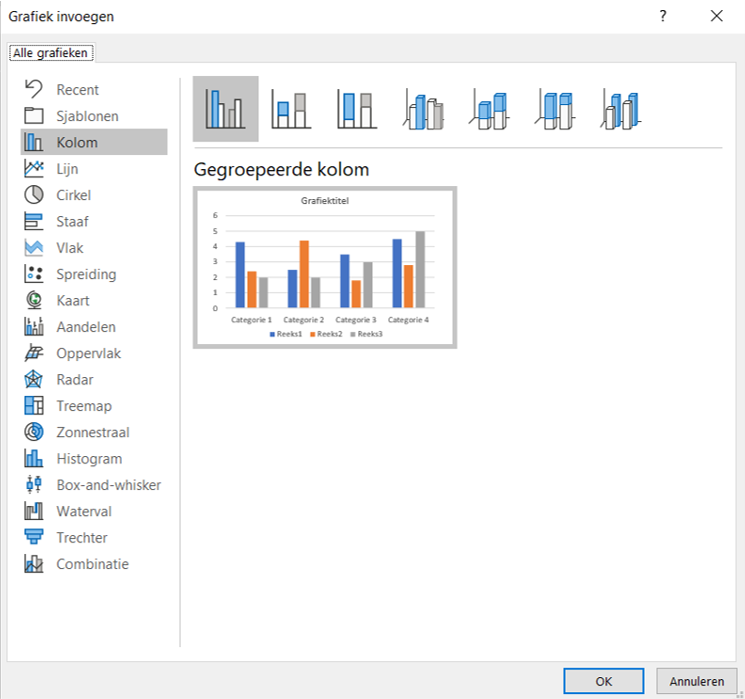
Wanneer je hierop klikt verschijnen er wederom een aantal opties. Kies voor de eerste optie door op de knop ‘OK’ te klikken (deze optie is waarschijnlijk al automatisch geselecteerd).
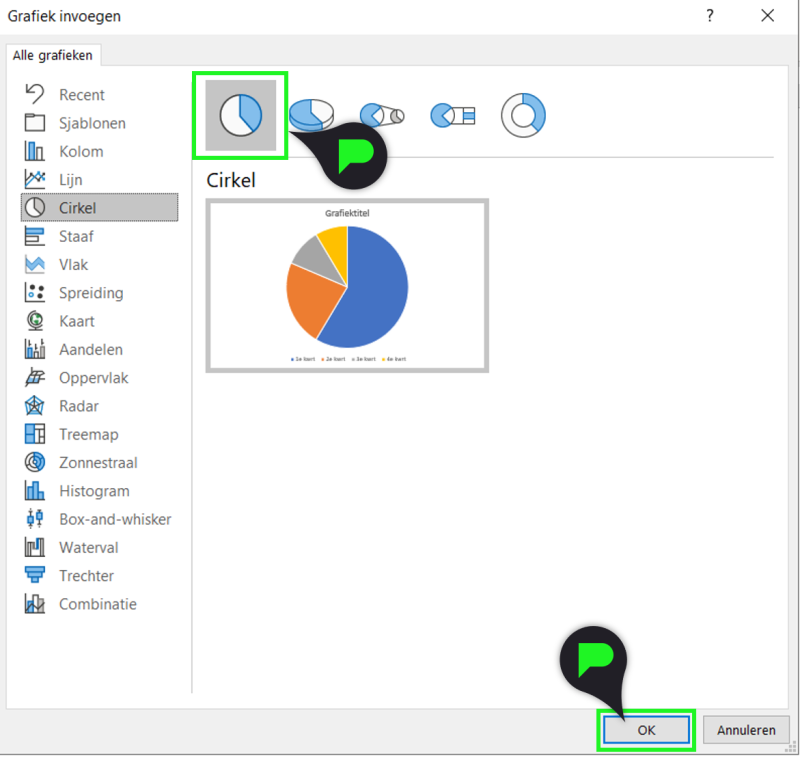
Stap 3: Cirkeldiagram in Excel bewerken
Wanneer je in de vorige stap op ‘ok’ hebt geklikt opent er opnieuw een pop-up. De pop-up is een Excel bestand die gekoppeld is aan je cirkeldiagram in PowerPoint.
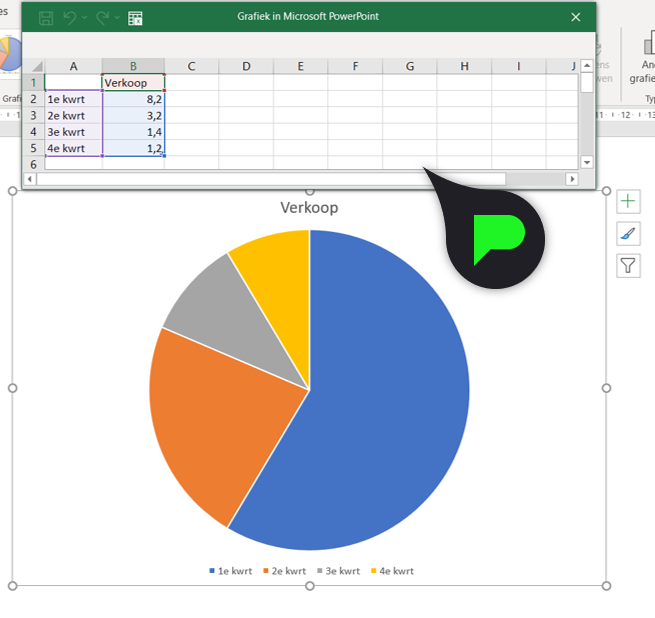
Open het pop-up venster in Excel om de data van de cirkeldiagram gemakkelijker te bewerken. Dit doe je door op het Excel icoontje in de bovenbalk te klikken.
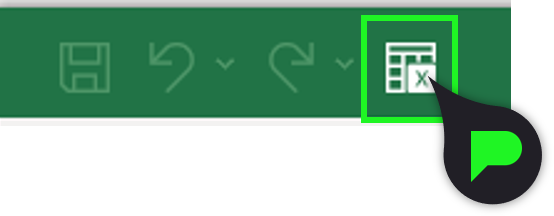
Hier kun je de juiste getallen en categorieën invoeren. Ook kun je categorieën en reeksen verwijderen of toevoegen. De aanpassingen zijn direct te zien in de cirkeldiagram in PowerPoint.
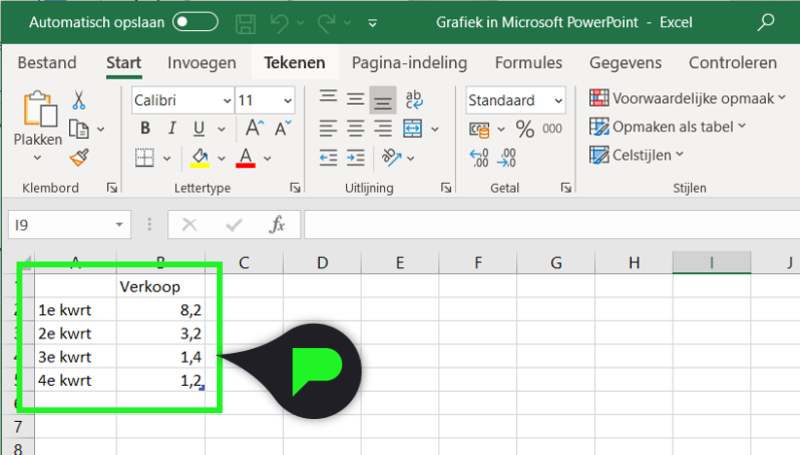
Stap 4: Cirkeldiagram lettertype aanpassen
Je hebt nu de cirkeldiagram op de slide staan, maar deze is wellicht nog lang niet naar wens. Om dit te bereiken zijn er een aantal aanpassingen die je kunt maken aan de cirkeldiagram. Allereerst pas je het lettertype aan naar wens. Selecteer de volledige diagram en zorg dat je in de tab ‘start’ bent.
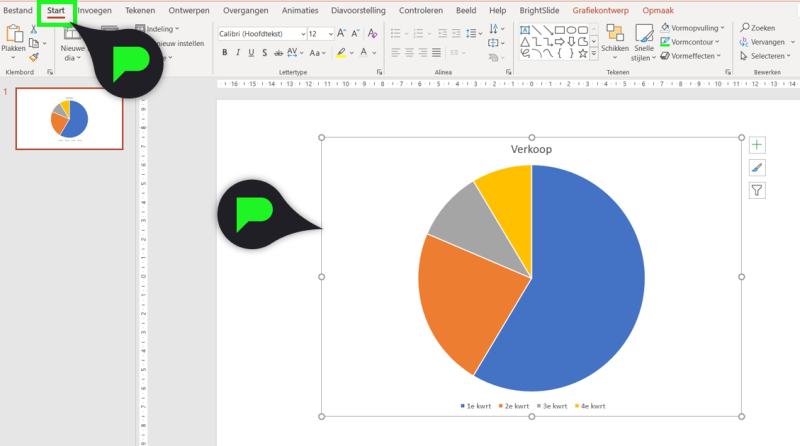
Hier vind je aantal opties voor het aanpassen van de tekst. Bijvoorbeeld het lettertype, de kleur en de grootte.
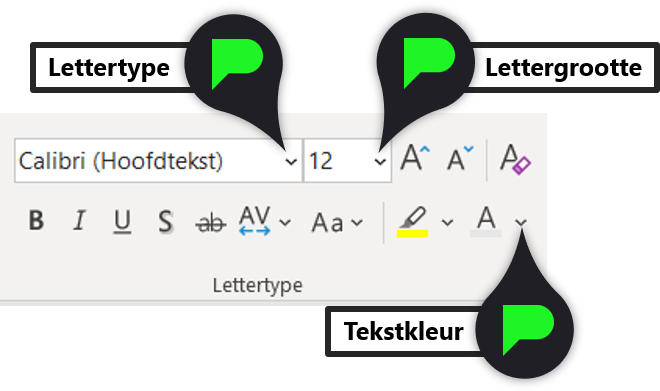
Stap 5: Cirkeldiagram kleur aanpassen
Nu je het gewenste lettertype hebt ingesteld ga je de kleuren aanpassen. Selecteer de cirkeldiagram in de volledige selectie. Klik nogmaals op het deel dat je aan wilt passen van kleur. Je hebt nu alleen dit deel geselecteerd.
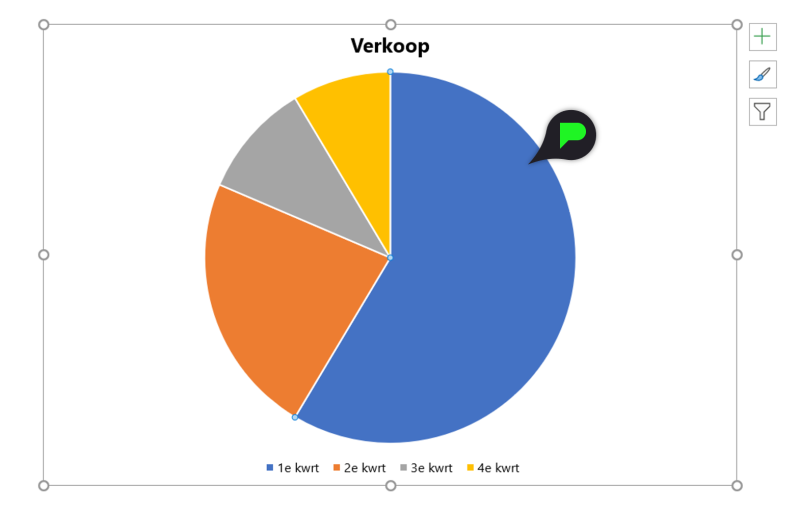
Zo kun je elk deel individueel van kleur veranderen via de tab ‘Opmaak’. Ook kun je hier de ‘vormcontour’ uitzetten, waardoor de witte lijnen tussen de delen verdwijnen. Je kunt deze lijnen natuurlijk van kleur veranderen of dikker maken.
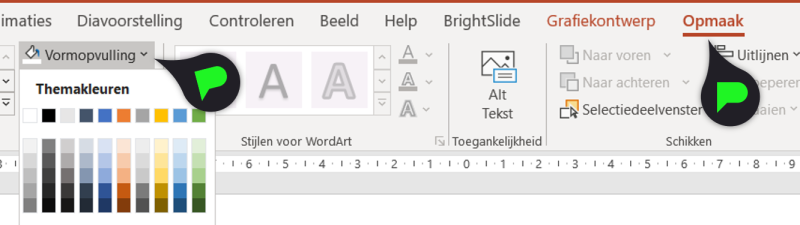
Stap 6: Cirkeldiagram gegevenslabels toevoegen
Als laatste kun je eventueel bijvoorbeeld nog percentages of informatie in de delen van de cirkeldiagram laten zien. Om een aantal van deze opties te vinden selecteer je de cirkeldiagram en klik je op het plusje rechtsboven naast de selectie.
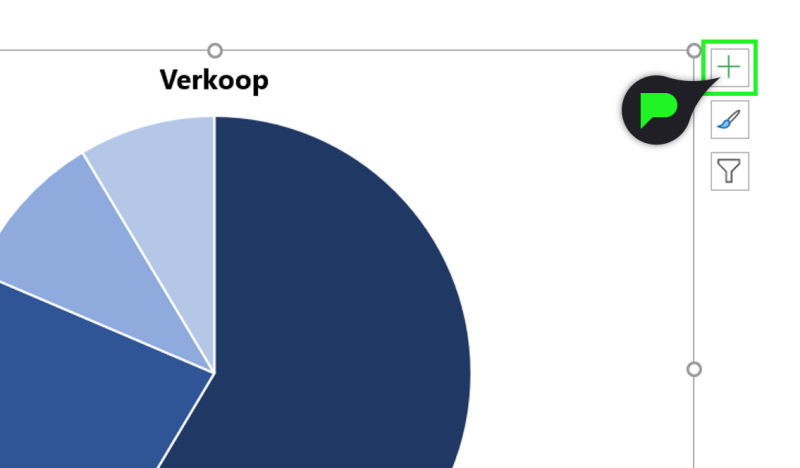
Er verschijnen 3 onderwerpjes, waarvan we er eentje uitlichten.
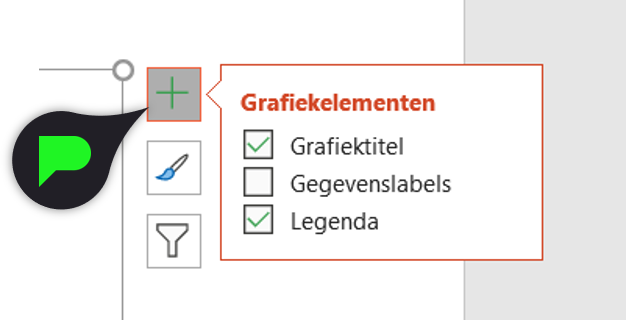
Klik op het pijltje achter de optie ‘Gegevenslabels’ en kies bijvoorbeeld voor ‘Einde binnenkant’. De door jou ingevulde Excel data komt op de cirkeldiagram te staan.
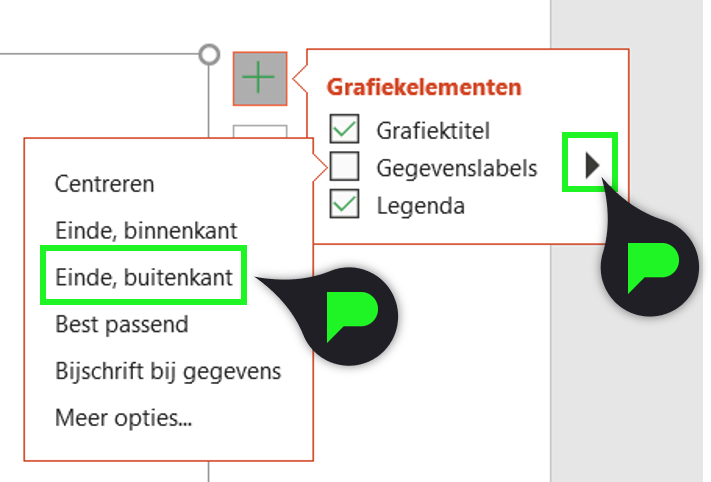
Vervolgens kun je deze cijfers aanpassen van lettertype, kleur en grootte (volg bovenstaande stappen, maar selecteer ditmaal alleen de tekstvakjes in de cirkeldiagram.) om ze meer opvallend te maken!
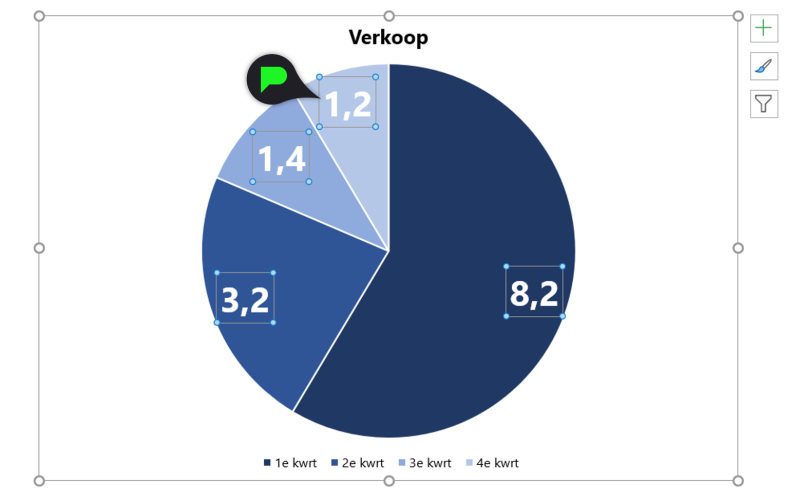
Et voila! Je hebt zelf een cirkeldiagram gemaakt in PowerPoint. Wil je meer van dit soort tutorials volgen? Bekijk dan eens deze artikelen:
- Hoe maak je een grafiek in PowerPoint
- Hoe maak je een Word Cloud in PowerPoint
- Hoe maak je een interactief menu in PowerPoint
- Hoe maak je een inhoudsopgave in PowerPoint
- Hoe maak je een infographic in PowerPoint
- Hoe maak je een mouse-over effect in PowerPoint
- Hoe maak je een tabel in PowerPoint
Wil het niet lukken of heb je een andere PowerPoint gerelateerde vraag? Laat hieronder een berichtje achter.
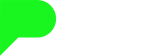
Sanne
op 12 Jun 2023