Tekst animatie maken in PowerPoint
Sneltoetsen in PowerPoint
Vormen bewerken in PowerPoint
Mouse-over effect maken in PowerPoint
Presentatie automatisch laten afspelen of PowerPoint loop instellen (2025)
Draaiende wereldbol animatie in PowerPoint
Foto rond uitsnijden met SmartArt in PowerPoint (2025)
Location pointer maken in PowerPoint
[...]

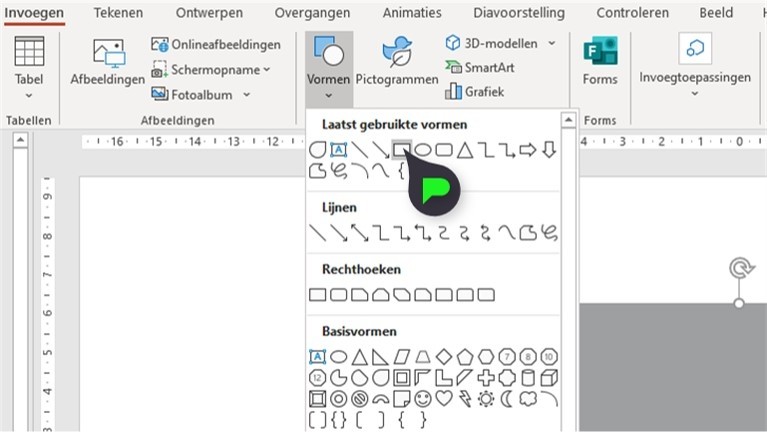
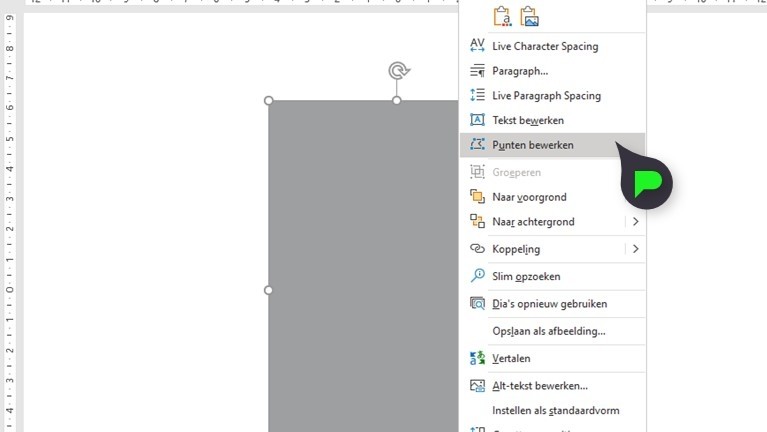
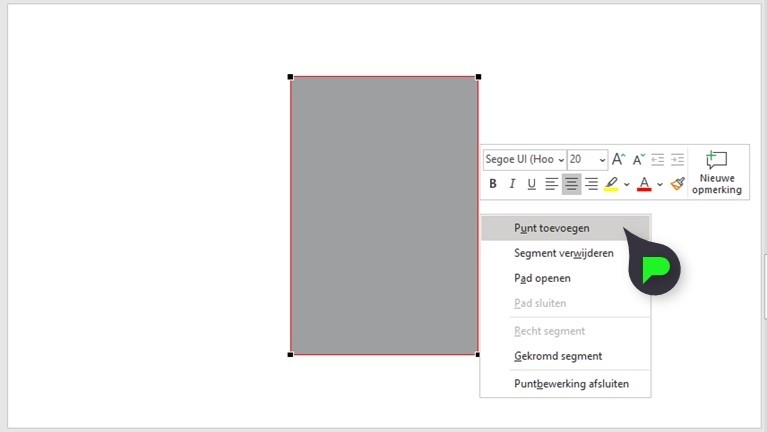 Je kunt ook op de lijn klikken en deze verslepen. Zo ontstaat er ook een nieuw punt.
Je kunt ook op de lijn klikken en deze verslepen. Zo ontstaat er ook een nieuw punt. 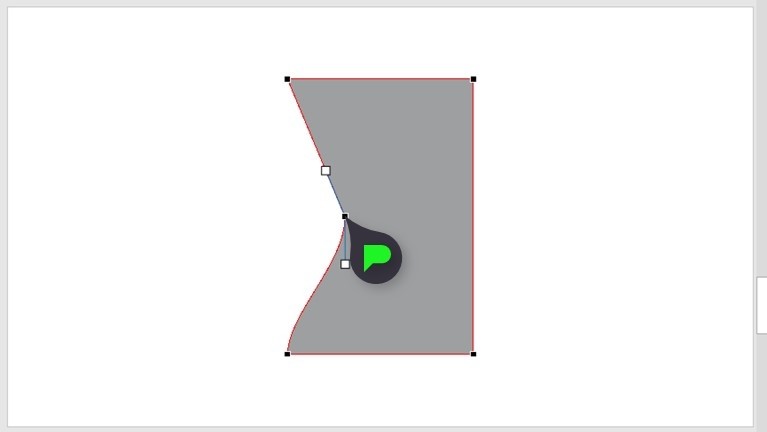 Door de punten zelf aan te klikken, kun je deze naar de gewenste plek verslepen. Als er een buiging ontstaat, is dit niet erg. Hoe je dit oplost, leggen wij uit in stap 5 en 6.
Door de punten zelf aan te klikken, kun je deze naar de gewenste plek verslepen. Als er een buiging ontstaat, is dit niet erg. Hoe je dit oplost, leggen wij uit in stap 5 en 6. 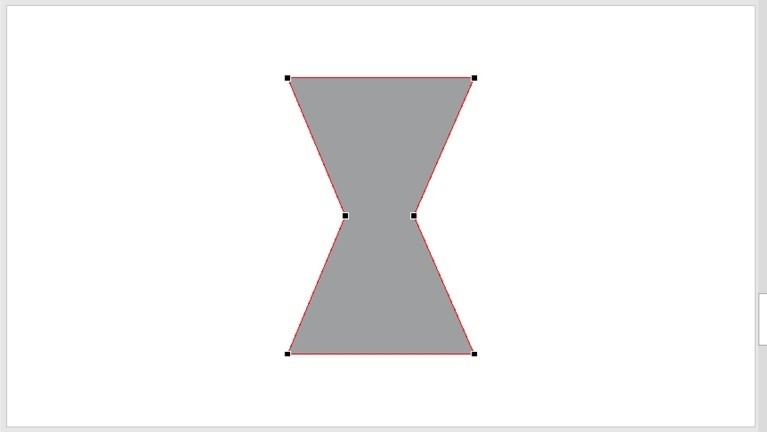
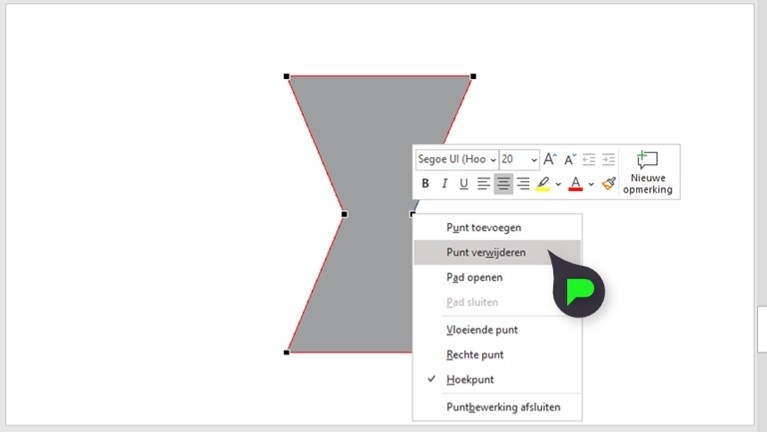
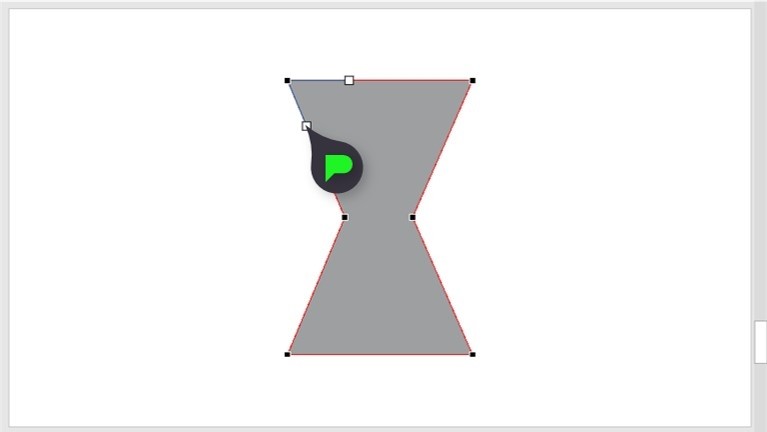 Resultaat:
Resultaat: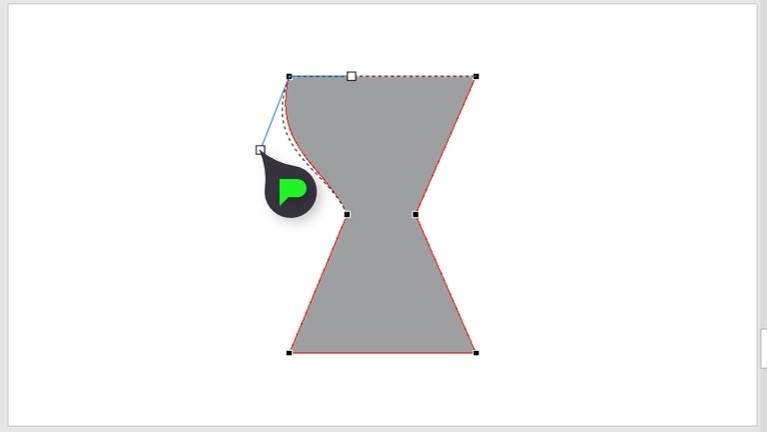 Als tweede optie is het mogelijk om, terwijl je op de lijn staat, op de rechtermuisknop te klikken en de optie Gekromd segment te selecteren.
Als tweede optie is het mogelijk om, terwijl je op de lijn staat, op de rechtermuisknop te klikken en de optie Gekromd segment te selecteren. 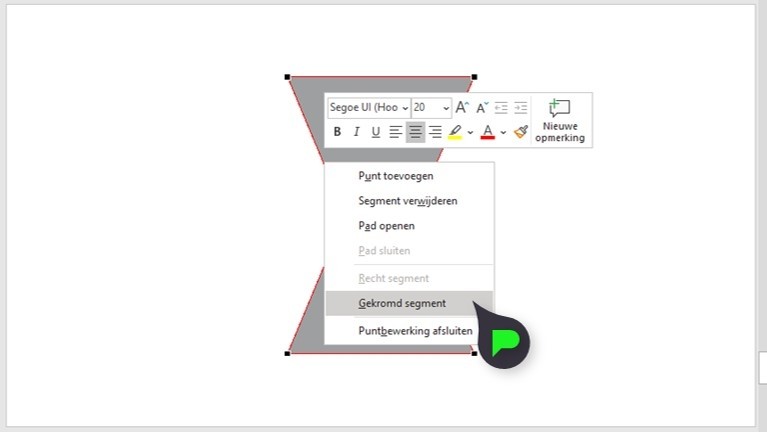
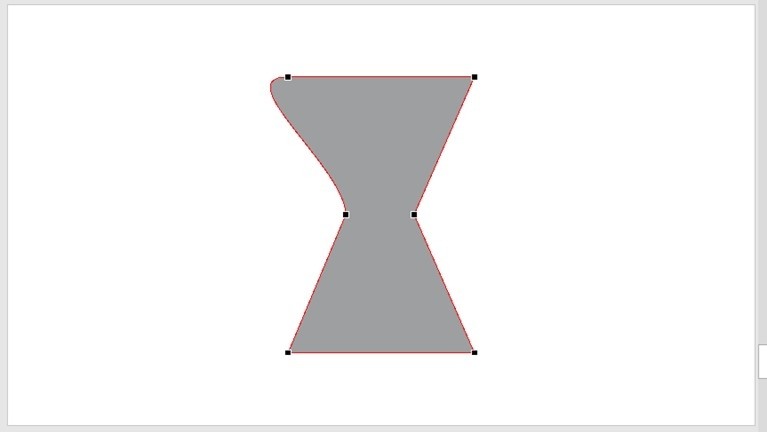 Ook is het mogelijk om op de rechtermuisknop te klikken, terwijl je op één van de punten staat. Selecteer hier vervolgens de optie Vloeiende punt.
Ook is het mogelijk om op de rechtermuisknop te klikken, terwijl je op één van de punten staat. Selecteer hier vervolgens de optie Vloeiende punt. 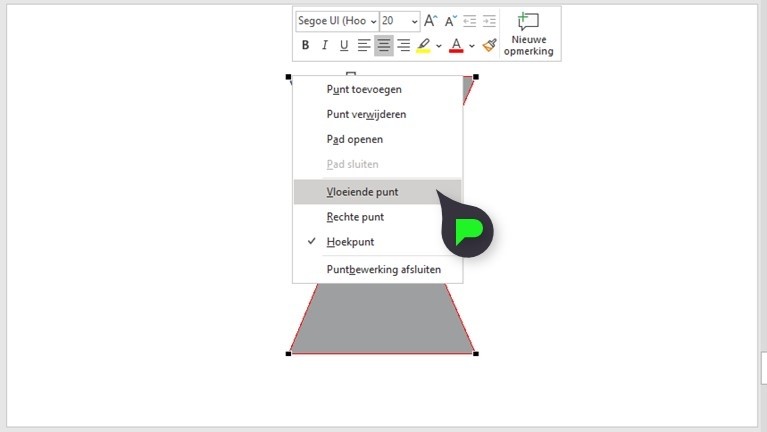
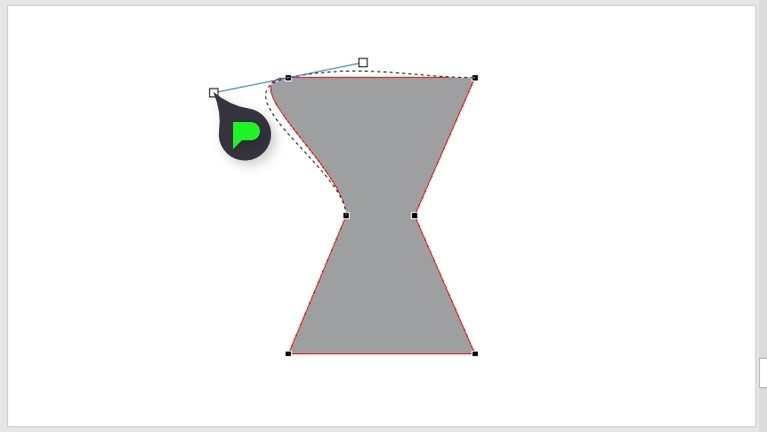
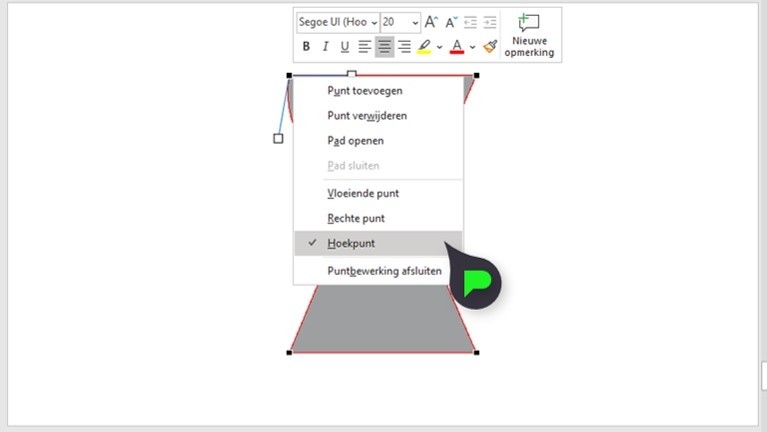 Resultaat:
Resultaat: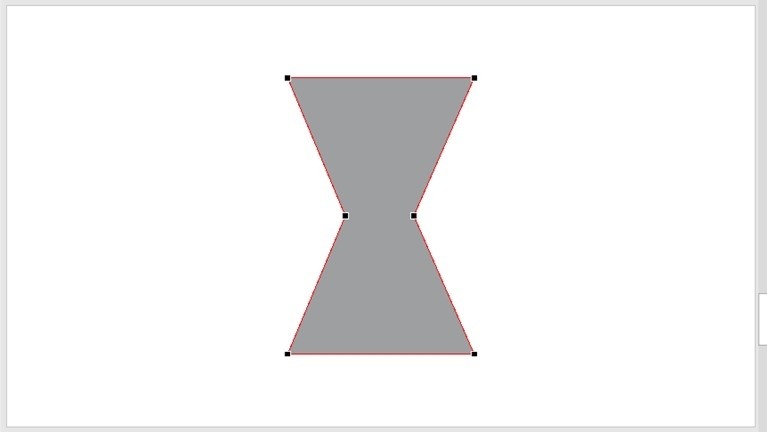 Ook kun je, als je op de punt zelf staat, weer op de rechtermuisknop klikken en de optie Hoekpunt aanklikken. Als deze optie slechts één lijn aanpast, kun je de stap herhalen. Dan zou de andere lijn moeten volgen.
Ook kun je, als je op de punt zelf staat, weer op de rechtermuisknop klikken en de optie Hoekpunt aanklikken. Als deze optie slechts één lijn aanpast, kun je de stap herhalen. Dan zou de andere lijn moeten volgen. 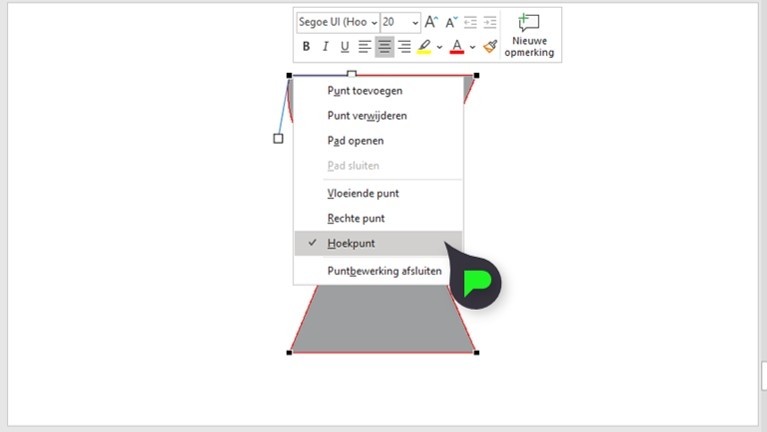 Met deze stappen kun je nu punten toevoegen en verwijderen. Je kunt lijnen buigen en rechtzetten. Zo kun je verschillende vormen creëren en naar wens aanpassen. Dit kan je zo uitgebreid maken als je zelf wilt.
Met deze stappen kun je nu punten toevoegen en verwijderen. Je kunt lijnen buigen en rechtzetten. Zo kun je verschillende vormen creëren en naar wens aanpassen. Dit kan je zo uitgebreid maken als je zelf wilt. 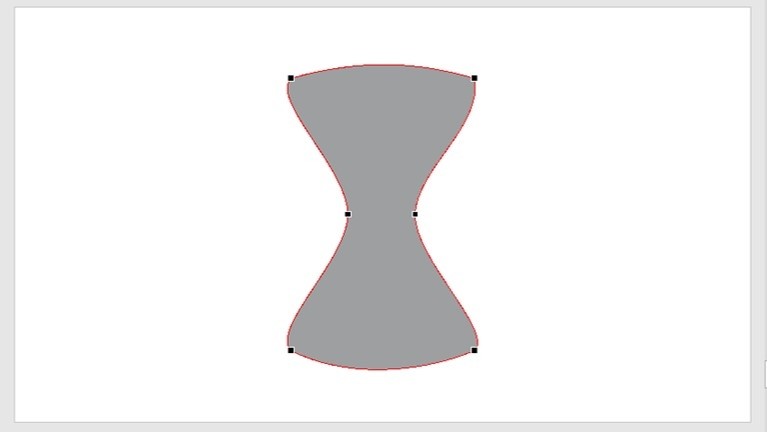 Met vormen is het mogelijk om een
Met vormen is het mogelijk om een
Glenn
op 04 Mar 2020stevens Danny
op 04 Dec 2019Michael
op 05 Dec 2019Rob
op 10 May 2021Wim G.
op 21 Nov 2020Kikkie's snuit
op 15 Sep 2022Sarah
op 30 Sep 2021