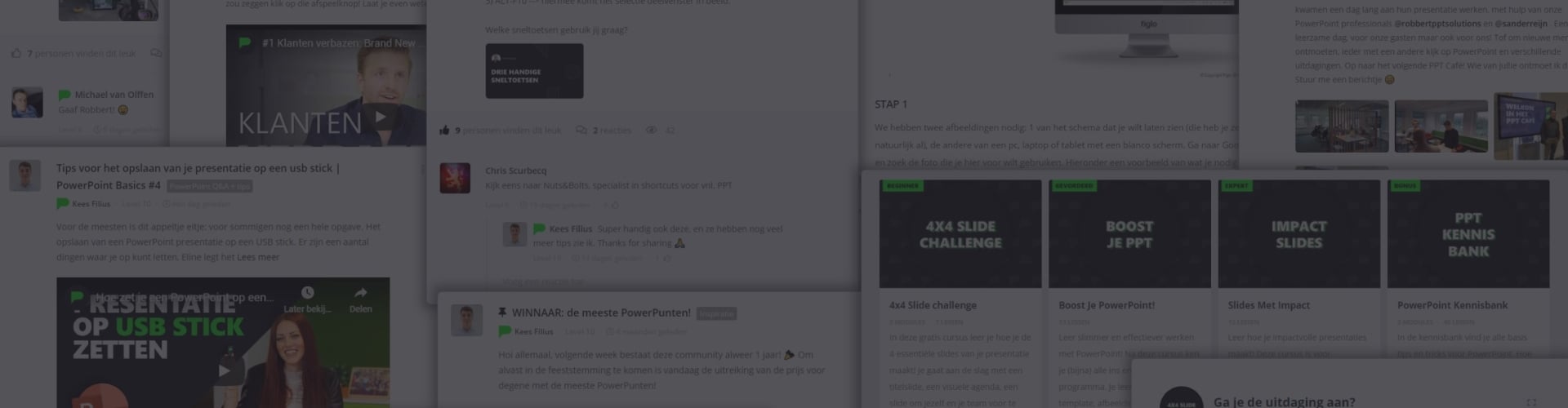Veelgestelde vragen over het programma PowerPoint
Waar staat PowerPoint op mijn computer?
Wanneer je het Officepakket hebt gedownload worden alle applicaties, denk hierbij aan Word, Excel, PowerPoint etc, gedownload op je computer. Nadat het Officepakket succesvol is gedownload komen de verschillende applicaties op je bureaublad te staan. Mocht het zo zijn dat PowerPoint niet op je bureaublad staat, dan kan je zelf in de Windows zoekbalk naar PowerPoint zoeken. Mocht je PowerPoint nog steeds niet op je computer vinden, probeer dan eens het Officepakket te verwijderen en opnieuw te installeren. Het is daarbij handig dat je je computer opnieuw opstart. Waar Microsoft PowerPoint staat is dus per situatie verschillend.
Waar staat PowerPoint voor?
Waar staat PowerPoint voor? PowerPoint, letterlijk vertaald in het Nederlands staat voor ‘Sterk Punt’. Je kan PowerPoint namelijk inzetten als middel om punten (een verhaal) op een sterke manier over te brengen. Naast de letterlijke betekenis van PowerPoint, staat het programma voor veel mensen nog voor ‘saai’. Echter hoeft PowerPoint helemaal niet saai te zijn en kun je de meest inspirerende presentatie ontwikkelen met het programma. PowerPoint wordt daarnaast afgekort als PPT of PPTX als bestandsextensie.
Waar kan ik PowerPoint gratis downloaden?
Waar kan ik PowerPoint gratis downloaden. Je kan PowerPoint op twee manieren gratis downloaden. Allereerst kun je een gratis proefversie van Office downloaden. Je kan gebruik maken van deze proefversie voor een periode van 30 dagen. Wanneer deze 30 dagen voorbij zijn moet je het Officepakket kopen. Daarnaast kun je er ook voor kiezen om de webversies van de Officeproducten te gebruiken. De webversie van het Officepakket is gratis te gebruiken via de browser. Dit betekent dus dat je óók gratis PowerPoint kunt gebruiken via het web. Echter is het niet mogelijk om het pakket te downloaden.
Waar gebruik je PowerPoint voor?
PowerPoint wordt gebruikt om een verhaal en/of boodschap effectief te communiceren naar de ontvanger(s). PowerPoint is daarmee een hulpmiddel om mensen te helpen hun boodschap effectief over te brengen. PowerPoint wordt dus eigenlijk gebruikt om mensen te informeren, inspireren, overtuigen en te activeren. Het komt er op neer dat PowerPoint gebruikt kan worden om mensen te beïnvloeden. Mensen gebruiken PowerPoint in verschillende vormen zoals een presentatie, video of explanimation. PowerPoint kan ook voor andere doeleinden worden gebruikt. Je kan PowerPoint namelijk ook gebruiken om afbeeldingen, interactieve pdf’s en andere documenten te maken.
Welke versie van PowerPoint heb ik?
Sommige functionaliteiten in PowerPoint zijn enkel te gebruiken met de laatste versies van PowerPoint. Hierdoor kan het voorkomen dat sommige animaties niet meer werken wanneer je de PowerPoint op een andere computer opent. Om deze reden vragen mensen zich af welke versie van PowerPoint ze nou eigenlijk hebben.
Welke versie PowerPoint je gebruikt heeft invloed op de manier waarop je je PowerPoint vormgeeft. Wanneer je bijvoorbeeld het Office 365 abonnement gebruikt, krijg je constant updates die ervoor zorgen dat je toegang hebt tot de meest recente functionaliteiten van PowerPoint, zoals bijvoorbeeld Morph en Zoom. De functionaliteiten Morph en Zoom zijn alleen te gebruiken en af te spelen vanaf PowerPoint versie 2016 en Office 365. Op deze manier heeft de PowerPoint versie die je gebruikt impact op de manier waarop je presentaties kan maken en afspelen.
Het is vrij eenvoudig om te achterhalen welke PowerPoint versie je gebruikt.
Stap 1: Open een (lege) PowerPoint presentatie.
Stap 2: Klik linksboven in op het tabblad ‘bestand’.
Stap 3: Klik op het tabblad ‘account’.
Stap 4: Controleer de informatie onder het kopje ‘productgegevens’.
Je kunt nu bekijken welk product/abonnement je van Office gebruikt, tot welk e-mailadres het product behoort en welke applicaties het product bevat.
Wat is smartart PowerPoint?
Met SmartArt kun je eenvoudig en snel je ideeën weergeven. De SmartArt functie biedt verschillende diagrammen, figuren en modellen aan die jou helpen bij het visualiseren van informatie. De SmartArt functie in PowerPoint kun je vinden onder het tabblad ‘Invoegen’ en het kopje ‘Illustraties’. Nadat je de SmartArt functie hebt ingeschakeld, opent er een dialoog venster met daarin 8 verschillende categorieën. Onder iedere categorie kun je vervolgens verschillende SmartArt voorbeelden terugvinden.
Wat is PowerPoint online?
PowerPoint online is een webversie van PowerPoint waarmee je toegang hebt tot de basisfuncties. Je kunt een presentatie maken in je webbrowser, welke vervolgens wordt opgeslagen in OneDrive. Je kunt vervolgens de presentatie online bewerken en delen zonder dat daar enige software aan te pas komt. Hieronder een overzicht met de functionaliteiten die beschikbaar zijn in PowerPoint online.
- Een presentatie bewerken in PowerPoint
- Een thema kiezen
- Een indeling voor dia's kiezen
- Tekst toevoegen
- Een afbeelding toevoegen
- Overgangen tussen dia's toevoegen
- Een animatie-effect toevoegen aan een object
- De diapresentatie weergeven
- Presentatie online delen
- Dia’s afdrukken
Waarom PowerPoint gebruiken?
Aangezien PowerPoint de norm is in het bedrijfsleven is PowerPoint de meest geschikte tool om presentaties te maken. Maar waarom zou je PowerPoint gebruiken en geen andere tool? Allereerst is PowerPoint zowel offline als online te gebruiken en kun je het makkelijk in OneDrive opslaan, waardoor je gemakkelijk (tegelijkertijd) kunt werken met anderen aan de presentatie. Daarnaast is PowerPoint erg geschikt om je huisstijl te bewaken, omdat je kan werken met een template die op de achtergrond wordt ingesteld. Daarnaast is er de mogelijkheid om je presentatie interactief te maken door middel van hyperlinks. Sommige mensen zeggen dat het gebrek aan effecten de reden is waarom ze geen PowerPoint gebruiken. Echter biedt PowerPoint ruime mogelijkheden omtrent animaties en overgangen die andere tools zoals bijvoorbeeld Prezi ook aanbieden, waardoor je presentatie dynamisch en dus aantrekkelijk wordt voor je publiek. Er zijn dus genoeg redenen om de vraag: ‘waarom een PowerPoint gebruiken?’ te beantwoorden.
Hoe PowerPoint opslaan?
Je kunt PowerPoint op verschillende manieren opslaan. Hoe je PowerPoint moet opslaan is afhankelijk waar je de presentatie voor wilt gaan gebruiken. Je kunt je PowerPoint bijvoorbeeld opslaan als voorstelling, hand-out of video. Je PowerPoint opslaan doe je als volgt:
Opslaan als PowerPoint:
1. Klik op het kopje ‘bestand’.
2. Selecteer het tabje ‘opslaan als’ en kies een opslaglocatie
3. Selecteer ‘PowerPoint-presentatie’
Opslaan als PowerPoint voorstelling:
1. Klik op het kopje ‘bestand’.
2. Selecteer het tabje ‘opslaan als’ en kies een opslaglocatie
3. Selecteer ‘PowerPoint-voorstelling’
Opslaan als hand-out:
Het opslaan van je PowerPoint als hand-out is tevens een manier hoe je je PowerPoint kan afdrukken.
1. Klik op het kopje ‘bestand’.
2. Selecteer het tabje ‘exporteren’
3. Selecteer de optie ‘hand-outs maken’
4. De dia’s en notities worden in een Word document geplaats, welke je vervolgens kunt opslaan