Afbeelding transparant maken in PowerPoint (2025)
Je kunt gemakkelijk een afbeelding transparant maken in PowerPoint. Dit kan bijvoorbeeld handig zijn wanneer je in een menu of foto collage een onderdeel wilt uitlichten. Door een afbeelding doorzichtig te maken in PowerPoint, maak je deze minder relevant op de slide en zal de aandacht ook minder liggen op deze foto. Wij leggen je stapsgewijs uit hoe je een foto transparant kunt maken.
Foto transparant maken in PowerPoint
- Open PowerPoint en plaats een afbeelding op de slide via Invoegen > Afbeeldingen;
- Selecteer de afbeelding en ga naar de tab Afbeeldingsopmaak;
- Klik op de knop Doorzichtigheid en kies de juiste transparantie voor de afbeelding;
- Kies voor Opties voor transparantie van afbeelding om zelf de transparantie in te stellen.
Als je de bovenstaande stappen hebt gevolgd, dan heb je de afbeelding op de juiste manier transparant gemaakt in PowerPoint.
Stap 1: Afbeelding toevoegen
Indien je dit nog niet hebt gedaan, plaats een afbeelding op de slide. Dit doe je in de tab Invoegen onder de knop Afbeelding.
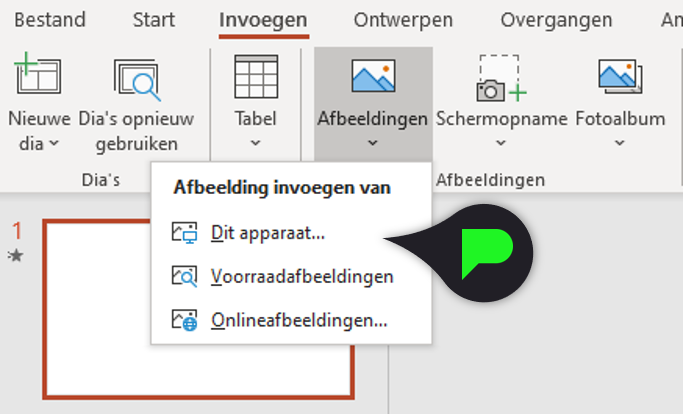
Stap 2: Afbeelding bewerken
Selecteer de foto en ga in de bovenbalk naar de tab Afbeeldingsopmaak. Er verschijnen hier een aantal opties om je afbeelding mee te bewerken

Stap 3: Afbeelding doorzichtig maken
Aan de linkerkant van deze opties vind je de knop Doorzichtigheid. Wanneer je hierop klikt open er een venster met een aantal vooraf ingestelde transparantie mogelijkheden. Als je deze aanklikt, krijgt je afbeelding direct de gekozen transparantie.
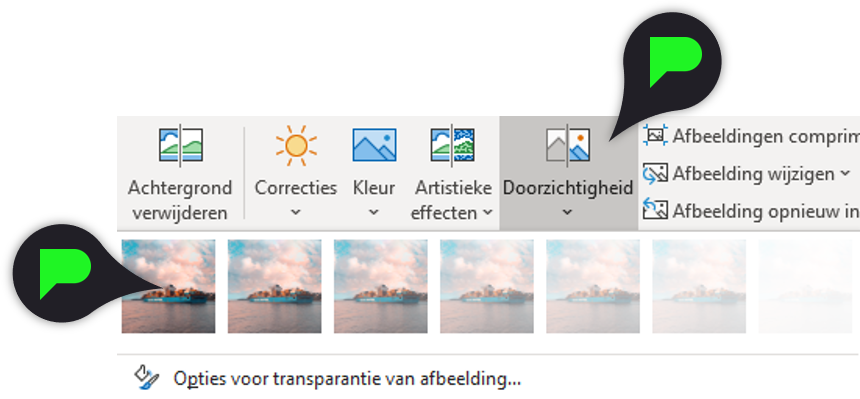
Stap 4: Transparantie handmatig aanpassen
Je kunt er ook voor kiezen om de transparantie van de afbeelding handmatig aan te passen. Dit kan door op de knop Opties voor transparantie van afbeelding te klikken
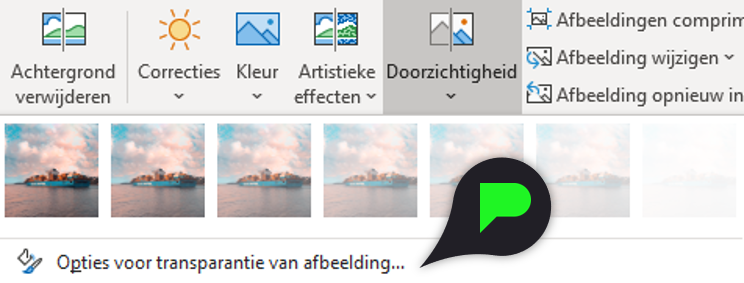
Stap 5: Afbeelding opmaken
Wanneer je hebt gekozen voor de Opties voor transparantie van afbeelding, verschijnt er rechts in je PowerPoint venster een nieuwe tab. Hier kun je heel eenvoudig zelf spelen met de doorzichtigheid van je foto.
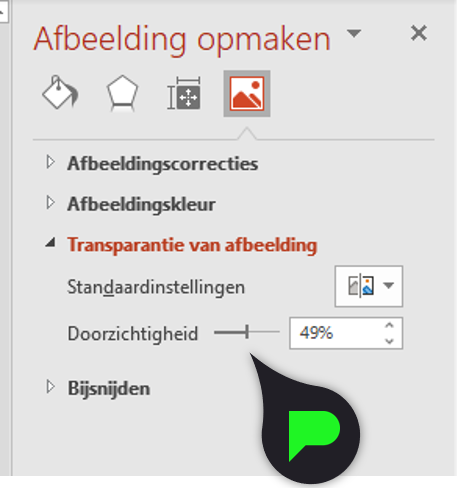
Achtergrond van een afbeelding verwijderen in PowerPoint
Wil je de afbeelding niet transparant maken maar de achtergrond hiervan verwijderen (zoals bij een .png afbeelding)? Ook dit is mogelijk in PowerPoint. Bekijk hier hoe je de achtergrond van een afbeelding kunt verwijderen in PowerPoint >>>
Wil je meer weten over afbeeldingen? Bekijk hieronder een aantal artikelen:
- Lightbox maken in PowerPoint
- Foto zwart-wit maken in PowerPoint
- PowerPoint dia opslaan als foto
- Foto spiegelen in PowerPoint
Lukt het niet om de foto transparant te maken of heb je een andere PowerPoint gerelateerde vraag? Meld je aan bij onze community om je vraag te stellen en voor meer PowerPoint inspiratie.

Joost Heggers
op 20 Jun 2021Hein
op 22 Jan 2022