Een lightbox maken in PowerPoint
Een lightbox maken in PowerPoint is een handige manier om een afbeelding op een nette manier uit te lichten Je kunt gemakkelijk terug naar de hoofd-dia en de afbeelding zal alleen de aandacht trekken als het nodig is. Ideaal om complexe schema’s, screenshots of diagrammen op te laten lichten en weer te sluiten als je klaar bent met de toelichting.
Een lightbox maken
- Dupliceer een dia die je wilt uitlichten;
- Voeg een donkere achtergrond toe aan de gedupliceerde dia;
- kopieer de afbeelding van dia 1 en plak deze op de gedupliceerde dia en maak deze groter.
Wij leggen in 4 stappen uit hoe je een lightbox zelf kunt maken! Bekijk hieronder de video-uitleg:
Zelf aan de slag? Volg onderstaande stappen:
Stap 1: Dia dupliceren
Stel dat je werkt met een dia, waarin je een bepaald schema of afbeelding wilt laten oplichten/vergroten. Om te beginnen dupliceer je dan de dia waar je mee werkt. We noemen dit voor nu even de hoofd-dia. Dit doe je door op de rechtermuisknop te klikken in het dia-overzicht en 'Dia dupliceren' te selecteren. 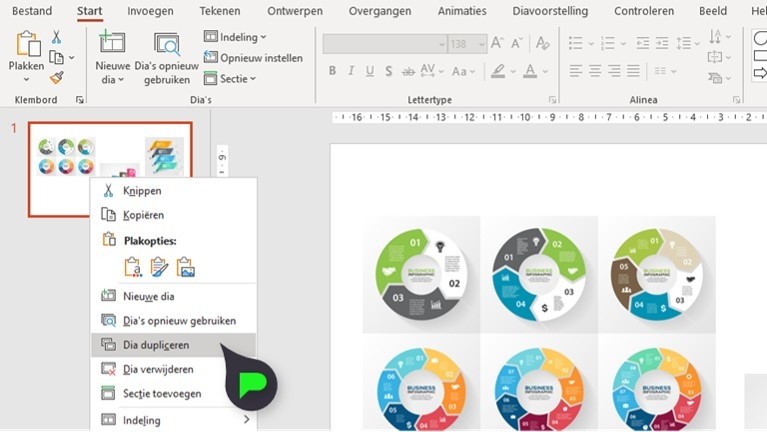
Stap 2: Donkere achtergrond toevoegen
Ga vervolgens naar Invoegen – Vorm om een dia-vullend, zwart vlak over de gedupliceerde dia heen te plaatsen. Kies voor een vierkant, klik met de linkermuisknop in de linkerbovenhoek en sleep de cursor naar de hoek rechtsonder. Er is nu een beeldvullend vlak gemaakt. Als deze is geplaatst, klik je op de rechter muisknop en selecteer je 'Vorm Opmaken'. Bij Opvulling zet je de Doorzichtigheid op 30%. Dit kun je natuurlijk zelf invullen als je dit te licht of te donker vindt. 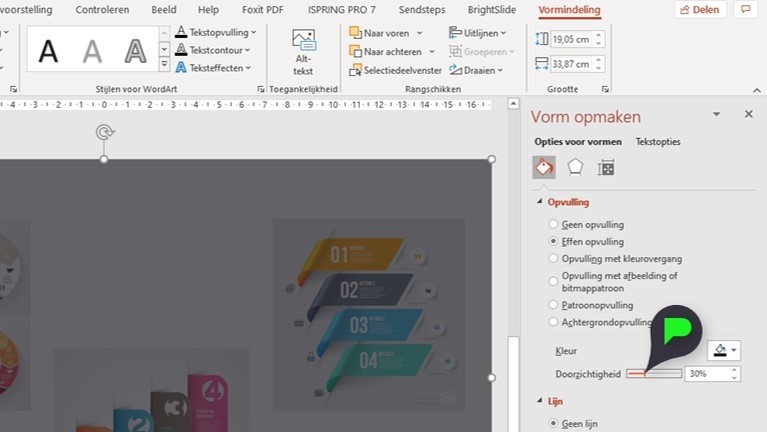
Stap 3: Afbeelding uitvergroten
Kopieer de afbeelding van de hoofd-dia, welke je wilt uitvergroten. Plak deze op de tweede dia. Maak de afbeelding groter en plaats deze in het midden van de dia. 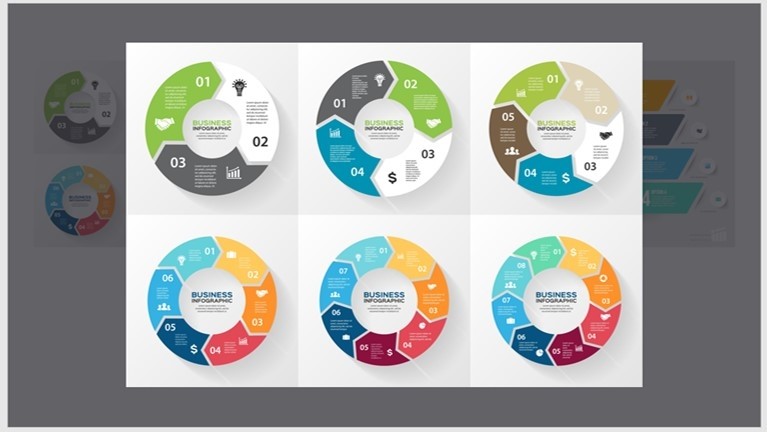
Stap 4: Hyperlink toevoegen
Ook kun je gelijk een kruisje aan de afbeelding toevoegen, om uiteindelijk weer terug te kunnen naar de dia. Invoegen – Vormen – Kruisje. Als deze is geplaatst, kun je hier een hyperlink aan toevoegen, Invoegen – Hyperlink. Klik op 'Plaats in dit document' en zoek de hoofd-dia op. 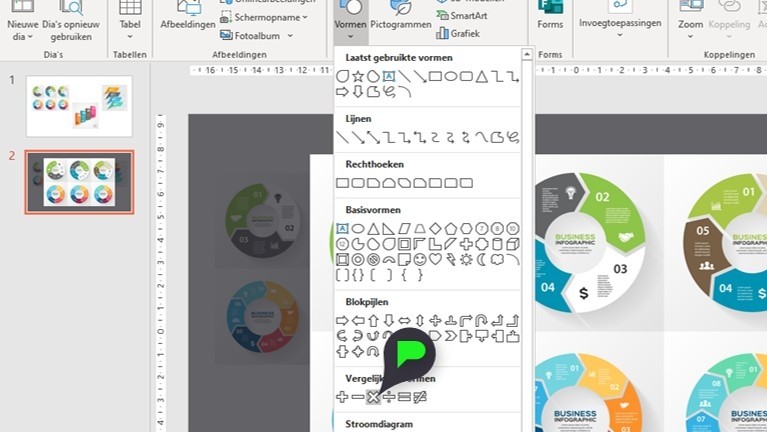
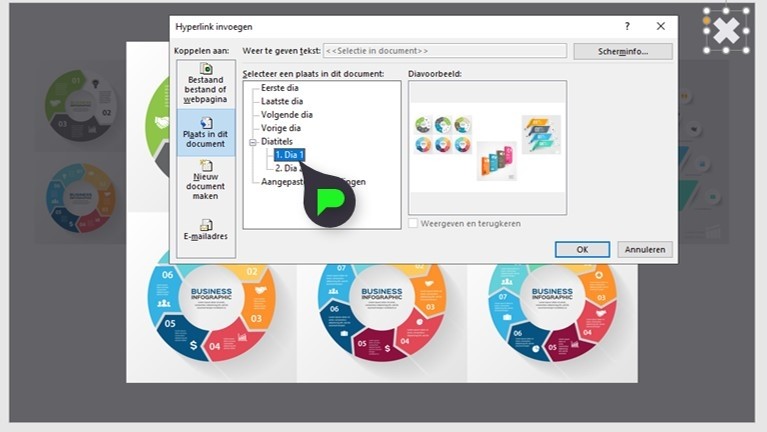
Stap 5: Hyperlink "terug" maken
Ga vervolgens terug naar de hoofd-dia. We gaan nu nog een hyperlink toevoegen aan de miniatuur-versie van de afbeelding. Dit doe je door deze te selecteren en weer naar Invoegen – Hyperlink te gaan. Dit keer zoek je de dia met de grote afbeelding op. Tip: Ga naar Overgangen en kies voor beide dia’s de overgang 'Vervagen'. Dit zorgt voor een mooie overgang tussen de hoofd-dia en de lightbox. U heeft nu succesvol een lightbox gemaakt!
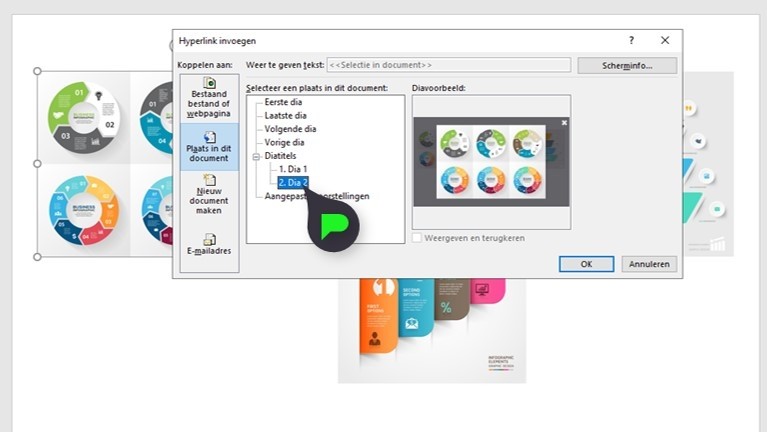

Remco // PPT Solutions
op 30 Mar 2017Jordy
op 29 Mar 2017Willeke
op 04 Jan 2017