Organigram maken in PowerPoint
Wil je een organigram maken een PowerPoint? Dan zit je hier goed. Het organigram is iets dat wij vaak terug zien keren bij onze klanten en dus een veel gevraagde slide, ook wel organogram genoemd. Een mooie en overzichtelijke manier om de organisatie aan het publiek voor te stellen door hier even bij stil te staan. Deze organogrammen komen in alle vormen en kleuren en zijn dus ook gemakkelijk zelf te maken! In deze tutorial leggen wij je precies uit hoe je een organigram kunt maken in PowerPoint.
Organigram maken zonder SmartArt
- Voeg een rechthoekige vorm in voor de organogram;
- Centreer de rechthoek op het midden van de slide;
- Voer tekst in het rechthoekige vakje;
- Dupliceer de rechthoeken voor het organigram;
- Verbind het organigram met verbindingslijnen.
Op deze manier kun je een organogram/organigram maken in PowerPoint zonder SmartArt te gebruiken. Zo blijft de diagram gemakkelijk aanpasbaar.
Stap 1: Vormen invoegen en uitlijnen
Ga naar het tabblad “Invoegen” en klik op de knop “Vormen”.
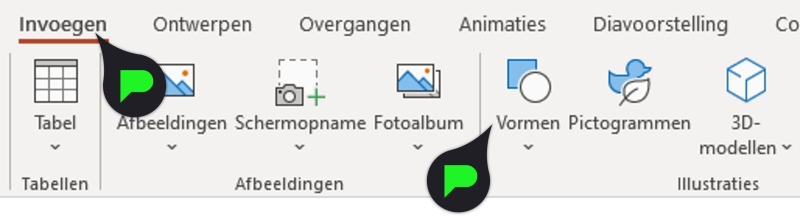
Kies vervolgens voor een rechthoek.
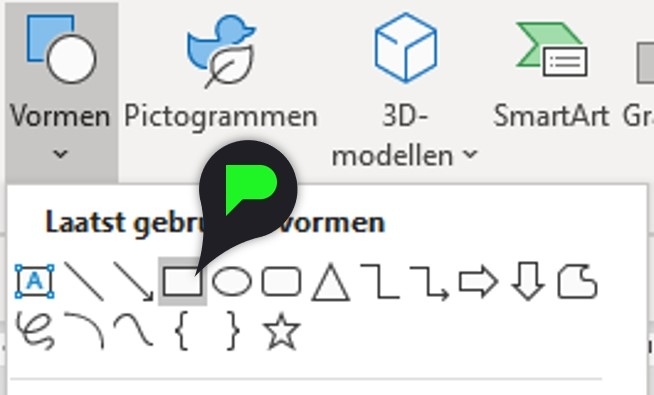
Plaats een middelgrote rechthoek op de slide en centreer deze via het tabblad “Vormindeling”. Aan de rechterkant van dit tabblad bevind zicht de knop “Uitlijnen”. Klik hierop en selecteer de optie “Centreren”. Dit is het centrum van je organigram.

Het resultaat:

Stap 2: Tekst organogram invoeren
Selecteer het blok en typ hier je tekst in. Vaak bestaat een organogram uit een naam en een afdeling en/of functie. Dit nemen wij mee in het voorbeeld.

Maak je tekst op via het tabblad “Start”. Door de naam een net wat andere opmaak te geven dan de functie en/of afdeling, worden de twee goed van elkaar gescheiden. Zo hebben wij in het voorbeeld de naam op “Dikgedrukt” gezet.
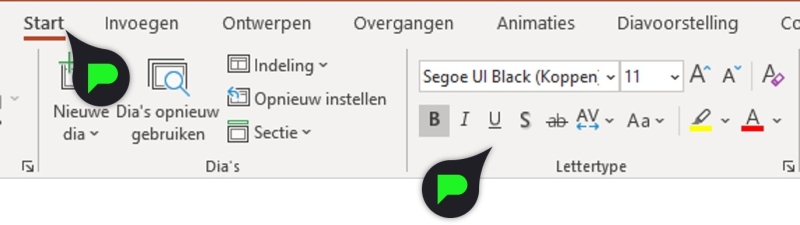
Stap 3: Vormen organigram dupliceren
Dupliceer de aangemaakte rechthoek door deze te kopiëren (CTRL + C) en te plakken (CTRL + V). Plaats deze vervolgens onder het andere blok en geef deze een andere kleur om het onderscheid tussen de twee te behouden. Dit is gemakkelijk te doen door met de rechter muisknop op het nieuwe blok te klikken en onder “Opvulling” voor een nieuwe kleur te kiezen. Je organigram krijgt nu vorm.
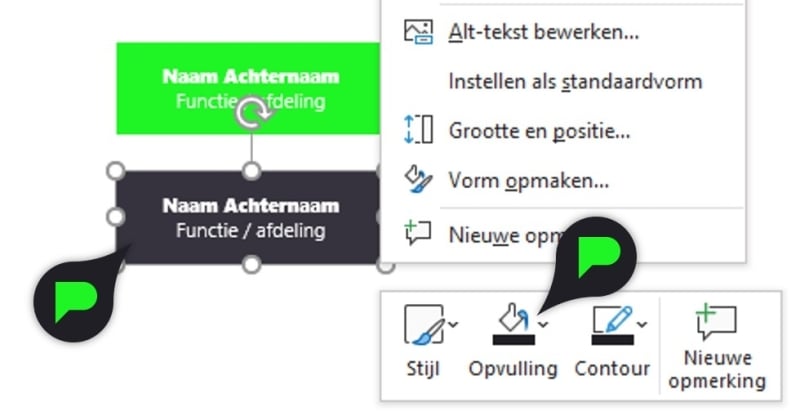
Stap 4: Vormen verkleinen
Herhaal stap 3 nogmaals. Maar maak het derde blok nu ook iets kleiner. Dupliceer het kleine blok nog tweemaal. Je maakt nu onderscheid tussen de hogere en lagere functies in het organigram.
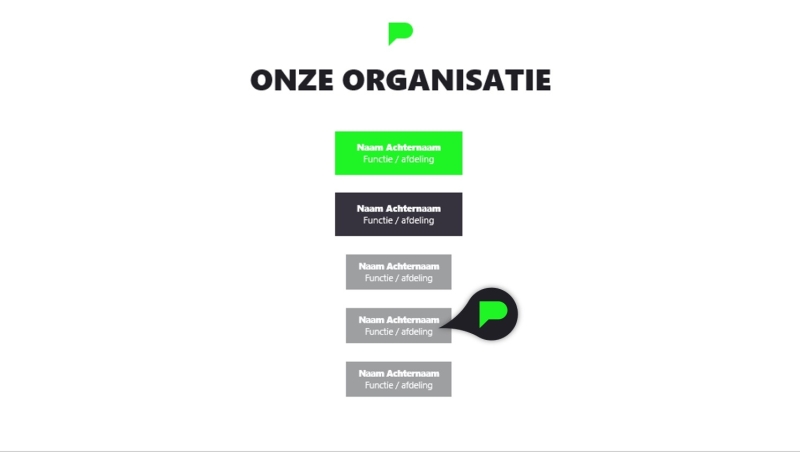
Selecteer de onderste vier blokken en lijn deze uit onder het tabblad “Vormindeling” – “Uitlijnen” op de optie “Links uitlijnen” te klikken.

Sleep deze vier blokken volgens meer naar de linkerkant van de slide. Hierna kunnen wij deze dupliceren en naast elkaar zetten zoals in het voorbeeld hieronder.
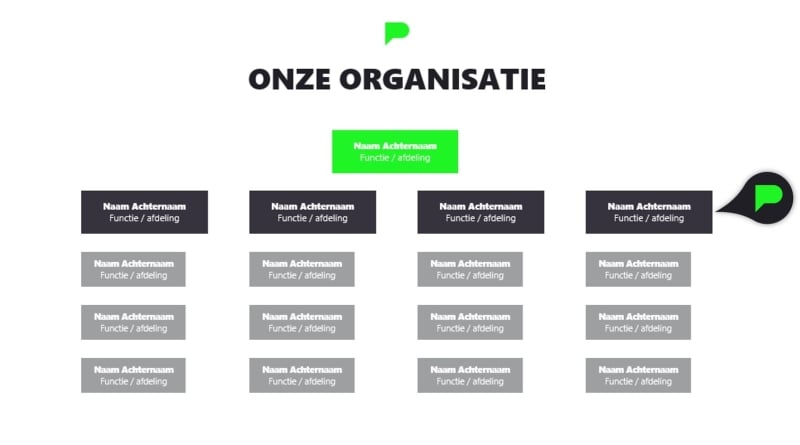
Stap 5: Verbindingslijnen organogram toevoegen
Ga naar het tabblad “Invoegen” en klik ditmaal onder “Vormen” op de “Verbindingslijn”. Hover over het gecentreerde blok en klik op de cirkel die verschijnt midden onderaan het blok. Sleep vervolgens het andere uiteinde naar het eerste blok. Ook hier zal een cirkel midden bovenaan verschijnen zodra je er met de muis overheen gaan. Herhaal deze stap voor elk groot blok (In het voorbeeld steeds van groen naar zwart). Je hebt nu het organogram verbonden met verbindingslijnen in PowerPoint.
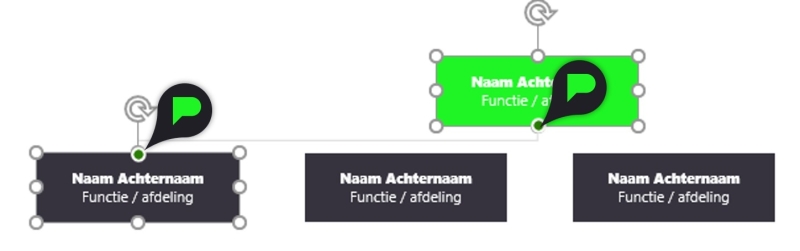
Het resultaat:
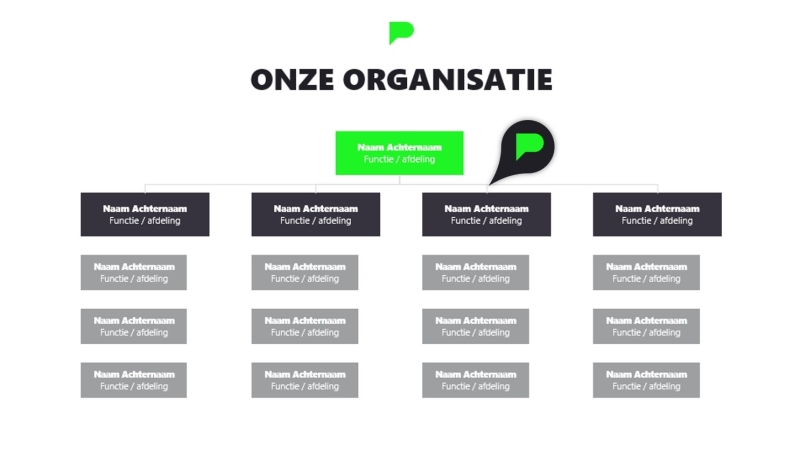
Stap 6: Organigram afmaken
Herhaal stap 5 voor de connectie tussen het grote blok en de drie blokken eronder. Zorg dat deze lijnen zich vastmaken aan de cirkels die midden aan de linkerkant van de blokken verschijnen. Ook deze stap herhalen we enkele keren (In het voorbeeld gaat de lijn steeds van zwart naar grijs).
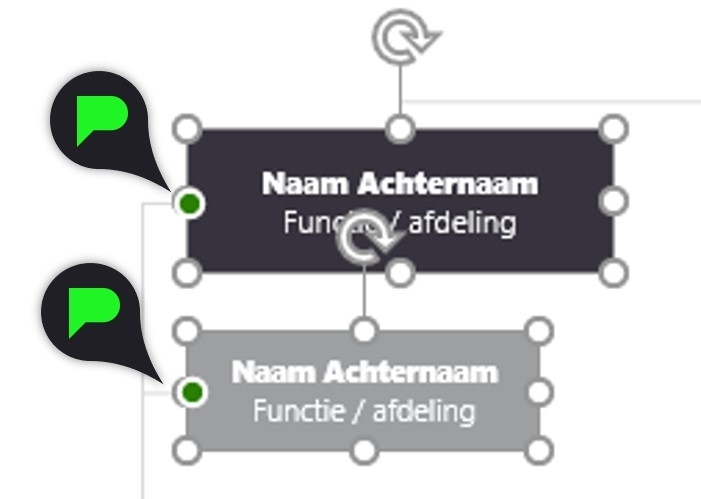
Het eindresultaat: Een mooie en overzichtelijke organigram in PowerPoint.
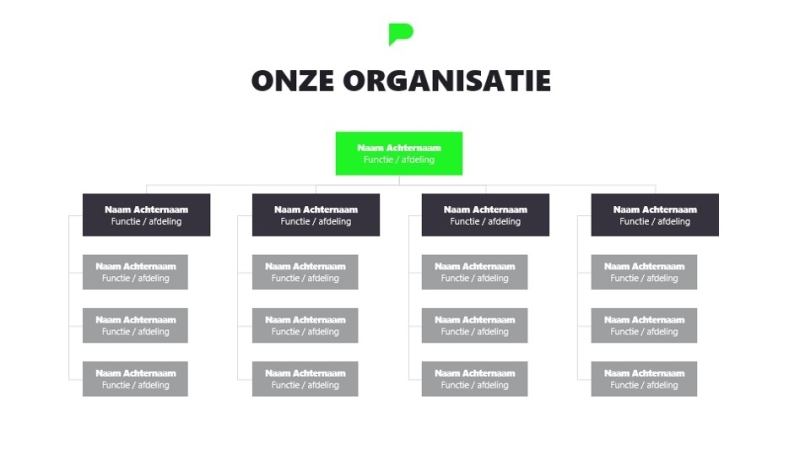
Bekijk ook eens deze artikelen:
- Hoe maak je een grafiek in PowerPoint
- Hoe maak je een Word Cloud in PowerPoint
- Hoe maak je een interactief menu in PowerPoint
- Hoe maak je een inhoudsopgave in PowerPoint
- Hoe maak je een infographic in PowerPoint
- Hoe maak je een mouse-over effect in PowerPoint
- Hoe maak je een tabel in PowerPoint
Lukt het niet om een organigram in PowerPoint te maken of heb je een andere PowerPoint gerelateerde vraag? Laat hieronder een berichtje achter.
