Tekst animatie maken in PowerPoint
Sneltoetsen in PowerPoint
Vormen bewerken in PowerPoint
Mouse-over effect maken in PowerPoint
Presentatie automatisch laten afspelen of PowerPoint loop instellen (2025)
Draaiende wereldbol animatie in PowerPoint
Foto rond uitsnijden met SmartArt in PowerPoint (2025)
Location pointer maken in PowerPoint
[...]

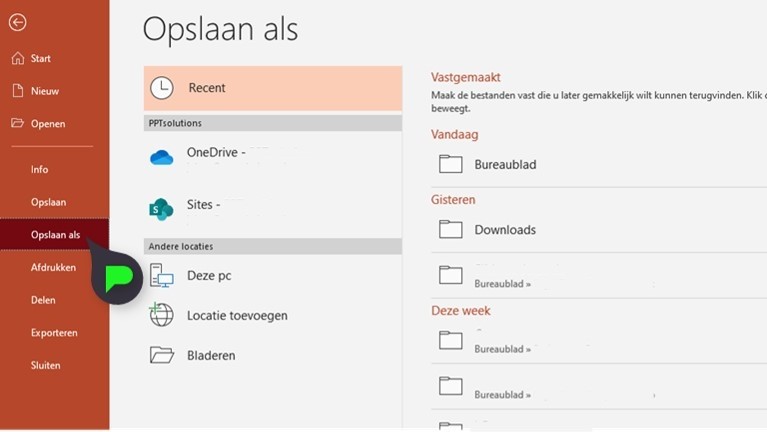 Bij Opslaan als in het nieuwe menu (onder de bestandsnaam) selecteer je PowerPoint-afbeeldingspresentatie (*.pptx). Klik vervolgens op 'Opslaan'. Je slides zijn in deze versie omgezet naar afbeeldingen.
Bij Opslaan als in het nieuwe menu (onder de bestandsnaam) selecteer je PowerPoint-afbeeldingspresentatie (*.pptx). Klik vervolgens op 'Opslaan'. Je slides zijn in deze versie omgezet naar afbeeldingen.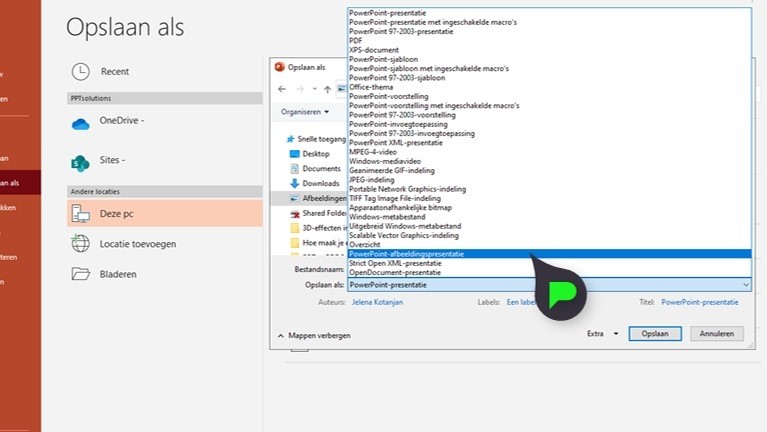
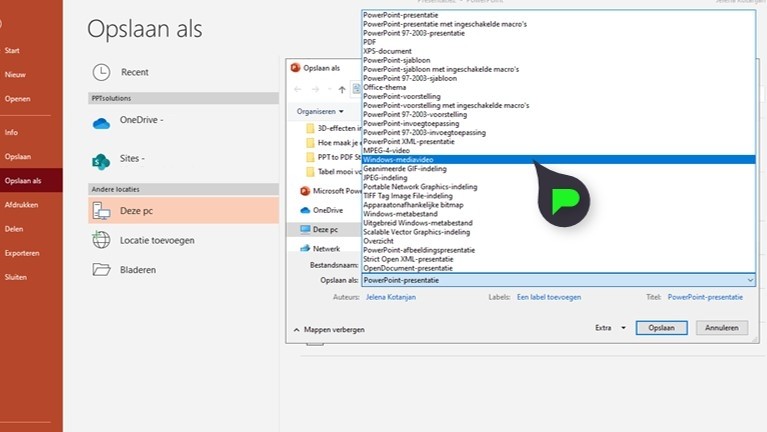
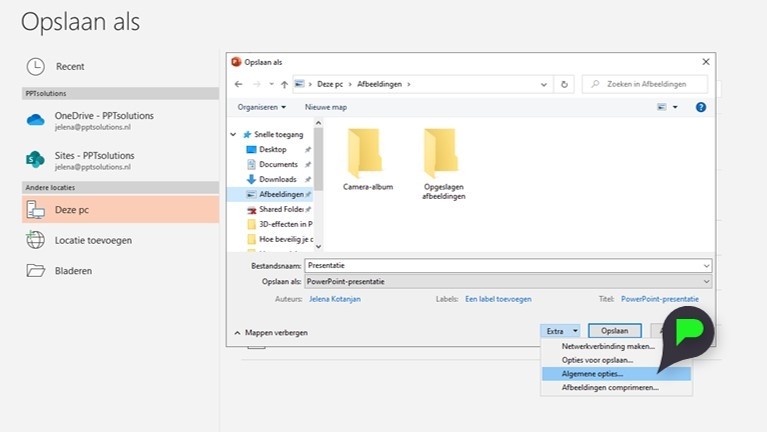 Bij Wachtwoord voor wijzigen kun je je gewenste wachtwoord invoeren. Klik op 'Ok en 'Opslaan'.
Bij Wachtwoord voor wijzigen kun je je gewenste wachtwoord invoeren. Klik op 'Ok en 'Opslaan'. 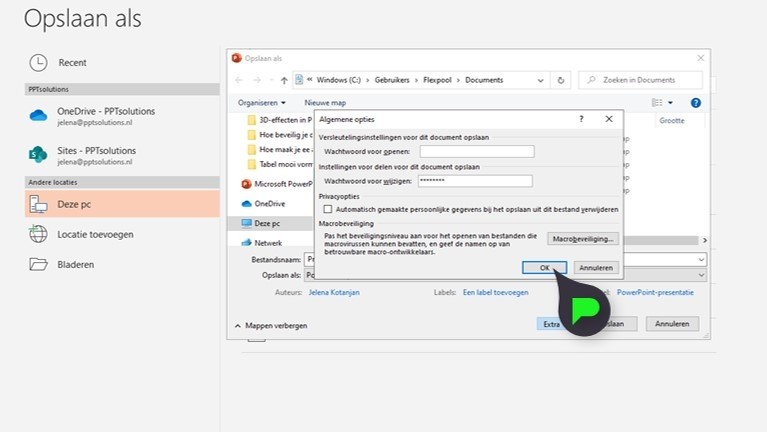
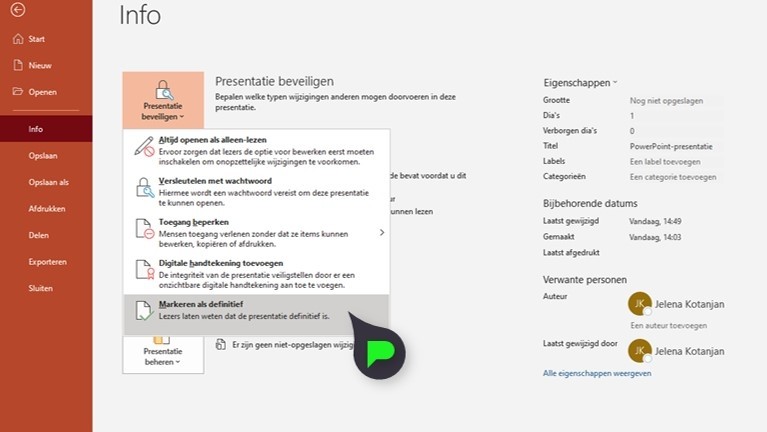
Ilja
op 11 Dec 2017Henk
op 23 Feb 2017