PowerPoint opslaan als video
Een PowerPoint opslaan als video is geen moeilijke handeling, maar je moet wel rekening houden met een aantal zaken. Denk bijvoorbeeld aan het gebruik van een Mac of Windows PC of de versie van PowerPoint. Een PowerPoint filmpje maken is de ideale oplossing als je bijvoorbeeld op een beurs staat en je de presentatie niet handmatig wilt doorklikken.
Je kunt een PowerPoint omzetten naar .mp4 of .wmv afhankelijk van de versie van je PowerPoint. Het bestandsformaat .wmv is beschikbaar vanaf PowerPoint 2010 en .mp4 vanaf PowerPoint 2013. Houd er dus rekening mee dat als je een oudere versie van PowerPoint gebruikt, de optie .mp4 mogelijk niet in het rijtje staat.
Hieronder leggen we in het kort uit hoe je een PowerPoint video kunt maken en in welke bestandstype je deze kunt opslaan
PowerPoint video maken
- Zorg er eerst voor dat alle overgangen automatisch overlopen;
- Klik op de tab Bestand en kies vervolgens voor Opslaan als;
- Kies voor de video bestandsformaat .wmv (vanaf versie 2010) of .mp4 (vanaf versie 2013)
Bekijk hieronder de video-uitleg over hoe je PowerPoint kunt opslaan als video.
Stap 1: Locatie en bestandsformaat kiezen
Wanneer je tevreden bent met je presentatie, kun je de PowerPoint omzetten naar .mp4 of .wmv. Je gaat nu een presentatie filmpje maken van de presentatie. Ga naar de tab Bestand. Klik op Opslaan als en kies de locatie waar je het bestand wilt opslaan. Voer een bestandsnaam in voor de video. Klik vervolgens op de bestandsformaat en kies voor het bestandsformaat .mp4 of .wmv.
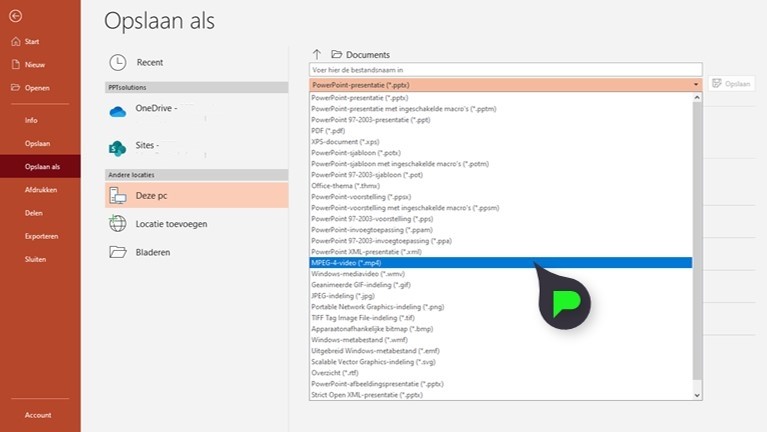
Welk bestandsformaat kies je?
WMV (Windows media video): Deze kan je gebruiken wanneer het volgende van toepassing is:
- Je werkt op een Windows computer PowerPoint van 2010 of hoger
MP4: Deze kan je gebruiken wanneer het volgende van toepassing is:
- Je werkt op een Windows computer PowerPoint van 2013 of hoger
- Je werkt op een Mac
- Je pc of Mac hiervoor juist is ingesteld. Test vooraf even of de video afspeelt in PowerPoint.
Stap 2: Klaar om PowerPoint filmpje te versturen
Klik vervolgens op opslaan. De PowerPoint zal nu worden omgezet naar video. Dit kan enige tijd duren, indien je presentatie veel foto’s bevat of erg groot is. De video wordt opgeslagen in het mapje dat je hebt gekozen. Klik het presentatie filmpje dat je gemaakt hebt aan om deze af te spelen op je computer.
Wil het niet lukken of heb je een andere PowerPoint gerelateerde vraag? Laat hieronder een berichtje achter of stel de vraag op onze PowerPoint community!Stap 3: PowerPoint video exporteren
Rond eerst alles af in je presentatie. Let vooral op de animaties en de slide-overgangen, deze zullen ervoor zorgen dat je video straks soepel verloopt. Klik op Bestand in je menu.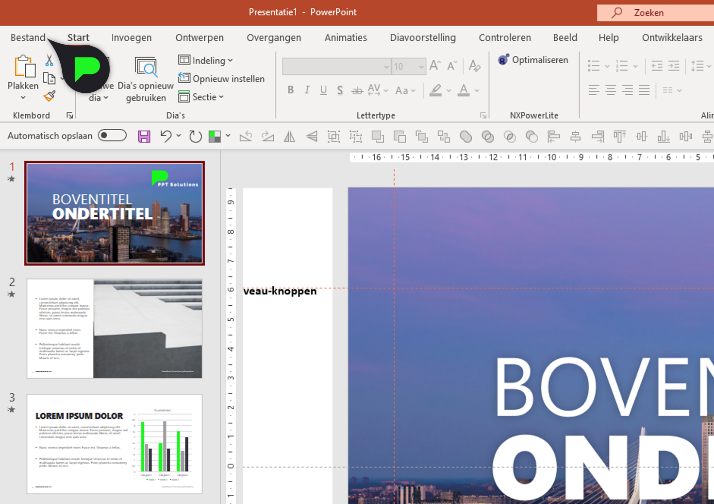
Vervolgens klik je op PowerPoint video exporteren.
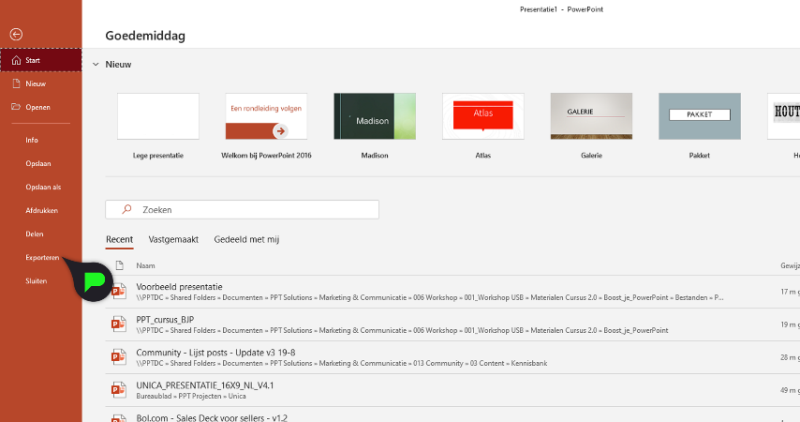
Hierna klik je op de knop Video maken.
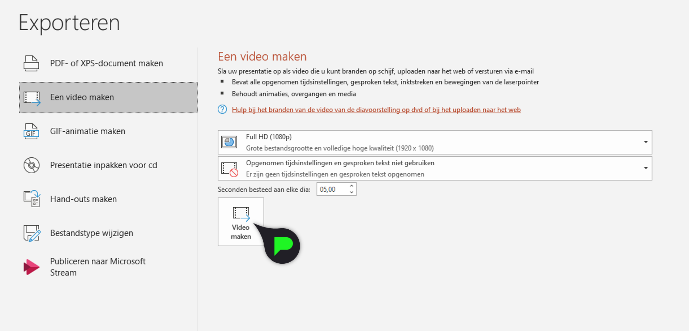
Als laatste kun je de locatie op je computer of laptop kiezen om je video op te slaan. Geef je video een bestandsnaam en klik op Opslaan.
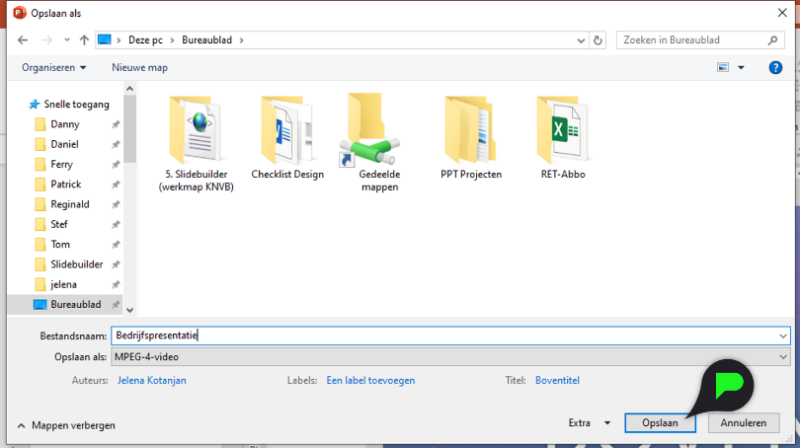
Je kunt ook een video bewerken in PowerPoint!
Lukt het niet om je PowerPoint op te slaan als video of deze te exporteren of heb je een andere vraag? Laat hieronder een berichtje achter.

hans_knight
op 03 May 2020Michael
op 04 May 2020Burt
op 29 Sep 2020Pauline van Gulik
op 29 Jan 2021Britt
op 04 Feb 2022herman beyers
op 07 Oct 2024Ludo Meulebrouck
op 09 Apr 2020Michael
op 09 Apr 2020RMO
op 11 Aug 2019Lieve Verplaetse
op 04 Apr 2020Eric
op 27 Feb 2020Michael
op 28 Feb 2020Daya
op 10 Apr 2020Karla V.
op 02 Jan 2021Daphne V.
op 14 Sep 2020Tim
op 30 Sep 2020J.Vos
op 18 Nov 2020Karla V.
op 02 Jan 2021Ann De Preter
op 03 Jan 2021M. Malestein
op 06 Feb 2021M. van Krieken
op 24 Apr 2022herman beyers
op 07 Oct 2024