Animaties maken in PowerPoint
Animaties maken in PowerPoint is eenvoudig en kunnen je presentatie een stuk interessanter en mooier maken. Ze worden vrijwel in iedere PowerPoint presentatie gebruikt. PowerPoint animaties kunnen, als ze niet te overdreven zijn, een meerwaarde geven aan je presentatie. Je kunt bijvoorbeeld processen stapsgewijs opbouwen en daarbij een animatie toevoegen ter verduidelijking van de boodschap.
Een animatie maken kan met behulp van de beschikbare functionaliteiten. Je kunt namelijk bewegende animaties toevoegen aan je PowerPoint. Hierbij kun je denken aan bijvoorbeeld afbeeldingen, grafieken, tabellen, SmartArt en video’s.
Animatie toevoegen aan je PowerPoint
- Voeg een standaard vorm toe aan je slide via Invoegen > Vorm;
- Open de tab Animaties. Klik hier de gewenste PowerPoint animatie aan die je wilt gebruiken;
- Kies een start animatie om informatie op de dia te laten verschijnen;
- Kies bij effectopties de richting waar je animatie vandaan komt;
- Kies een nadruk animatie om belangrijke informatie te highlighten;
- Kies een laatste PowerPoint effect om de informatie te laten verdwijnen.
Bekijk hier de video-uitleg over het invoegen van animaties in je PowerPoint.
Animatie betekent letterlijk dat je iets laat bewegen. Hieronder leggen we je stapsgewijs uitgebreid uit hoe je bijvoorbeeld animaties kunt laten verschijnen en laten verdwijnen.
Welke soorten PowerPoint animaties er zijn
Er zijn 4 typen animaties die je kunt toevoegen aan je PowerPoint:
- Een start-animatie (groene iconen) Dit betekent dat je bijvoorbeeld een object laat verschijnen. Het object is er dus nog niet, maar zodra je de slide afspeelt, zal het object in beeld komen.
- Een nadruk-animatie (gele iconen) Met de nadruk-animatie kun je een object een nadruk geven. Dus het object kun je bijvoorbeeld laten knipperen, draaien, pulseren, etc. om ervoor te zorgen dat de aandacht hier naartoe gaat.
- Een eind-animatie (rode iconen) Met een eind-animatie kun je een object laten verdwijnen. Dit houdt in, dat als je bijvoorbeeld klikt met de muis, het object uit beeld verdwijnt.
- Animatie-paden (lijn-iconen) Met de animatie-paden kun je een object een pad laten afleggen. Je kunt een aantal vooraf ingestelde paden kiezen, maar bijvoorbeeld ook zelf een pad tekenen.
In deze tutorial doorlopen wij de verschillende opties waaruit je kunt kiezen.
Stap 1: Invoegen van een standaard vorm
Om alle stappen te kunnen doorlopen en goed uit te kunnen leggen, maken we om te beginnen een standaard vorm aan. Dit kun je doen bij Invoegen > Vorm.
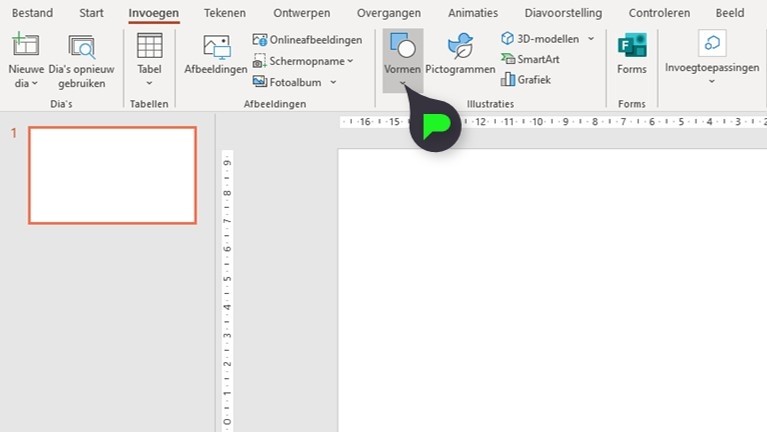
Stap 2: Een start animatie toevoegen en PowerPoint effect kiezen
Vervolgens ga je naar het tabblad Animaties. In het menu zie je gelijk al enkele groen gekleurde opties voor je animatie. Selecteer eerst je vorm. Vervolgens klik je op het pijltje naast de opties. Er klapt een menu uit en er verschijnen nog meer opties waaruit je kunt kiezen.
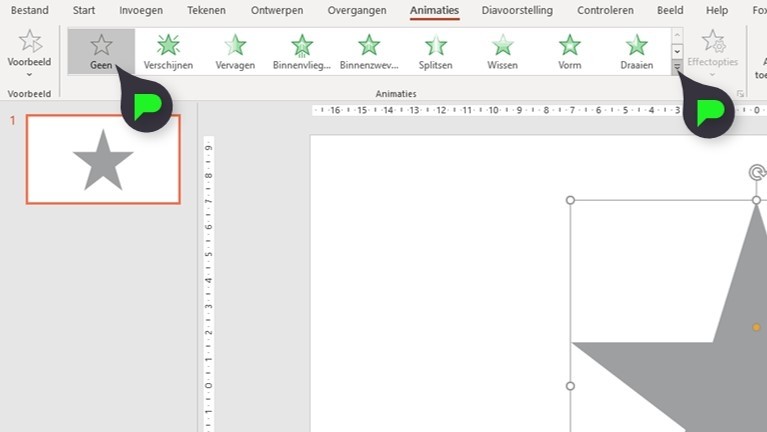
Het opengeklapte menu met alle animaties:
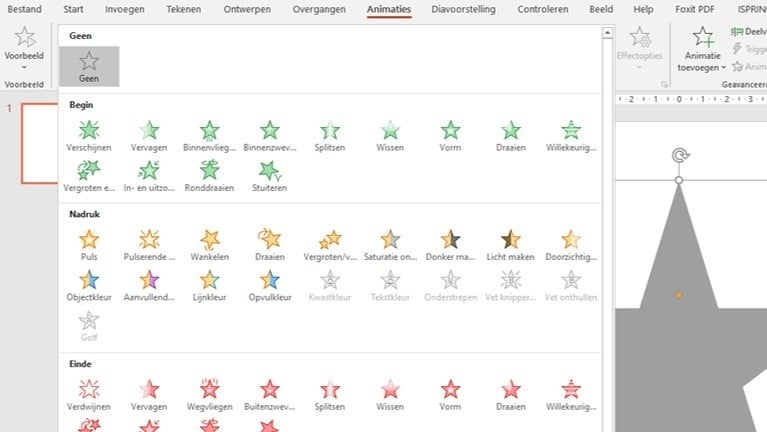
Om te beginnen kiezen we een start animatie. Dit zijn de groen gekleurde opties. Met deze animaties komt je vorm binnen op je scherm. Wij hebben in deze tutorial gekozen voor de animatie binnenvliegen.
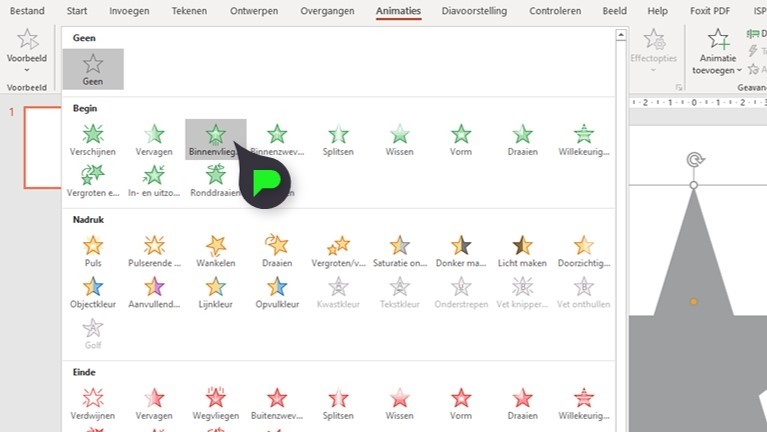
Bij effectopties kun je bepalen waar je animatie vandaan komt. Wij laten de vorm vanaf de linkerkant binnenvliegen.
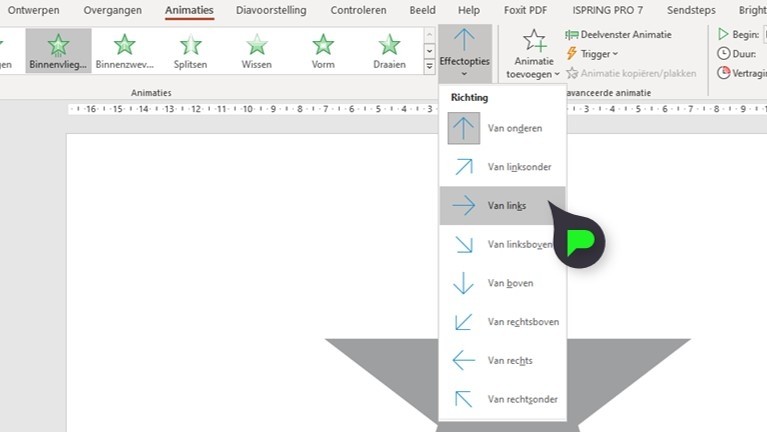
Stap 3: Een nadruk animatie kiezen
Nu kiezen we een nadruk animatie (de geel gekleurde opties). Deze animaties trekken de aandacht naar de standaard vorm die je hebt ingevoegd. Ze leggen er dus de ‘nadruk’ op. Met deze effecten kun je ook de kleuren laten veranderen of je vorm vergroten/verkleinen.
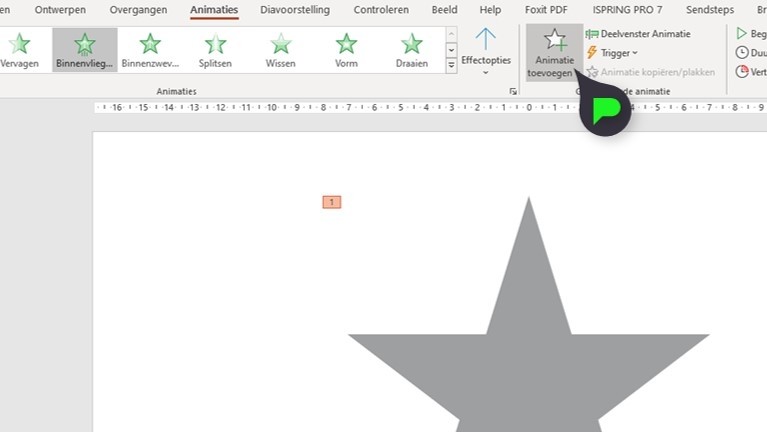
Wij kozen als voorbeeld de animatie puls. Deze animatie vergroot en verlicht je animatie tijdelijk om een pulserend effect te creëren. 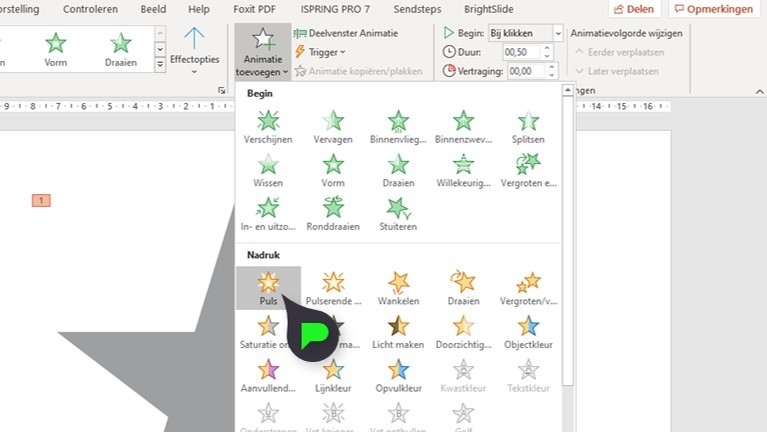
Stap 4: Een eind animatie kiezen
Als laatste effect kiezen we een eind-effect. Met deze effect verdwijnt je vorm weer van de dia of zal het nog een laatste effect afspelen.
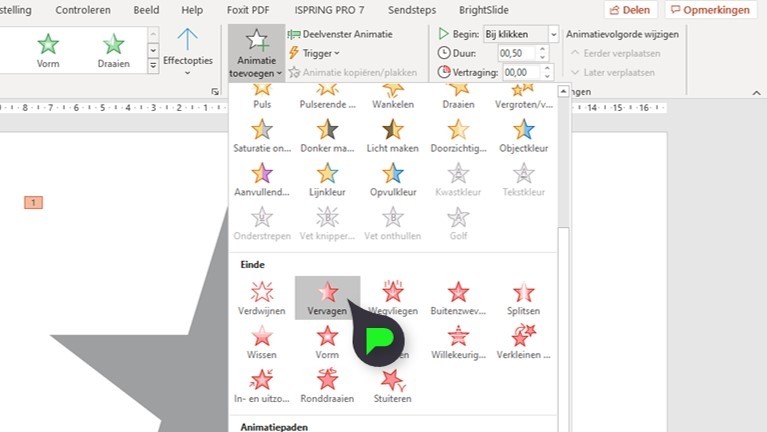
Zorg ervoor dat alle animaties op Na vorige staan, zodat ze niet tegelijkertijd afspelen. 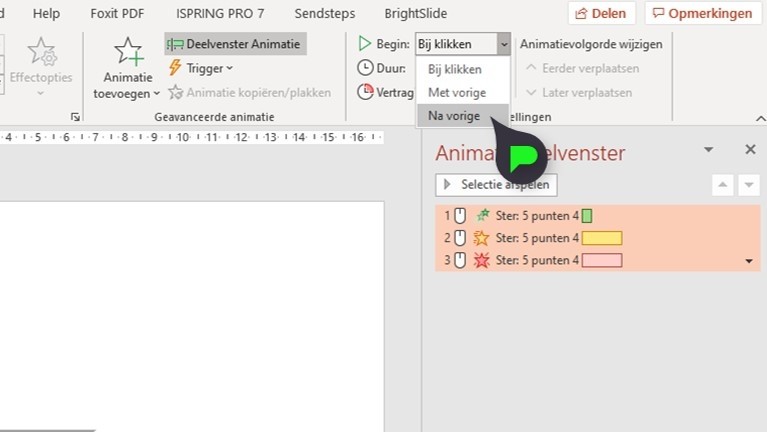
In deel 2 zal het Deelvenster Animatie besproken worden, waarin wij uitleggen hoe je je animatie op de juiste volgorde kunt laten afspelen en hoe lang deze animatie duurt.
Wil het niet lukken of heb je een andere PowerPoint gerelateerde vraag? Laat hieronder een berichtje achter.
marijke
op 26 Apr 2020hajo p. strik
op 05 Oct 2018Kees
op 05 Oct 2018etienne
op 06 May 2023