Overgangen gebruiken in PowerPoint
Naast een sterke presentatie en nuttige animaties, zijn overgangen in PowerPoint ook een belangrijk onderdeel. Deze effecten zorgen er namelijk voor dat je presentatie soepel in elkaar overgaat en het een eenduidig en consequent geheel wordt. Daarnaast zijn er verschillende PowerPoint overgangen die je presentatie tot leven wekken. In deze tutorial bespreken we de diverse mogelijkheden wat betreft overgangen.
PowerPoint overgangen instellen
- Ga naar de tab Overgangen en kies één van de beschikbare overgangseffecten;
- Bepaal hoelang de overgang in PowerPoint moet duren bij Tijdsinstelling > Duur:
- Kies of een dia via muisklik weggeklikt kan worden in hetzelfde menu Tijdsinstelling > Bij muisklik.
Stap 1: PowerPoint overgang kiezen
Bij het tabblad Overgangen vind je alle opties die we in deze tutorial bespreken. Zo zijn hier de overgangseffecten te vinden. 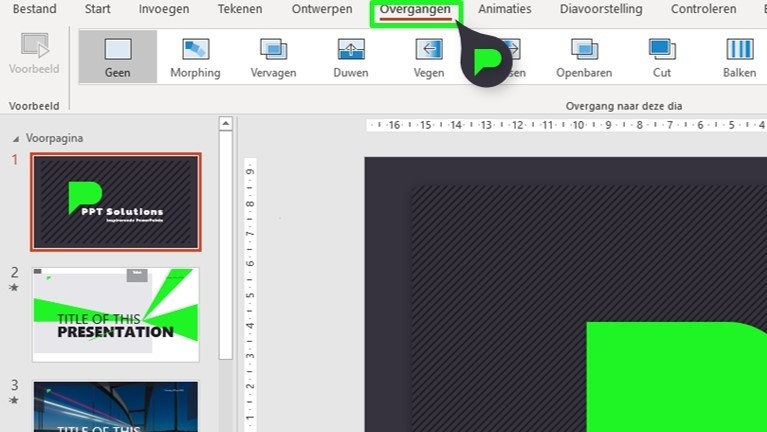
Natuurlijk zijn er ook meer opvallende effecten die je kunt gebruiken. Let wel op dat je deze niet bij iedere dia toepast. Het geheel kan daardoor al snel te druk en daardoor amateuristisch worden. 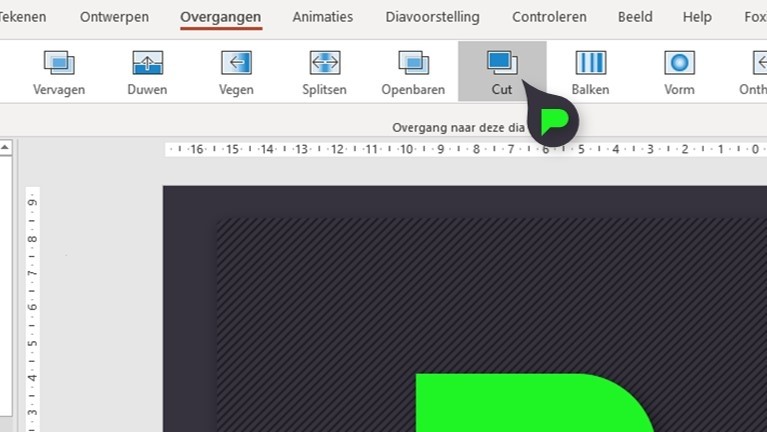
Als je één overgang op elke dia wilt toepassen, kun je dit effect aanklikken en vervolgens op de knop Op alles toepassen klikken. Elke dia zal nu dezelfde instellingen hebben. 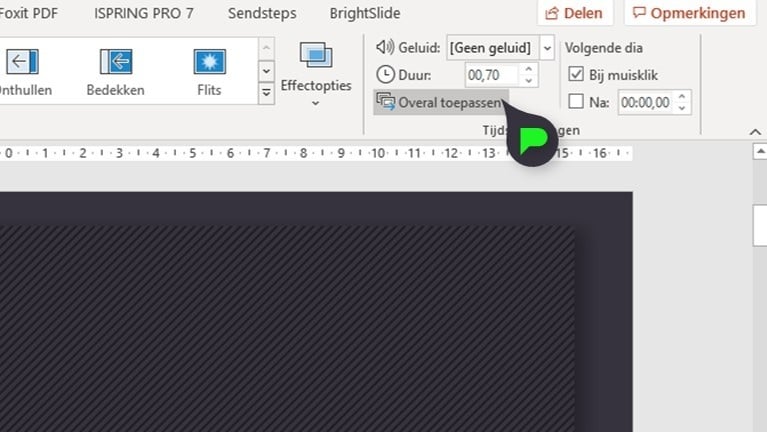
Stap 2: Tijdsduur instellen van het overgangseffect
Bij het sub-tabblad Tijdsinstellingen kun je de optie Duur vinden. Hier kun je bepalen hoe lang het effect duurt voordat de volgende slide volledig in beeld is.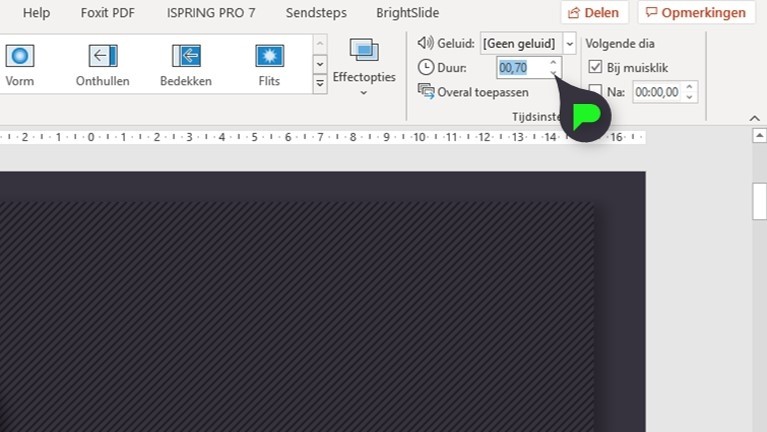
Stap 3: Overgang via muisklik of menu
Bij hetzelfde sub-tabblad Tijdsinstellingen kun je bepalen of de geselecteerde dia met een muisklik weggeklikt kan worden, of dat dit wordt uitgezet en er met menuknoppen of toetsen gewerkt moet worden. Hieronder kun je instellen hoe lang de dia zelf duurt. Als je dit aanvinkt en de tijd op 00:00,00 laat staan, zal de dia vrijwel meteen overgaan naar de volgende. 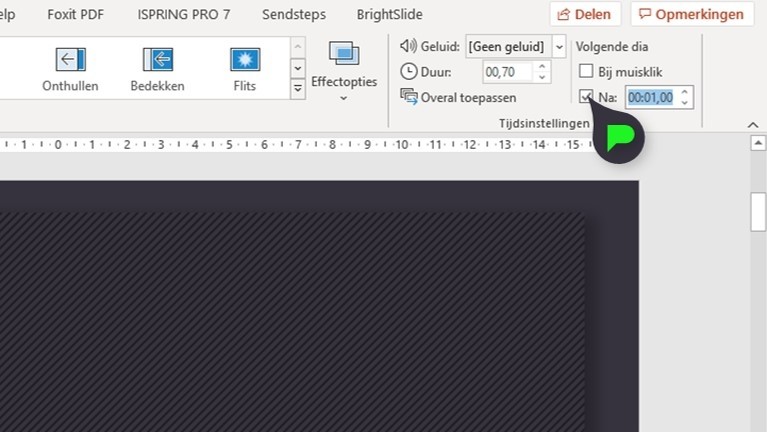
Zet de dia op slot door beide opties uit te vinken. De dia zal niet automatisch overgaan en er moet dus met een menu gewerkt worden. 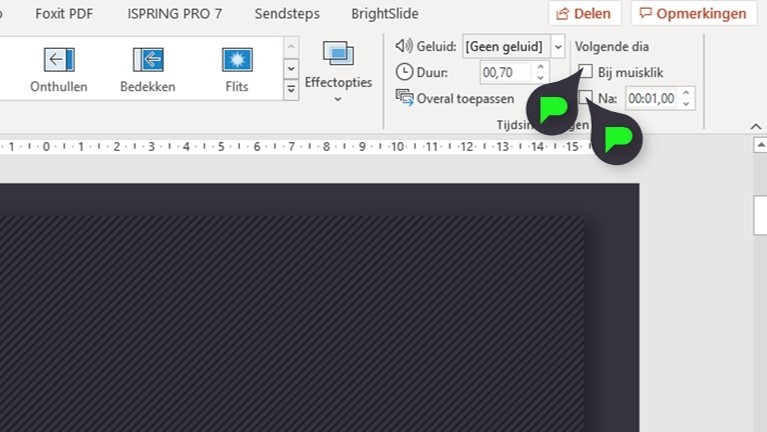
Wil het niet lukken om een overgang in PowerPoint in te stellen of heb je een andere PowerPoint gerelateerde vraag? Laat hieronder een berichtje achter.

Loes
op 15 Sep 2016