Afbeelding spiegelen in PowerPoint
Soms is het nodig om je afbeelding te spiegelen in PowerPoint, omdat een foto er op die manier net iets beter uitziet. Maar hoe spiegel je nou eigenlijk een foto? Gelukkig is het heel eenvoudig, omdat PowerPoint hiervoor een handige functie heeft. In een paar simpele stappen leggen we in deze tutorial uit hoe je in PowerPoint een afbeelding kunt spiegelen en wat de mogelijkheden zijn.
Foto spiegelen in PowerPoint
- Open je PowerPoint en plaats een foto op de slide;
- Selecteer de foto en klik op de tab Afbeeldingsopmaak;
- Klik op de knop Draaien;
- Kies voor horizontaal spiegelen of verticaal spiegelen.
Stap 1: Afbeelding toevoegen
Indien je dit nog niet hebt gedaan, plaats een foto op de slide. Dit doe je in de tab ‘invoegen’ onder de knop ‘Afbeelding’.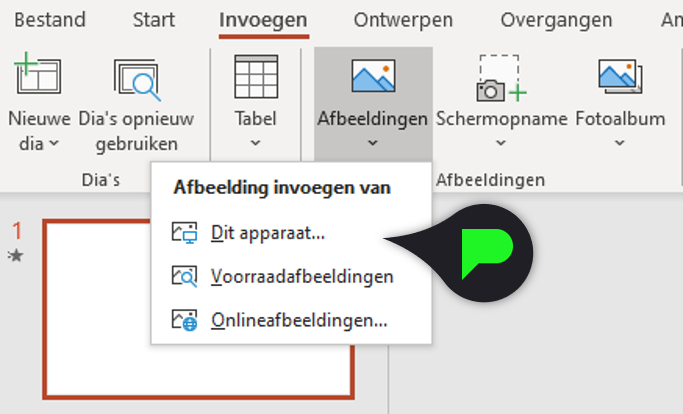
Stap 2: Afbeelding bewerken
Selecteer de afbeelding en ga in de bovenbalk naar de tab ‘Afbeeldingsopmaak’. Er verschijnen hier een aantal opties om je afbeelding mee te bewerken.

Stap 3: Afbeelding draaien
Aan de rechterkant van deze nieuwe opties vind je de knop ‘Draaien’. Wanneer je hierop klikt opent er een venster met een aantal opties.
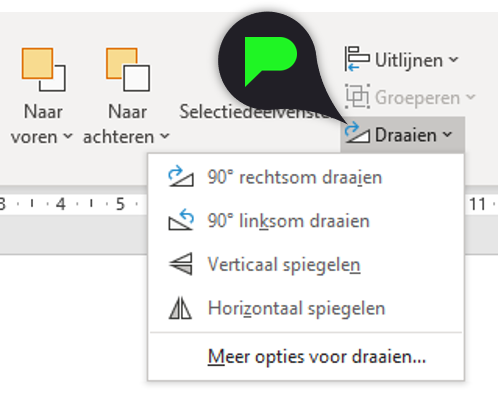
Stap 4: Foto verticaal of horizontaal spiegelen
Kies je voor optie de optie ‘Verticaal spiegelen’ dan zal de afbeelding als het ware ondersteboven gezet worden zoals je kunt zien op onderstaande afbeelding. De linker foto is de originele foto en de rechter de verticaal gespiegelde foto.
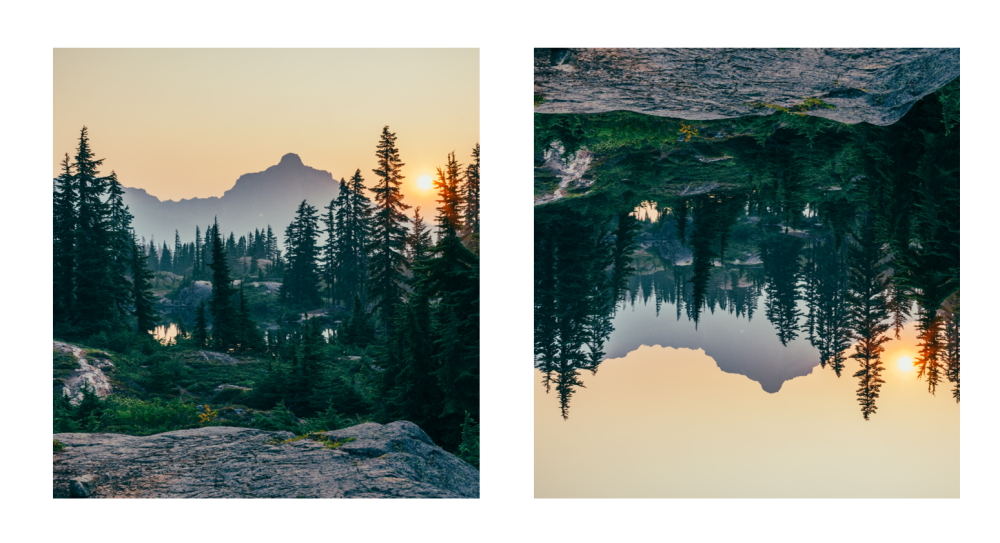
Kies je voor optie de optie ‘Horizontaal spiegelen’ dan zal de afbeelding geflipt worden worden. Op onderstaande afbeelding kun je dit wederom zien. De linkerfoto is de originele foto en de rechter de verticaal gespiegelde foto.
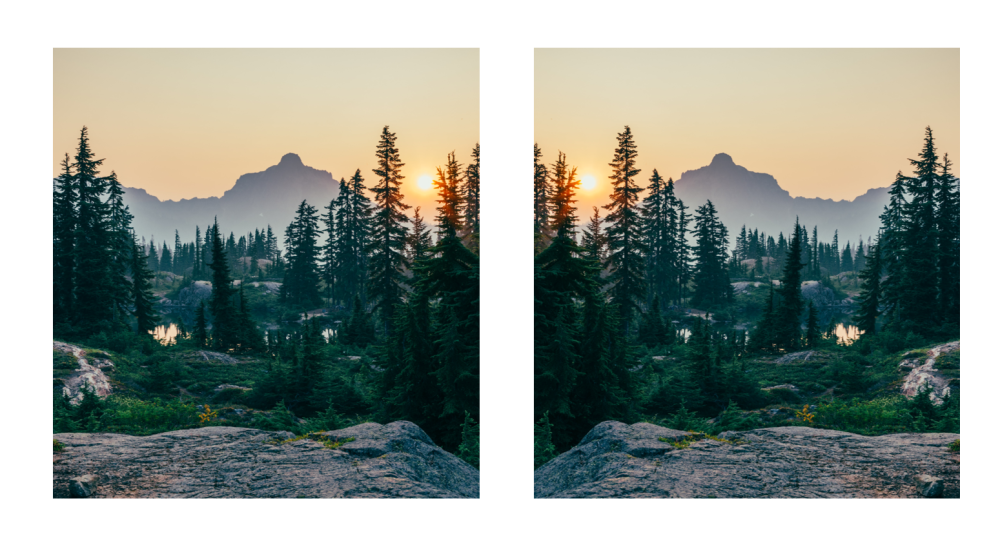
Je kunt deze opties ook combineren, waardoor de afbeelding geflipt en op zijn kop gezet word. Zie ook hier de onderstaande foto voor een voorbeeld van het effect.
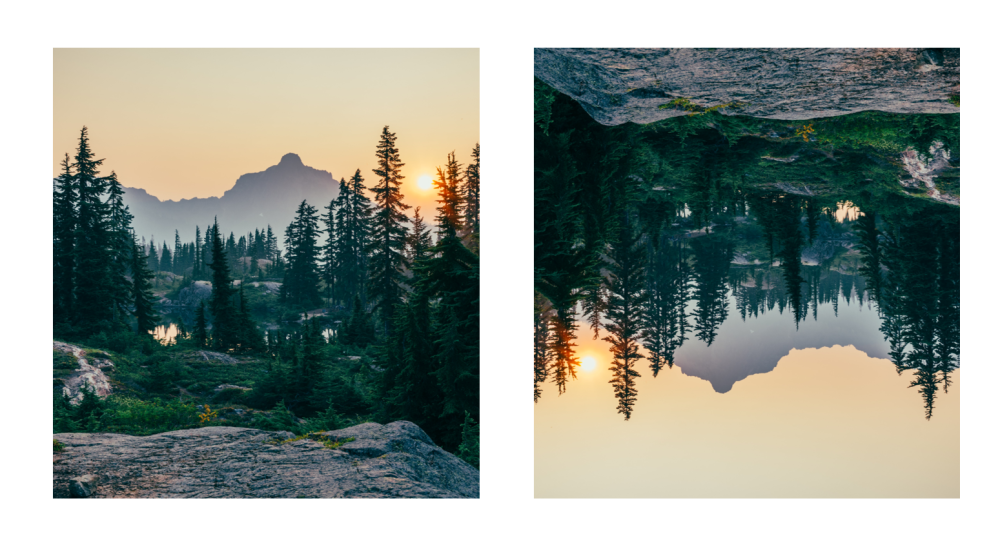
- Lightbox in PowerPoint
- Afbeelding zwart-wit maken in PowerPoint
- PowerPoint slide opslaan als afbeelding
- Foto transparant maken in PowerPoint
