Tekst animatie maken in PowerPoint
Sneltoetsen in PowerPoint
Vormen bewerken in PowerPoint
Mouse-over effect maken in PowerPoint
Presentatie automatisch laten afspelen of PowerPoint loop instellen
Draaiende wereldbol animatie in PowerPoint
Foto rond uitsnijden met SmartArt in PowerPoint
Location pointer maken in PowerPoint
[...]
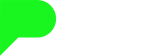
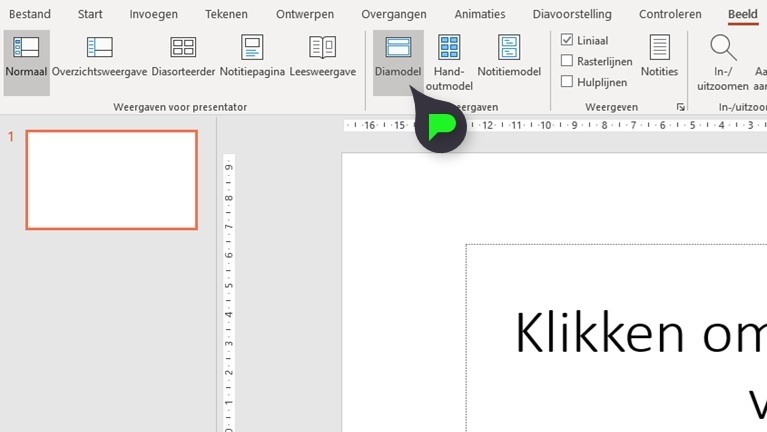
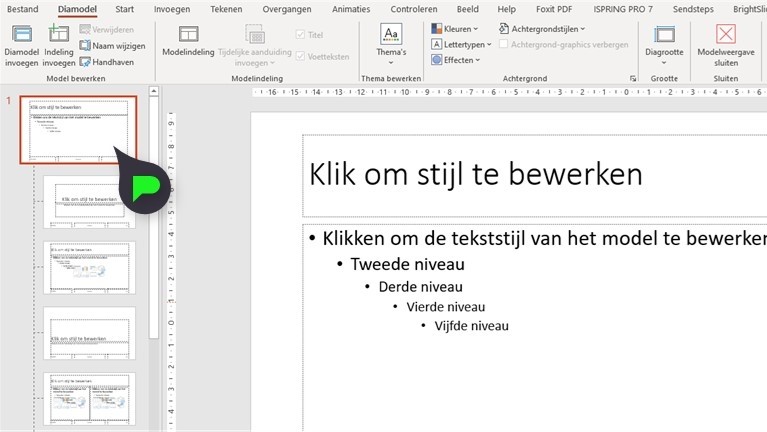
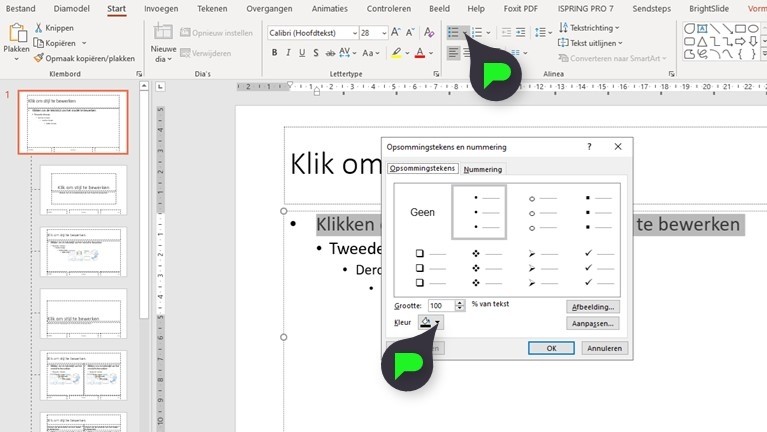
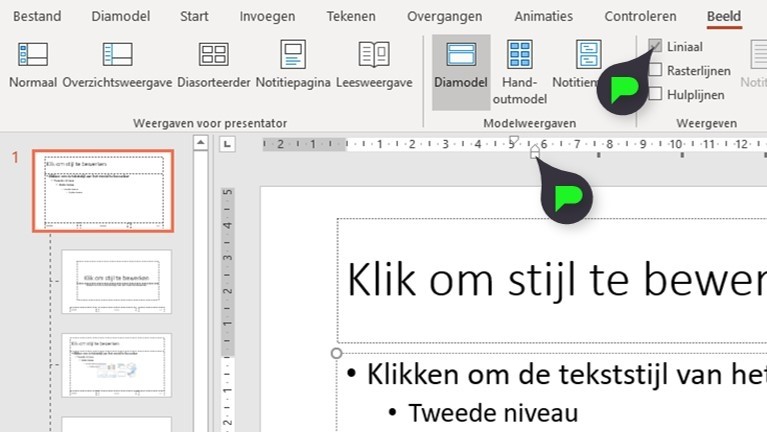
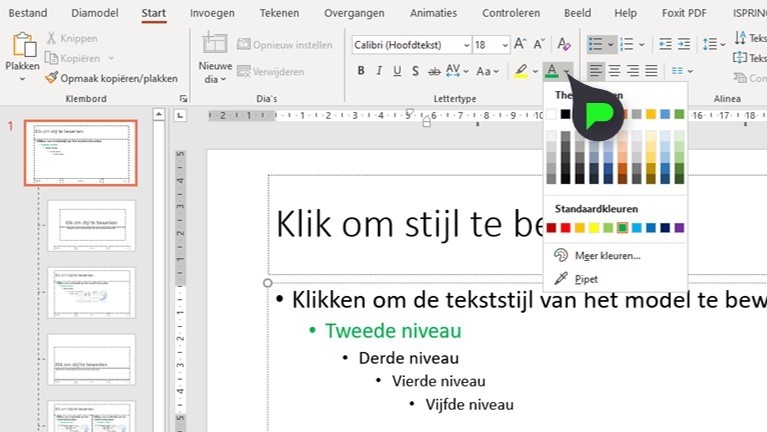
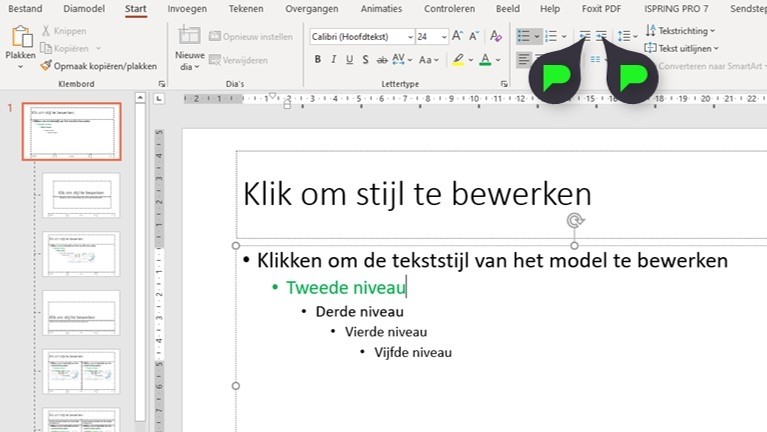
Gitte
op 04 Feb 2020Chris
op 28 Aug 2019Marcel
op 04 Feb 2021