PowerPoint comprimeren of verkleinen
Je PowerPoint comprimeren of verkleinen zorgt ervoor dat een presentatie minder zwaar is en je deze gemakkelijker kunt afspelen of versturen. Bij het gebruik van veel afbeeldingen en video's kan het zijn dat je PowerPoint erg zwaar wordt. We raden je daarom altijd aan om je PowerPoint bestand te verkleinen.
Het is belangrijk om je PowerPoint zo klein mogelijk te houden en het voor de ontvanger zo eenvoudig mogelijk te maken om deze te kunnen ontvangen en af te spelen. Hieronder leggen wij in een aantal stappen uit hoe je een PowerPoint kunt comprimeren d.m.v. het comprimeren van afbeeldingen en video's.
PowerPoint afbeeldingen comprimeren
- Zorg dat alle PowerPoint afbeeldingen in .jpg formaat zijn opgeslagen. Gebruik alleen een afbeelding in .png formaat wanneer een transparante achtergrond gewenst is;
- Om je PowerPoint presentatie verder te verkleinen selecteer je alle afbeeldingen apart en kies je voor afbeelding comprimeren;
- Vink onder compressieopties het vakje met 'Bijgesneden gebieden van afbeeldingen verwijderen';
- Vink bij resolutie het vakje met 'Web' aan om deze geschikt te maken voor webpagina's en projectoren.
PowerPoint video verkleinen
- Ga naar de tab bestand en klik op info;
- Klik op 'Media comprimeren' en kies voor HD (720p) optie;
- Sla het gecomprimeerde PowerPoint bestand op.
Bekijk hier de video-uitleg over het verkleinen van je PPT bestand.
Stap 1: Afbeeldingen als .jpg opslaan
Voor alle afbeeldingen is het belangrijk, dat deze een .jpg formaat hebben. Als ze dit niet hebben, zullen ze de PowerPoint groter en dus zwaarder maken. Om de PowerPoint afbeeldingen om te zetten kun je met de rechtermuisknop je afbeelding opslaan als .jpg en zo vervolgens opnieuw plaatsen in je PowerPoint door te klikken op de rechtermuisknop en 'Afbeelding wijzigen' te selecteren.
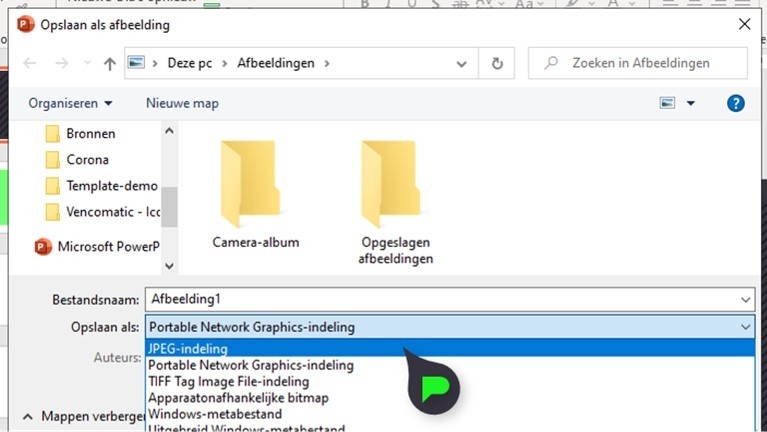
Stap 2: Bijgesneden gebieden verwijderen en resolutie kiezen
Om de presentatie nog kleiner te maken, selecteer je de afbeelding en ga je naar Opmaak – Afbeelding comprimeren. Dit zal de eventueel bijgesneden stukken van de afbeeldingen verwijderen. Als je deze optie aanvinkt, kies je tevens voor ‘Documentresolutie gebruiken’. Hiermee wordt de ppi (oftewel de pixeldichtheid) naar beneden gehaald.
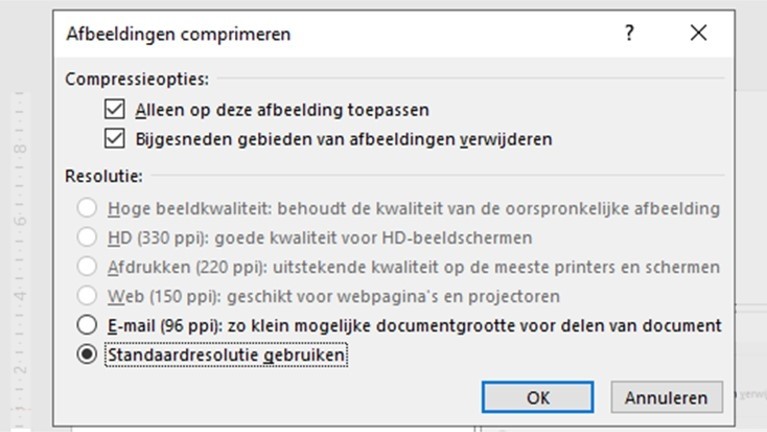
Stap 3: Een video in PowerPoint comprimeren
Een video in PowerPoint kan het bestand erg zwaar en daardoor ook vertragend maken. Ga naar de Tab - Bestand en kies hierna voor de optie Info. Vervolgens is het mogelijk om voor de optie Media Comprimeren te kiezen. Wij gebruiken voor onze presentaties meestal HD (720p). Dit is een goede middenweg en maakt je presentatie al een stuk kleiner.
Sla de PowerPoint nu als nieuwe versie en vergelijk de grootte van het oude- en nieuwe bestand. Je zult zien dat deze drastisch verkleind is en nu misschien zelfs te versturen is per e-mail.
Extra tip: Gebruik WeTransfer voor grote PPT bestanden
Het kan nog steeds voorkomen dat een PowerPoint te groot is voor het versturen via e-mail zelfs al is deze gecomprimeerd. Wij gebruiken voor te grote presentaties een handige website, genaamd WeTransfer. Hiermee kun je grote bestanden gemakkelijk versturen naar je collega's.
Wil het niet lukken of heb je een andere PowerPoint gerelateerde vraag? Laat hieronder een berichtje achter.
Gratis PowerPoint cursus
Schrijf je hier in voor de 4x4 Slide Challenge!

Best western clearfield pa
op 26 Apr 2020Tessa
op 24 Jan 2020Martijn
op 04 Jul 2019Emile Van der Taelen
op 07 Mar 2019Robbert | PowerPoint Designer
op 07 Mar 2019harry
op 04 Mar 2019hans van de Schoot
op 30 Nov 2018Chris S
op 10 Aug 2018Remco Hogeveen
op 13 Aug 2018theo
op 18 May 2018Majken
op 16 May 2018Evelien
op 05 Mar 2018Manon
op 15 Jan 2018Etienne
op 16 Jan 2018Dizzle
op 13 Sep 2017Remco // PPT Solutions
op 13 Sep 2017Patsy
op 10 Apr 2017jrb
op 04 Apr 2022