- PowerPoint op je iPad zetten
- Stap 1: PowerPoint iOS app downloaden
- Stap 2: PowerPoint account aanmaken
- Stap 3: PowerPoint via iPad openen
- Stap 4: PowerPoint toestemming geven aan Dropbox
- Stap 5: PowerPoint presentatie uploaden in Dropbox
- Stap 6: PowerPoint bekijken via iPad
- Extra tip: Navigeren door PowerPoint op iPad met veegbeweging
- Gratis PowerPoint cursus
PowerPoint op iPad gebruiken
We krijgen regelmatig de vraag hoe je een PowerPoint op je iPad zet. Wellicht heb je geen laptop of is deze erg groot en onhandig om mee te nemen naar bijvoorbeeld een salesmeeting. Dan is het handig om je PowerPoint te presenteren via je iPad. Deze neem je namelijk gemakkelijk mee in je tas of rugtas. Allereerst moeten we ervoor zorgen dat PowerPoint op je iPad is geïnstalleerd. We leggen het je hieronder uit.
PowerPoint op je iPad zetten
- Installeer de PowerPoint iOS app op je iPad. De app vind je in de App Store;
- Log in op je account of maak een nieuw account aan om de presentatie op te halen die in de iCloud is opgeslagen;
- Klik op Openen en kies de locatie waar de PowerPoint is opgeslagen.
Als je geen presentatie in de cloud hebt staan dan is het ook mogelijk deze via Dropbox te openen. Je moet dan wel eerst een Dropbox account aanmaken. Vervolgens geef je toestemming aan PowerPoint om toegang te krijgen tot de Dropbox mappen. Hierna kun je een presentatie vanuit Dropbox openen in de iOS app van PowerPoint.
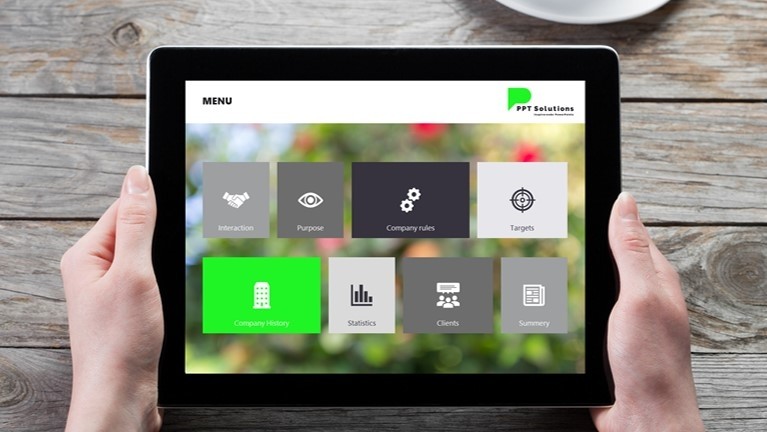
Stap 1: PowerPoint iOS app downloaden
Om een PowerPoint te kunnen openen en bekijken op je iPad of iPhone hebben we eerst de app van PowerPoint nodig. Deze is gratis te downloaden in de App Store. Klik op downloaden en wacht totdat het icoontje van de app op het bureaublad van je iPad of iPhone gereed is om aan te klikken.


Stap 2: PowerPoint account aanmaken
Na het downloaden van de app moet er een account aangemaakt worden om documenten op te halen die in de Cloud zijn opgeslagen. Klik op de knop 'Aanmelden' of 'Een account aanmaken'. Vervolgens wordt er gevraagd met welk e-mailadres je wilt aanmelden bij Office. Typ je e-mailadres in het kader en klik op 'Volgende'. Na dit te hebben gedaan, kun je je aanmelden met je Office-account door je wachtwoord in te voeren. Klik vervolgens op 'Aanmelden'.
Tip: Heb je al een Office-account? Dan kun je het e-mailadres van dit account invoeren.

Stap 3: PowerPoint via iPad openen
Wanneer je je hebt aangemeld, wordt de app geactiveerd. Er worden vervolgens twee opties gegeven. Klik op 'Maken en Bewerken'. Onderin zijn vier knoppen te zien. Om een PowerPoint presentatie te openen, ga je naar 'Openen'. Zoals je ziet, kan je kiezen uit verschillende locaties van waaruit je een PowerPoint template kan openen. Heb je een PowerPoint op uw iPad of iPhone staan, dan kan je deze optie aanklikken en vervolgens de presentatie zoeken in de beschikbare bestanden.

 Heb je geen PowerPoint presentatie op je iPad of iPhone staan? Dan is het mogelijk om een locatie toe te voegen aan de keuzelijst. Klik op 'Een locatie toevoegen'. Een nieuw scherm verschijnt. Hier kan je verschillende locaties kiezen. Een handige locatie om je PowerPoint presentaties in op te slaan is Dropbox. Dit is online software, die vergelijkbaar is met iCloud. Een Dropbox account is gratis aan te maken en geeft toegang tot 2GB gratis opslag. Dropbox is toegankelijk via internet, via de Dropbox app voor tablet en smartphone en via de Dropbox software voor je pc.
Heb je geen PowerPoint presentatie op je iPad of iPhone staan? Dan is het mogelijk om een locatie toe te voegen aan de keuzelijst. Klik op 'Een locatie toevoegen'. Een nieuw scherm verschijnt. Hier kan je verschillende locaties kiezen. Een handige locatie om je PowerPoint presentaties in op te slaan is Dropbox. Dit is online software, die vergelijkbaar is met iCloud. Een Dropbox account is gratis aan te maken en geeft toegang tot 2GB gratis opslag. Dropbox is toegankelijk via internet, via de Dropbox app voor tablet en smartphone en via de Dropbox software voor je pc.
Stap 4: PowerPoint toestemming geven aan Dropbox
Wanneer je een Dropbox account hebt aangemaakt of je beschikt al over een account, klik dan op de button 'Dropbox' in de PowerPoint App. Er wordt gevraagd of je toestemming geeft aan Microsoft PowerPoint om toegang te hebben tot de bestanden en mappen in Dropbox. Klik op de knop 'Toestaan'. Het kan voorkomen dat je eerst nog moet inloggen op je Dropbox account. Doe dit en volg daarna de hierboven genoemde stap.


Stap 5: PowerPoint presentatie uploaden in Dropbox
Als alles goed is gegaan, is Dropbox toegevoegd aan de locaties waar je presentaties vanuit kunt openen. Klik op de knop 'DropBox – Persoonlijk' en zoek naar de gewenste PowerPoint presentatie. Wanneer je nog geen presentaties hebt opgeslagen in je Dropbox-account, moet je deze eerst uploaden. Heb je de juiste PowerPoint presentatie op je computer of laptop staan? Log dan in op je Dropbox account via internet of download de software voor een pc. Wanneer je vervolgens inlogt en een bestand wilt uploaden, kun je kiezen uit je bestanden op je pc.


Stap 6: PowerPoint bekijken via iPad
Wanneer je de gewenste presentatie hebt geselecteerd, zal de PowerPoint iOS app deze eerst moeten downloaden. Het ligt aan de grootte van de presentatie hoe lang dit ongeveer gaat duren. Nadat de presentatie is gedownload, opent de app de presentatie. Het is mogelijk om de presentatie aan te passen met de verschillende knoppen in de bovenste menubalk. Om de presentatie te bekijken in de dia-modus, klik je op de play button-knop in de bovenste rechterhoek.
Tip: PowerPoint is eenvoudiger te gebruiken via je computer. Bij grote aanpassingen aan de presentatie raden we dan ook altijd aan dit via een laptop of computer te doen en niet via iPhone of iPad.
Kantel je iPad of iPhone om de presentatie full-screen te bekijken. 
Extra tip: Navigeren door PowerPoint op iPad met veegbeweging
Om naar de volgende dia te gaan zou je denken dat je moet klikken net als op een computer, maar via de tablet of smartphone wordt er met een veegbeweging genavigeerd. Veeg naar links en rechts om tussen de dia’s te wisselen. Veeg naar onderen om een menuutje op te roepen. In dit menu zit een sluitknop. Klik hierop om de presentatie af te sluiten.
Heb je hyperlinks of actieknoppen in je presentatie verwerkt? Deze zijn te activeren door er op te klikken. Door deze stappen te doorlopen, is het mogelijk om een PowerPoint op je iPad of iPhone te bekijken en af te spelen. Wanneer je beschikt over de juiste tools, is het zelfs mogelijk om je tablet of smartphone aan te sluiten op bijvoorbeeld een tv-scherm en op deze manier te presenteren. Wij kunnen uit ervaring spreken dat deze app het beste werkt, vooral op een iPad en/of iPhone. Hoe complex de presentatie ook is, alles verloopt vloeiend en navigatie blijft behouden.
Wil het niet lukken of heb je een andere PowerPoint gerelateerde vraag? Laat hieronder een berichtje achter.
Ferry Pereboom
op 10 Sep 2019Norbert Callebaut
op 09 Sep 2019