Tekst animatie maken in PowerPoint
Sneltoetsen in PowerPoint
Vormen bewerken in PowerPoint
Mouse-over effect maken in PowerPoint
Presentatie automatisch laten afspelen of PowerPoint loop instellen (2025)
Draaiende wereldbol animatie in PowerPoint
Foto rond uitsnijden met SmartArt in PowerPoint (2025)
Location pointer maken in PowerPoint
[...]

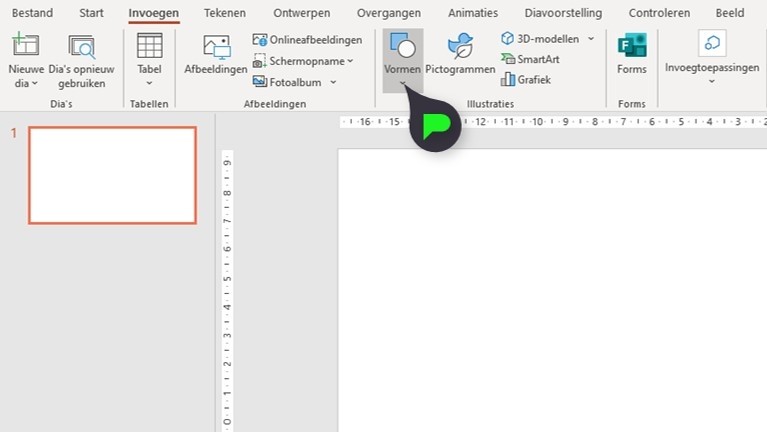 Vervolgens ga je naar het tabblad Animatie, hier kunnen we aan de slag met animatiepaden.
Vervolgens ga je naar het tabblad Animatie, hier kunnen we aan de slag met animatiepaden. 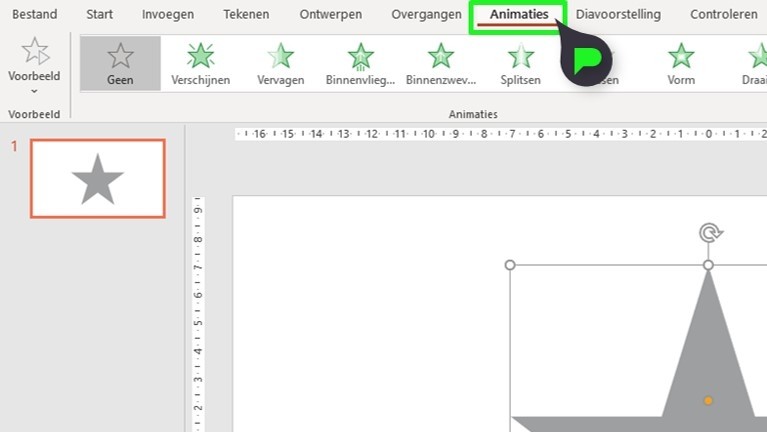
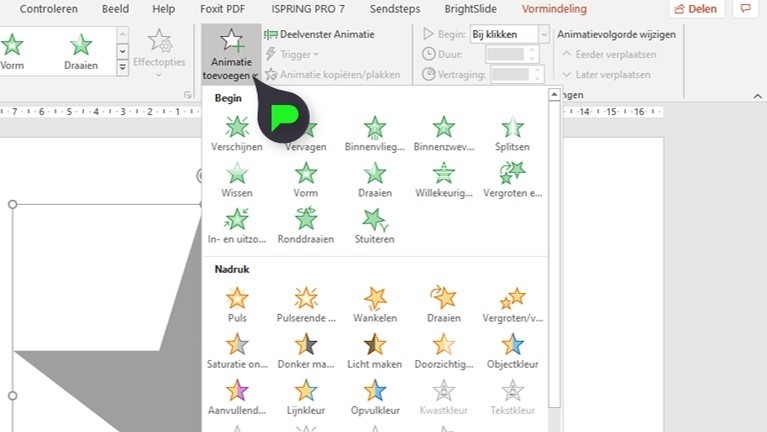 Onder Animatiepaden zie je de optie Lijnen. Met deze optie zal je animatie een rechte of schuine lijn volgen.
Onder Animatiepaden zie je de optie Lijnen. Met deze optie zal je animatie een rechte of schuine lijn volgen. 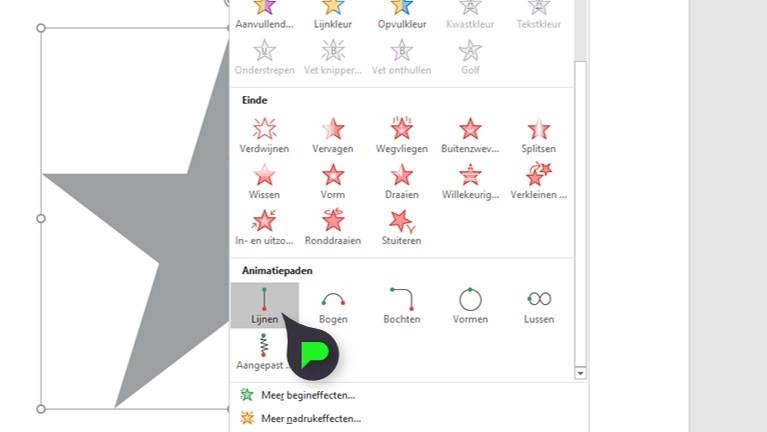 Nadat je deze optie geselecteerd hebt, kun je naar Effectopties gaan om daar de gewenste richting uit te kiezen.
Nadat je deze optie geselecteerd hebt, kun je naar Effectopties gaan om daar de gewenste richting uit te kiezen. 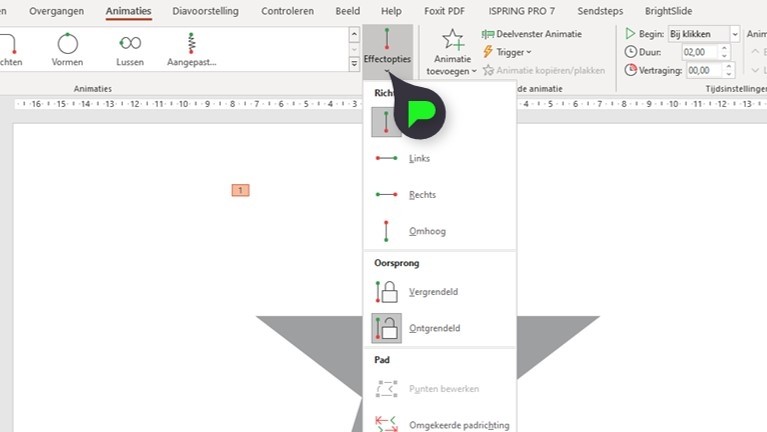 Ook kun je zelf het pad aanpassen door het rode pijltje te verslepen. Let op dat de groene pijl blijft staan, hier zal je animatie beginnen. Wil je dat de animatie ergens anders begint, versleep dan de vorm zelf. Het pad zal automatisch meegaan. Dit voorkomt het verspringen van de vorm.
Ook kun je zelf het pad aanpassen door het rode pijltje te verslepen. Let op dat de groene pijl blijft staan, hier zal je animatie beginnen. Wil je dat de animatie ergens anders begint, versleep dan de vorm zelf. Het pad zal automatisch meegaan. Dit voorkomt het verspringen van de vorm. 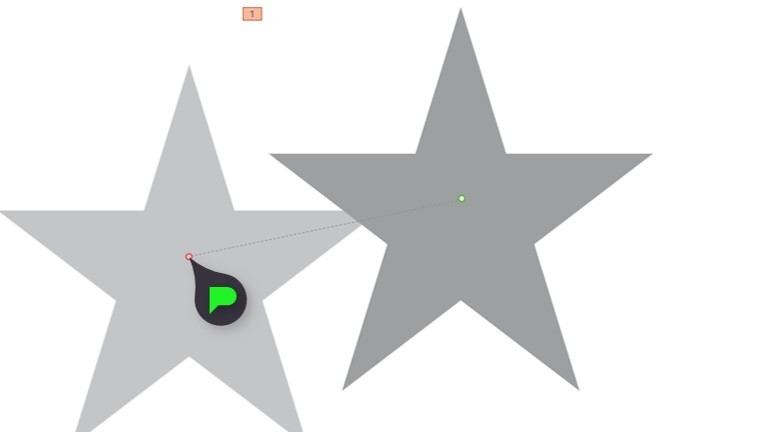
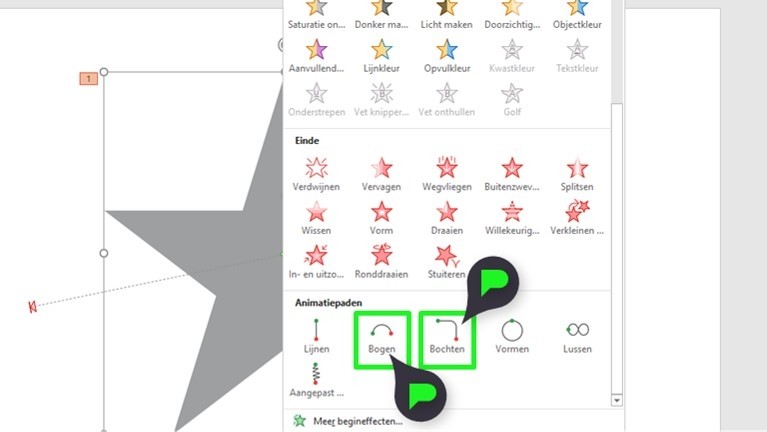 Als je Bogen selecteert zal PowerPoint automatisch een gebogen pad voor je maken. Bij Effectopties kun je de richting van de animatie bepalen. En net als bij Lijnen, kun je zelf het pad wijzigen door de rode pijl te verslepen.
Als je Bogen selecteert zal PowerPoint automatisch een gebogen pad voor je maken. Bij Effectopties kun je de richting van de animatie bepalen. En net als bij Lijnen, kun je zelf het pad wijzigen door de rode pijl te verslepen. 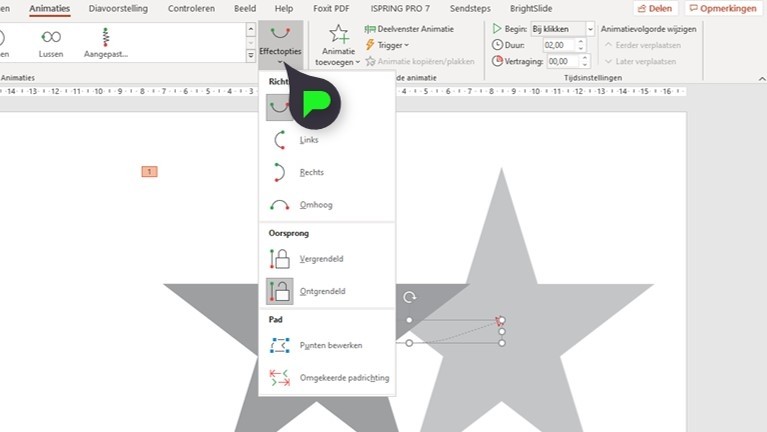 De optie Bochten verschilt weinig van de optie Bogen. Alleen zal PowerPoint een rechte lijn soepel ombuigen. Bij Effectopties is weer de richting aan te passen of zelf aan te passen door de rode pijl te verslepen.
De optie Bochten verschilt weinig van de optie Bogen. Alleen zal PowerPoint een rechte lijn soepel ombuigen. Bij Effectopties is weer de richting aan te passen of zelf aan te passen door de rode pijl te verslepen. 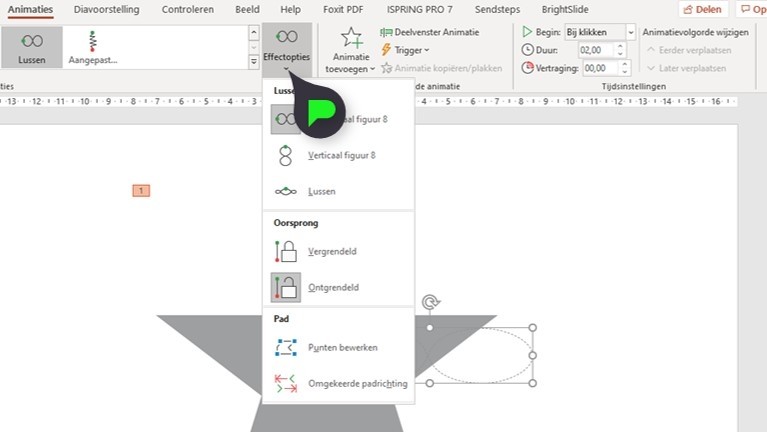
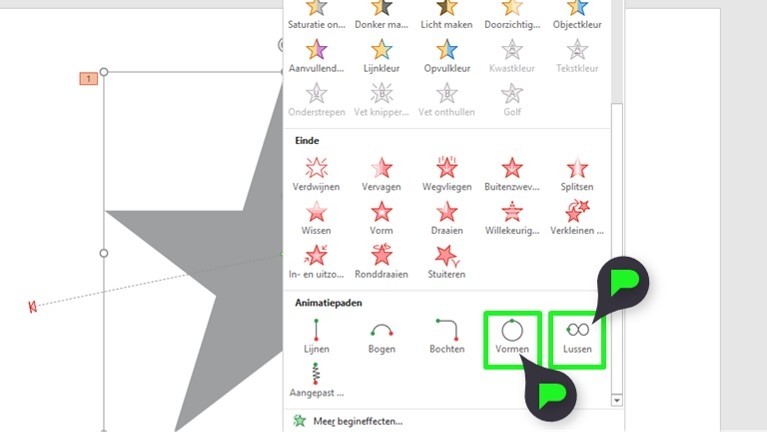 Als je na het selecteren van Vormen naar Effectopties gaat, kun je hier meerdere vormen uitkiezen. Hier is geen rode pijl. Wel kun je de animatie groter en kleiner maken.
Als je na het selecteren van Vormen naar Effectopties gaat, kun je hier meerdere vormen uitkiezen. Hier is geen rode pijl. Wel kun je de animatie groter en kleiner maken. 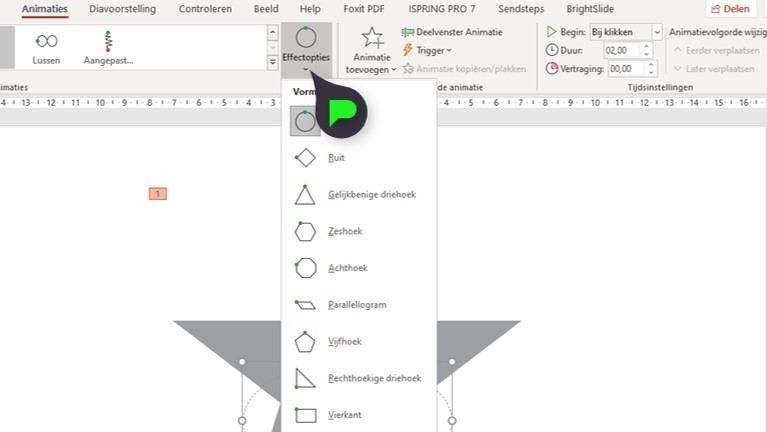 Lussen heeft ook minder opties. Als je deze kiest zal je slechts 3 effectopties hebben. Ook deze optie is alleen groter en kleiner te maken.
Lussen heeft ook minder opties. Als je deze kiest zal je slechts 3 effectopties hebben. Ook deze optie is alleen groter en kleiner te maken. 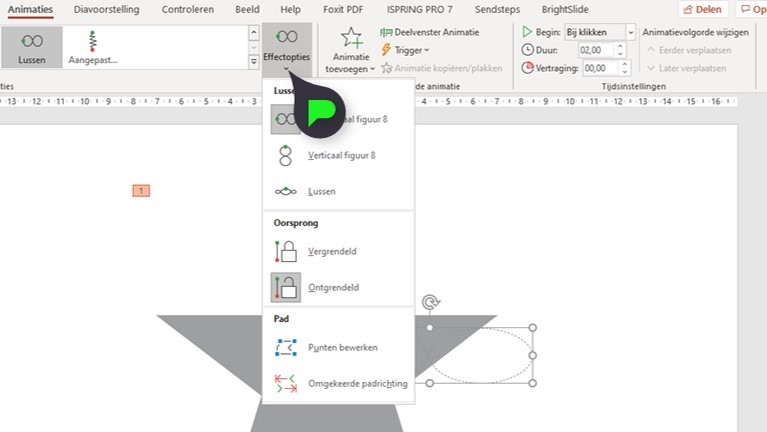
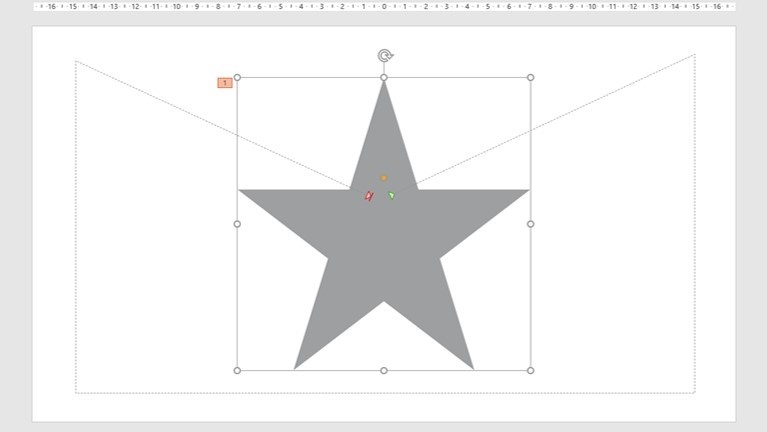
Jacqueline
op 29 Apr 2020Remco
op 25 Jun 2019Wino
op 25 Jun 2019Wino van Iersel
op 24 Jun 2019Werner
op 02 Apr 2019Silvana // PPTSolutions
op 03 Apr 2019Elvira
op 25 Mar 2019Remco // PPT Solutions
op 12 Mar 2019M
op 11 Mar 2019Iris
op 15 Feb 2019Remco // PPT Solutions
op 18 Feb 2019David Wedema
op 20 Aug 2020Frits Zijderveld
op 18 Sep 2020Elisa
op 27 Jun 2025