Het animatie deelvenster in PowerPoint
kuIn het animatie deelvenster in PowerPoint kun je zien in welke volgorde je animaties staan. Ook kun je hier bepalen wanneer je animatie start, hoelang deze duurt en of er een vertraging in moet komen. In een andere tutorial lieten we je zien hoe je verschillende animaties kunt toepassen op één vorm. Als je deze tutorial nog niet gelezen hebt, is het handig om die eerst te bekijken.
Hoe het animatie deelvenster werkt
- Stel in dat de animatie start bij een toets of muisklik bij Tijdinstellingen > Start;
- Stel in hoelang de animatie duurt bij Tijdinstellingen > Duur;
- Stel de animatie voor bepaalde tijd uit door een vertraging in te stellen bij Tijdstellingen > Vertraging;
- Pas eventueel de volgorde van de animaties aan als dit gewenst is in het deelvenster met de pijltjes.
Stap 1: Animatie laten starten in het deelvenster
Om een animatie pas te laten starten bij een toets of een muisklik, kun je bij Tijdsinstellingen – Start de optie Bij Klikken selecteren. Dit doe je natuurlijk nadat je de gewenste animatie geselecteerd hebt in je dia of je animatie deelvenster. 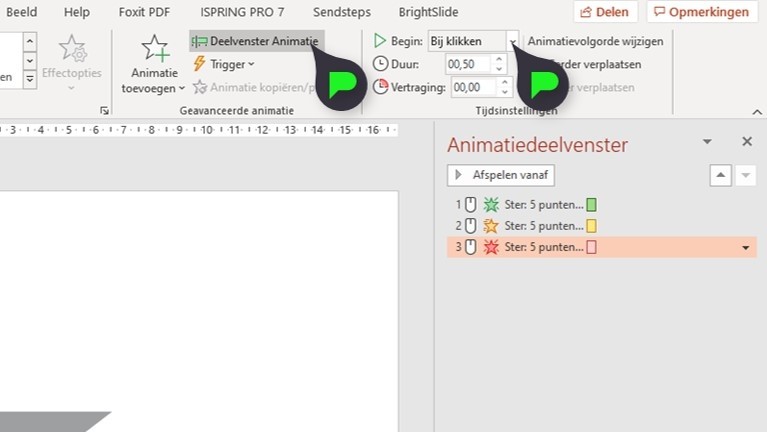
Om een animatie na of met een andere animatie af te laten spelen, kun je de opties Na vorige of Met vorige selecteren in hetzelfde menu. 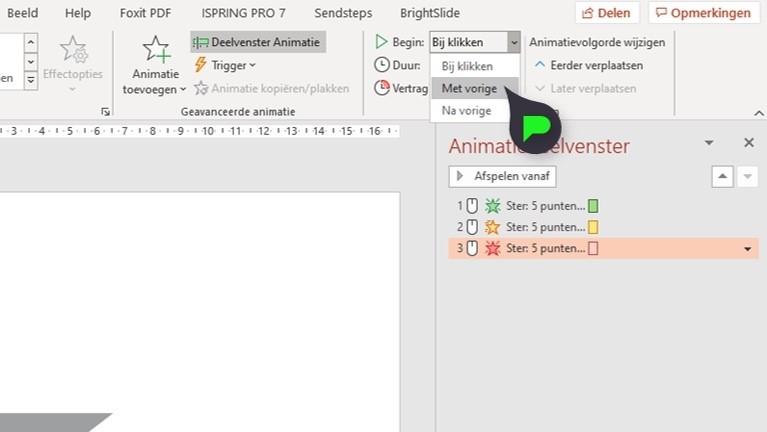
Ook kun je de animatie selecteren in je deelvenster, op de rechtermuisknop klikken en de optie Tijdsinstellingen selecteren.

Er opent zich een nieuw scherm, waar je dezelfde opties kunt aanpassen.
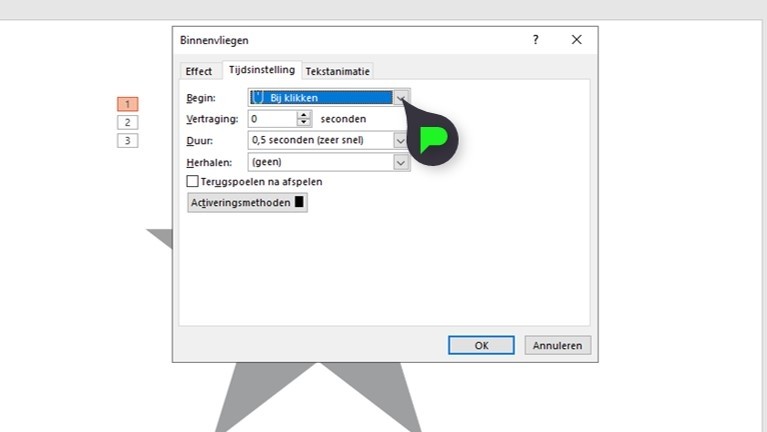
Als voorbeeld laten wij de eerste animatie (Binnenvliegen) beginnen bij het klikken of bij een druk op een toets, en laten we de andere twee animaties (Puls en Vervagen) na elkaar afspelen. Dit kun je bijvoorbeeld doen bij een tekst animatie in PowerPoint.

Stap 2: Duur van animatie aanpassen
Bij hetzelfde menu Tijdsinstellingen kunnen we ook de duur aanpassen. Hier kun je bepalen hoe lang elke animatie duurt. Gaat het te snel? Dan kun je de animatie langer laten duren. Als deze te langzaam gaat, kun je de duur weer inkorten. 
Wij willen dat de animatie rustiger binnenvliegt, dus verlengen wij de duur van deze animatie van 00,50 naar 01,00. Dit lijkt misschien niet veel, maar het verschil is duidelijk te zien bij het afspelen.
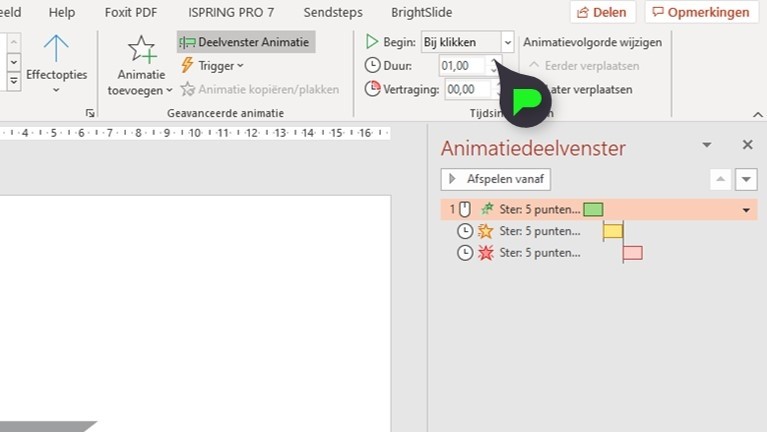
Ook de animatie Vervagen willen we iets verlengen. Ook deze gaat van 00,50 naar 01,00. In het deelvenster is te zien dat je animaties nu verschillende lengtes hebben.

Stap 3: Vertraging instellen in deelvenster
Bij Tijdsinstelling is ook de optie Vertraging te vinden. Hiermee kun je de animatie uitstellen, zodat er een rustmoment tussen de animaties ontstaat. 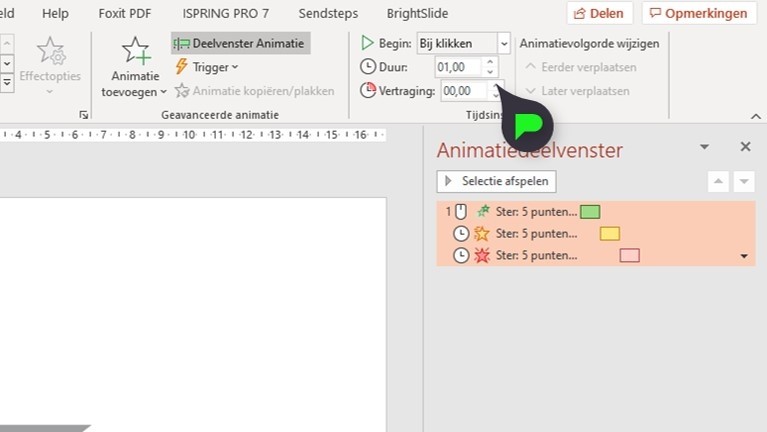
Als voorbeeld gaan wij dit doen met het Puls effect. Op dit moment volgt hij te snel na het binnenkomen en volgt het vervagen weer te snel na het puls effect. Selecteer de gewenste animatie. In ons geval de Puls animatie, en voor de gewenste vertraging aan. Wij zetten de vertraging op 00,25. Vervolgens selecteren wij de animatie Vervagen en zetten wij deze vertraging op 00,50. 
Als je nu je animatie afspeelt zal deze veel soepeler, rustiger en mooier verlopen dan voor stap 1, 2 en 3.
Stap 4: Volgorde van animaties aanpassen
Misschien dat je later beslist dat één of twee animaties omgewisseld moeten worden. Dit kun je in het deelvenster aanpassen. Selecteer de juiste animatie en druk op de aangewezen pijltjes. Let wel op dat als de animatie op Met vorige staat, je controleert of de animatie nog naar wens verloopt. Het kan zijn dat deze animatie nu met een totaal andere animatie mee gaat dan de bedoeling is. Dit geldt ook voor de animatie die nu de plaats inneemt van de ander. 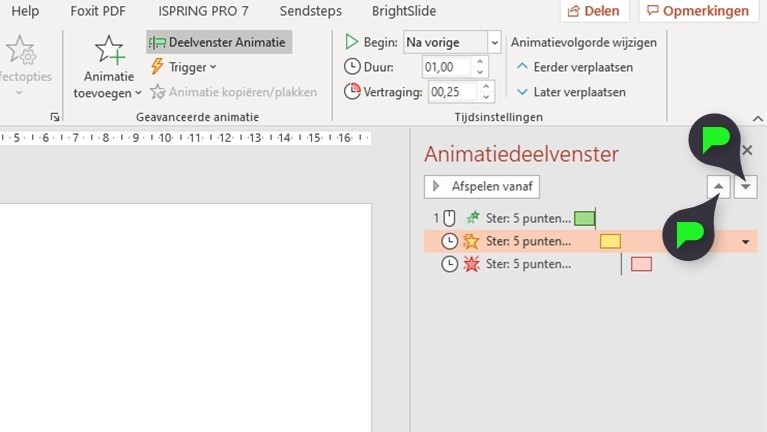
Wil het niet lukken met het animatie deelvenster of heb je een andere PowerPoint gerelateerde vraag? Laat hieronder een berichtje achter.

Marika
op 20 Jan 2020Ellis
op 20 Apr 2018Peter Stam
op 18 Apr 2018Peter Stam
op 18 Apr 2018Jan Buureman
op 17 Jan 2017