PowerPoint is een softwareprogramma voor het maken van presentaties. Naar schatting worden er wereldwijd 30 miljoen PowerPoint presentaties per dag gemaakt door 500 miljoen gebruikers. Deze cijfers zijn een inschatting, maar geven wel aan hoe belangrijk Microsoft PowerPoint is in ons dagelijkse leven. In deze blog kun je alle informatie vinden over het populaire presentatieprogramma en daarnaast is er een handleiding toegevoegd voor het maken van een basis presentatie.
Inhoudsopgave
- PowerPoint templates
- PowerPoint dia – Welke diagrootte gebruik je
- masterslide
- Type PowerPoint presentaties
- PowerPoint online
- PowerPoint plugin
- Handleiding PowerPoint maken
- PowerPoint slides opmaken
- Handige sneltoetsen in PowerPoint
- Narrowcasting
- Animaties maken in PowerPoint
- PowerPoint free download animaties
- PowerPoint opslaan als video
- PowerPoint uitbesteden?
1. Ontstaan van PowerPoint
In 1987 brengt het bedrijf Forethought de eerste versie van PowerPoint op de markt. Oorspronkelijk brachten zij de presentatiesoftware op de markt voor Apple. Echter een jaar naar lancering kocht Microsoft het bedrijf Forethought en ontstond de eerste versie van PowerPoint. Tot aan versie 2002 werd het programma PowerPoint genoemd. Daarna werd het programma onderdeel van het office pakket en werd de naam Microsoft Office PowerPoint. In de loop der jaren is deze naam een aantal keren gewijzigd. De huidige naam van het pakket is Microsoft PowerPoint.
Geschiedenis PowerPoint:
1987: Ontstaan PowerPoint 1
1987: Microsoft koopt het bedrijf Forethought
1987 – 1996: PowerPoint 1, PowerPoint 2, PowerPoint 3 en PowerPoint 4
1997 – 2016: PowerPoint ’97, PowerPoint 2000, PowerPoint XP, Microsoft PowerPoint 2003, Microsoft PowerPoint 2007, Microsoft PowerPoint 2010, Microsoft PowerPoint 2013, Microsoft PowerPoint 2016
2017: Microsoft PowerPoint 2016, onderdeel van Office 365
2. PowerPoint Office 365
Sinds 2016 biedt Microsoft het pakket Office 365 aan. Waar je voorheen veel geld moest betalen voor het Office pakket of losse onderdelen daarvan, bieden ze sinds 2016 een abonnementsmodel aan. Een aantal voordelen:
- Office 365 is een cloudoplossing
- Overal op elk device toegankelijk
- Altijd de laatste updates op je device
- Laag maandbedrag in plaats van dure pakketten
- Betalen per gebruiker
Microsoft PowerPoint downloaden
Wil je PowerPoint downloaden kan dat via de download pagina van Microsoft.nl. Waar je vroeger veel geld moest betalen voor het officepakket, betaal je tegenwoordig een laag bedrag per maand.
Gratis PowerPoint downloaden
Je kunt Microsoft office gratis downloaden en een maand gebruiken. Hierdoor kun je gratis gebruik maken van de software van Microsoft. Op deze manier kun je op eenvoudige wijze kennis maken met het programma en bekijken of het wat voor jou is. Lees meer over hoe je PowerPoint gratis kunt downloaden.
Wat betekent PPT?
3. PowerPoint app
Met de PowerPoint app heb je eenvoudig toegang tot jouw presentaties. Je kunt de PowerPoint opslaan op de One Drive, zodat je online toegang hebt tot de presentaties. Een bijkomend voordeel van online werken is dat er meerdere personen aan één presentatie kunnen werken. Je kunt op eenvoudige wijze feedback op elkaar geven, zodat je samen werkt aan een indrukwekkende presentatie. Je kunt PowerPoint op iPad gebruiken, op mobiel of op een laptop. De PowerPoint app is ontwikkeld voor mensen die onderweg hun presentatie nog even willen aanpassen of een nieuwe presentatie willen maken. De PowerPoint app is er voor het maken, bewerken en bekijken van presentaties. Ben je veel onderweg en wil je nog aan je presentatie werken op je telefoon of tablet, dan is de PowerPoint app geschikt voor jou.
De PowerPoint app biedt functionaliteiten zoals:
- Teksten, afbeeldingen, grafieken en tabellen toevoegen en opmaken;
- Tegelijkertijd aan dezelfde presentatie werken;
- Presentaties worden op alle apparaten opgeslagen en behouden.
Download de PowerPoint app via de Microsoft store.
PowerPoint app voor Apple
Ook Apple gebruikers kunnen met PowerPoint aan de slag. De basis functionaliteiten zijn toegevoegd aan de app. Net zoals voor Windows telefoons zijn er vele mogelijkheden om een nieuwe presentatie te maken, aan te passen of een diavoorstelling bekijken.
Extra toevoeging voor Apple gebruikers:
- Een diavoorstelling geven met de PowerPoint remote (Apple watch)
- Een presentatie via IPhone draadloos afspelen op een Airplay
- Tijdens het presenteren direct zien hoelang je bezig bent, wat de huidige dia is en hoeveel dia’s er nog te gaan zijn.
Download de app voor je IPhone of tablet via de Apple store.
4. De toekomst van PowerPoint
“Met behulp van Machine Learning technieken verbeteren we PowerPoint elke dag.”
Een aantal collega’s hebben het Presentatie Summit in Las Vegas bijgewoond. Een event waar alle presentatiebedrijven- en goeroes aanwezig waren. Onze collega’s spraken daar met Dan. Hij is een van de leiders van het Microsoft PowerPoint Development team. Op de vraag met hoeveel personen er gewerkt wordt aan het ontwikkelingen van PowerPoint geeft hij het volgende aan: “We werken in Mountain View aan het ontwikkelen van PowerPoint met ongeveer 100 developers en 15 projectmanagers. Daarnaast hebben we over de hele wereld partners zitten die ons helpen met het ontwikkelen van PowerPoint.” Dan ziet een rooskleurige toekomst voor PowerPoint: “Met behulp van Machine Learning technieken verbeteren we PowerPoint elke dag”. Dat betekent dat de verbeteringen worden gemaakt op basis van het gedrag van de gebruikers. Microsoft leert van haar klanten en gebruikt de technieken om iedereen straks zelf effectief en snel een mooie presentatie te laten maken.
Bekijk hier het interview met Dan:
5. Het imago van PowerPoint
“PowerPoint is een gereedschapskist met heel erg veel gereedschap. Daar moet je het goede uit pakken. Met een gereedschapskist kun je een heel mooi huis bouwen of misschien minder zo mooi huis.”
Waarom heeft PowerPoint een imago van suf, saai en slaapverwekkend? Het antwoordt is te vinden in de reactie van Dan in de video hierboven over de toekomst van PowerPoint. Dan: “PowerPoint is een gereedschapskist met heel erg veel gereedschap. Daar moet je het goede uit pakken. Met een gereedschapskist kun je een heel mooi huis bouwen of misschien een minder huis.” In een periode van ongeveer 30 jaar is de toolbox steeds verder gevuld met gereedschap. Het gaat er om dat je weet wat er in de toolbox zit en dan moet je ook nog eens verstand hebben van het bouwen van een mooi huis, in dit geval dus PowerPoint. Veel mensen gebruiken bulletpoints en veel teksten omdat ze niet weten hoe ze het programma goed moeten gebruiken. “Daarom zijn we gebruikers steeds meer aan het helpen om het gereedschap automatisch her te verpakken, de tool Designer is daar een uitstekend voorbeeld van.” Als je een afbeelding op de slide plaatst, dan geef Designer automatisch aanbevelingen voor mooie slides. “Dus waar we heen gaan is niet om de tools te verwijderen uit PowerPoint en mensen te beperken, maar proberen om de functionaliteit te promoten op een manier waarop de gebruikers de software al gebruiken.
In de praktijk merken we dat een saaie presentatie niet alleen komt doordat mensen niet weten hoe PowerPoint goed te gebruiken, maar dat de stappen voor het geven van een presentatie niet duidelijk zijn. Vaak staat het programma PowerPoint al open en is het verhaal dat men wil vertellen nog niet duidelijk. Bedenk eerst wat je wilt vertellen en open daarna pas PowerPoint. Als het verhaal duidelijk is zal je merken dat je niet hele zinnen op de slide hoeft te plaatsen, maar alleen kernwoorden waarbij je een verhaal kunt vertellen.
Lees hier hoe je met de WHY van Simon Sinek een doelgerichte presentatie kunt maken.
6. PowerPoint alternatief
Het imago van PowerPoint is natuurlijk iets wat de concurrenten met beide handen aanpakken om te laten zien dat hun programma wel elementen bevat om een inspirerende presentatie te maken. Op internet zijn vele berichten over de presentatie programma’s te vinden. Wij hebben ons gespecialiseerd in PowerPoint. Waarom? Omdat wij vinden dat PowerPoint de beste ondersteuning biedt bij het vertellen van jouw verhaal. Dat wil zeggen dat het programma de meeste opties biedt voor het maken van een indrukwekkende presentatie. De andere programma’s houden wij nauwlettend in de gaten. Hieronder een korte samenvatting van de drie meest gebruikte programma’s na PowerPoint.
6.1 Concurrent: Prezi
Een aantal jaren geleden was Prezi populair, omdat je op eenvoudige wijze een mooie presentatie kunt maken. Het programma staat bekend om het werken in een Canvas. Je kunt inzoomen op een gedeelte van je presentatie dat je wilt, op deze manier kun je de bezoeker meenemen in jouw verhaal. Als je uitgebreidere presentaties wilt maken in de huisstijl van jouw organisatie, dan kent het programma beperkingen en is het programma lastiger te gebruiken.
6.2 Concurrent: Keynote
Sinds 2003 is Keynote op de markt, het presentatieprogramma van Apple. Keynote heeft uitgebreide mogelijkheden voor het maken van interactieve presentaties. Tevens kun je gemakkelijk thema’s maken. Teven is het eenvoudig om teksten, afbeeldingen en video’s toe te voegen. De lay-out van het programma is zeer visueel, dat maakt het gemakkelijk om een presentatie te ontwikkelen. Een nadeel van het programma is dat het alleen op Apple computers te gebruiken is.
6.3 Concurrent: Google Presentations
Google producten zijn steeds populairder, omdat er veel personen zijn die Google gebruiken en de producten die daaronder vallen, waaronder bijvoorbeeld Gmail. Het product is eenvoudig te gebruiken, zoals je van Google ook mag verwachten. Het is een basic presentatie programma en als je snel een presentatie wilt maken dan is het een prima programma. Het mist wel een aantal functionaliteiten, waarmee je echt indruk kunt maken.
Ben je er nog niet helemaal uit welke presentatie software bij jou past? Wij hebben in het artikel ‘De beste presentatie tool‘ een vergelijking gemaakt tussen Prezi, Keynote en Microsoft PowerPoint. In ons artikel ‘Keynote vs PowerPoint – de 5 grootste verschillen‘ lichten we enkele verschillen tussen de programma’s Keynote en PowerPoint uit.
7. PowerPoint voorbeelden
Vraag je jezelf wel eens af hoe je jouw publiek kunt inspireren? We hopen dat je dat jezelf elke presentatie afvraagt! Maar wat is inspireren? Volgens het woordenboek is het: Goede ideeën krijgen en enthousiast worden. Het doel is dus om jouw publiek enthousiast te maken met jouw verhaal. Hieronder staan de drie meest inspirerende presentaties van dit moment:
7.1 Sponsorpresentatie KNVB
De PowerPoint presentatie voor de KNVB straalt voetbal uit. Met veel beelden, video’s en animaties is het een echte presentatie met de WOW-factor. Met deze presentatie kun je klanten zeer goed inspireren!
7.2 Bedrijfspresentatie NS
Deze PowerPoint presentatie is op YouTube meer dan 90.000 keer bekeken. De presentatie vertelt voor een groot deel al zelf het verhaal. Als leidraad is de reis van de klant genomen. De presentatie is één van de meest inspirerende presentaties van dit moment.
7.3 Bedrijfspresentatie SLAM!
De presentatie voor SLAM! is zeer dynamisch en energiek. Er wordt veel gebruik gemaakt van video’s op de achtergrond. Het is een bedrijfspresentatie, waarmee de accountmanagers langs klanten kunnen gaan. Als je deze presentatie bekijkt krijg je het echte “SLAM!” gevoel. Naast SLAM! is er ook een gedeelte van 100% NL in de presentatie toegevoegd. Beide zijn onderdeel van hetzelfde moederbedrijf. Door middel van een interactieve startpagina kun je tussen beide radiostations kiezen.
7.4 PowerPoint template Bol.com
In veel organisaties staan er veel PowerPoint templates op de server. Sommige gemaakt door de marketeer die verantwoordelijk is en dan zijn er nog de PowerPoint goeroes binnen het bedrijf, die het ook leuk vinden om wat moois te maken. Echter wil een professionele organisatie dat alle uitingen voldoen aan de huisstijl richtlijnen van het bedrijf. Bol.com weet hoe je dat moet aanpakken. Zij hebben een PowerPoint template laten maken die alle medewerkers binnen de organisatie kunnen gebruiken.
Wil je nog meer inspirerende presentaties bekijken? Ga dan naar het voorbeelden overzicht en bekijk presentaties van onder andere multinationals, MKB bedrijven of overheidsinstellingen.
8. PowerPoint templates
Een presentatie maken kost vaak veel tijd en binnen een organisatie slingeren er vaak heel veel verschillende PowerPoint templates rond. Voor jouw organisatie wil je de huisstijl richtlijnen hanteren, zodat je een uniforme uitstraling creëert. Een professioneel PowerPoint template biedt uitkomst voor bovenstaande issues.
Met een professioneel template laat je iedereen in de huisstijl werken. Door een selectie van voorgeselecteerde slides kunnen alle medewerkers eenvoudig een mooie presentatie maken. Het is niet alleen makkelijker om een presentatie te maken, maar het bespaart ook nog eens veel tijd.
Bij hoofdstuk 7.4 lieten we al zien wat voor PowerPoint template Bol.com gebruikt. Hieronder hebben we nog een voorbeeld geplaatst van SPN:
We zien vaak dat in PowerPoint de huisstijl van bedrijven niet goed wordt doorgevoerd, terwijl dit wel gebeurd bij bijvoorbeeld de; offertes, facturen, visitekaartjes, de website en e-mails. Zonde, want een presentatie waarin de randvoorwaarden van de huisstijlregels worden aangehouden ziet er professioneler uit draagt bij aan een sterk merk.
Huisstijl in PowerPoint maken
Een professionele PowerPoint template zorgt ervoor dat alle medewerkers binnen je bedrijf gemakkelijk een presentatie kunnen aanpassen en maken. Een template-set functioneert als het ware als een fundering voor je presentatie. Sommige onderdelen worden vastgezet zodat je geen last hebt van elementen die verspringen tijdens het bewerken van je presentatie. Voordelen van een template-set:
- Bewaking van de huisstijl in PowerPoint
- Eenduidige presentatie
- Tijdsbesparing
- Gemak
Waar bestaat een PowerPoint template uit?
Een template-set bestaat uit verschillende elementen. Een voorbeeld daarvan is het kleurenpalet dat aangemaakt wordt. Dit is als het ware de eerste stap richting je eigen huisstijl in PowerPoint. Je PowerPoint huisstijl bestaat uit vaste kleuren en daarom is het handig deze kleuren in te stellen. Dit wordt gerealiseerd doormiddel van een aangepast kleurenpalet. Hierdoor krijgen elementen uit je presentatie automatisch de juiste kleuren. Dit hoeft maar één keer ingesteld te worden. Als er eenmaal een kleurenpalet is aangemaakt en opgeslagen in het template kun je hem instellen als standaard voor jouw huisstijl in PowerPoint.
Bedrijfspresentatie conform huisstijl laten maken
Heb je geen tijd om zelf een PowerPoint te maken waarin de huisstijl gewaarborgd blijft en is een template-set niet voldoende? Wij maken indrukwekkende PowerPoint bedrijfspresentaties waarin de huisstijl als leidraad wordt genomen. Een mooi voorbeeld van een bedrijfspresentatie in PowerPoint waarin rekening wordt gehouden met niet één maar meerdere huisstijlen is de presentatie voor NewsMedia.
Meerdere PowerPoint huisstijlen voor Geen Stijl
Zelf een PowerPoint maken conform de huisstijl?
Liever zelf een PowerPoint presentatie maken in de huisstijl van je bedrijf? Wij bieden PowerPoint trainingen aan voor mensen die een PowerPoint pro willen worden. Er zijn trainingen voor zowel beginnende gebruikers als gevorderde gebruikers. Tijdens de training leer je onder andere:
- Hoe je een interactieve presentatie maakt door middel van hyperlinks.
- Werken met animaties, om slides met veel informatie stap-voor-stap op te bouwen.
- Hoe een goed sjabloon je enorm veel tijd kan besparen. (PowerPoint huisstijl)
- Technieken om complexe slides met veel informatie tóch interessant te maken.
- Werken met video in PowerPoint (juiste formaat, video knippen, YouTube-video’s invoegen etc.).
- Handige functionaliteiten en hoe deze je veel tijd besparen.
Bekijk het overzicht van PowerPoint trainingen
Wil je meer informatie over een PowerPoint template, lees dan verder op de pagina ‘PowerPoint Templates‘.
9. PowerPoint dia – Welke dia grootte gebruik je?
In PowerPoint staat de dia grootte standaard op Breedbeeld 16:9. Dat is het standaard beeldformaat in de moderne presentatie ruimte. Denk aan tv, beamer of computer schermen.
Een ander formaat dat vroeger veel werd gebruikt is 4:3. De oudere beamers gebruiken dit formaat en wanneer je vanaf een iPad wilt presenteren bevelen we dit ook aan.
Hoe kun je de diagrootte aanpassen in PowerPoint?
- Ga naar de tab ontwerpen
- Klik op Dia grootte
- Je krijg de keuze uit
- Standaard 4:3
- Breedbeeld 16:9
- Aangepaste dia grootte
PowerPoint wordt tegenwoordig ook gebruikt voor offertes, magazines of e-books. Deze documenten worden vaker geprint. Bij aangepast diagrootte kun je er voor kiezen om het diaformaat aan te passen naar bijvoorbeeld A4 en Staand.
10. PowerPoint master slide
De master slide is de “basis” voor een goede presentatie. Op de master slides pas je kleuren aan, voeg je lettertypes toe en eventueel een logo. Als je dit eenmaal hebt ingesteld, kun je eenvoudig de huisstijl hanteren.
Hoe pas je de masterslide aan?
- Ga naar de tab Beeld
- Klik op Diamodel
Onderstaande tab verschijnt in beeld en aan de linkerkant zie je de slides verschijnen vanuit de master slide.

Je kunt een nieuwe masterslide maken, maar ook bestaande slides aanpassen. Je kunt onder andere kleuren, lettertypes en effecten aanpassen.
11. Type PowerPoint presentaties
Een PowerPoint kan voor vele doeleinden worden ingezet. De meeste presentaties die wij voor klanten maken zijn bedrijfspresentaties. Een bedrijfspresentatie heeft als doel om jouw bedrijf, product of dienst onder de aandacht te brengen bij potentiële klanten. Vaak ervaren we dat bedrijven duizenden euro’s besteden aan marketing, maar de PowerPoint presentatie wordt door een marketeer of zelfs een stagiaire gemaakt. De presentatie is meestal het eerste live contact met de potentiële klant en daarom zeer belangrijk. Gelukkig zien steeds meer bedrijven dit in en besteden ze de presentatie uit aan professionals.
Bekijk hieronder een voorbeeld van een bedrijfspresentatie:
Meer informatie over een bedrijfspresentatie? Bekijk dan deze pagina.
Andere presentaties die wij veel maken zijn eventpresentaties. Als je een event organiseert voor klanten of potentiële klanten wil je een goede indruk maken. Er zijn meerdere factoren die meespelen voor een geslaagd event. Natuurlijk mag een goede presentatie niet ontbreken. Als de mensen de zaal binnenkomen wil je dat ze al geïnspireerd worden. Hieronder staat een voorbeeld voor RoutIT. Zij houden elk jaar een event en tijdens deze dag zijn er 12 sprekers, die 12 verschillende presentaties houden. Bekijk hieronder hoe zij dat hebben aangepakt.
Meer informatie over dit event en de PowerPoint presentatie? Op de pagina van bedrijfspresentatie RoutIT vertellen we hier meer over.
Een PowerPoint presentatie wordt ook veelvuldig gebruikt tijdens het geven van een workshop. Tijdens een workshoppresentatie wil je kennis overbrengen en mensen inspireren. Voor Keune Haircosmetics mochten wij een presentatie maken die zijn gebruiken om kapperszaken uit te leggen hoe hun producten werken. Met behulp van animaties en visuele oplossingen kunnen zij met deze presentatie uitleggen wat zij doen. Dat is toch net even wat anders dan bulletpoints en teksten op de slide.
Wil je meer weten over het project van Keune Haircosmetics? Bekijk hier het project van Keune Haircosmetics.
Wil je meer voorbeelden van soorten presentaties bekijken? We hebben 20 inspirerende voorbeelden op een rij gezet voor je.
12. PowerPoint online
Sinds PowerPoint onderdeel is van Office 365, kun je ook online werken in het presentatie programma. Dat heeft meerdere voordelen zoals, overal toegang tot je presentatie, samen werken aan PowerPoint en het delen van je bestanden. Je kunt PowerPoint online openen op verschillende apparaten en de interface ziet er net zo uit als je van PowerPoint gewend bent. De belangrijkste functies om een goede presentatie te maken zitten er wel in.
In een andere blog vertellen we je alles over hoe je PowerPoint online kunt zetten.
13. PowerPoint plug-in
Eind 2018 is er een PowerPoint plugin beschikbaar gekomen. Als je deze plugin aanschaft en installeert krijg je 5 extra knoppen in PowerPoint beschikbaar. Onder deze knoppen staan de elementen die je nodig hebt om een inspirerende presentatie te maken. Je kunt bijvoorbeeld alle type slides aanklikken en gebruiken die je nodig hebt. Daarnaast is er een grote database beschikbaar met iconen, grafieken, tabellen, afbeeldingen en diagrammen.
Naast deze voorgeselecteerde elementen is er ook een knop die gelinkt is aan een PowerPoint community. Mocht je er niet uitkomen met het bouwen van een slide, dan kun je al je vragen op deze plek kwijt. In de community is ook gedeelte ingebouwd met trainingen en tips & tricks. Meer PowerPoint informatie op één plek ga je niet vinden.
Deze plugin is aan te schaffen volgens een abonnementsmodel. Geen hoge kosten meer, maar voor een laag bedrag per maand kun je inspirerende PowerPoint presentaties maken. Alles dat beschikbaar is in de plugin kan al in de huisstijl worden voorgeprogrammeerd. Als je dat niet wilt, dan kun je ook neutrale slides beschikbaar krijgen.
Meer informatie ontvangen over de plugin? Klik dan hier voor meer informatie!
14. Handleiding PowerPoint maken
Als klanten een presentatie bij ons aanleveren zien we vaak dat er dezelfde soorten presentaties worden gemaakt. Te veel teksten en bulletpoints, een afbeelding die vaak niet in goede kwaliteit is en schema’s met teveel informatie. Dat ziet er niet mooi uit en daar inspireer je de toehoorder niet mee. De eerste pagina die de toehoorder ziet, is de titelpagina. Wij hebben hieronder een stappenplan geplaatst voor inspirerende titeldia. Daarnaast hebben wij een 12 stappenplan gemaakt voor een indrukwekkende presentatie. Deze kun je onderaan de handleiding van de titeldia vinden.
Stap 1 PowerPoint openen
Open PowerPoint en zorg ervoor dat het formaat van je presentatie op 16:9 staat:

Stap 2
Voor een mooie openingsslide begin je met een juiste foto die aansluit met je presentatie.
Voeg deze toe op de eerste slide. Klik op ‘invoegen’ en daarna op ‘afbeelding’

Stap 3
Zorg ervoor dat de afbeelding de hele breedte en hoogte van de pagina benut. Klik daarna op de afbeelding + rechtermuisknop + naar achtergrond.

Stap 4
Pak nu een vorm (vierkant) zodat we ruimte creëren voor het netjes zetten van de titel en subtitel.

Stap 5
Maak dit vlakje over de gehele breedte van de dia en verander de kleur naar wens.

Stap 6
Verplaats nu de tekstvakken naar het vlakje. Geef deze ook een juiste kleur, zodat de tekst nog te lezen is.

Stap 7
Maak nu een nieuwe slide aan voor de tekst/foto slide.
Stap 8
Plaatst nu de titel naar wens boven in de slide, ook kan je nog een leuk stijlelement toevoegen door de slide net wat meer kracht te geven.
Stap 9
Maak nu een tekstvak met de gewenste tekst erin.
Deze tekst kan je ook weer opmaken naar wens.

Stap 10
Voor een mooie visuele slide is het goed om een afbeelding toe te voegen, hiervoor hebben wij nog ruimte aan de rechterkant van de slide.

Stap 11
Voeg weer een nieuwe afbeelding in die het onderwerp van de tekst versterkt.
Sleep de afbeelding tot ongeveer op de helft van de slide, zodat je een mooie verdeling hebt. Door op de afbeelding te klikken en daarna op Bijsnijden, kan je de afbeelding juist plaatsen op de slide.

Stap 12
Resultaat:


Hierboven hebben we uitgelegd hoe je snel mooie visuele slides kunt maken. In een ander blog hebben we een handleiding gemaakt met alle stappen voor een inspirerende presentatie. Om het nog makkelijker te maken, zijn er ook video’s toegevoegd. Klik hier om naar het blog te gaan.
15. PowerPoint slides opmaken
15.1 Afbeeldingen bewerken en toevoegen in PowerPoint
Een afbeelding voeg je toe in PowerPoint door de volgende stappen te nemen.
- Klik op invoegen
- Klik op Afbeeldingen
- Selecteer een afbeelding
- Klik op openen
Microsoft heeft ook een aantal afbeeldingen online voor je geselecteerd. Als je op Onlineafbeeldingen klikt kun je kiezen uit een aantal categorieën en vervolgens een afbeelding selecteren.
15.2 Filmpje in PowerPoint plaatsen
Een video voeg je toe in PowerPoint door de volgende stappen te nemen.
- Klik op invoegen
- Klik op Video
- Klik op Video op mijn pc
- Selecteer de video
- Klik op invoegen
Wil je een video vanuit YouTube invoegen, dan kun je kiezen voor Onlinevideo.
Plak de link vervolgens in het scherm en klik op invoegen.
Dit raden we overigens niet aan om te doen. Waarom? Omdat je dan altijd toegang tot Internet moet hebben en dat kan nog al eens niet goed uitpakken:)
15.3 PowerPoint designer tool
Er is ook nog een andere manier om je PowerPoint slides op te maken, namelijk het gebruik van PowerPoint designer. PowerPoint designer is ontwikkeld om op een eenvoudige manier de kwaliteit van je slides te verhogen. In PowerPoint 2016. Wanneer je een afbeelding plaatst in de slide volgt er rechts in beeld een selectiescherm met ontwerpideeën. Er zijn meer dan 12.000 ontwerpen die je kunt kiezen met de designer tool.
Hoe werkt de PowerPoint designer tool?
De designer tool is simpel om te gebruiken. Hieronder hebben we in een aantal stappen uitgelegd hoe jij het beste ontwerpidee kiest voor jouw presentatie.
Stap 1: Openen PowerPoint.
Ja, zo simpel beginnen we. Open PowerPoint 2016 en zorg ervoor dat je verbinding hebt met internet.
Stap 2: Afbeelding invoegen
Ga naar de invoegen tab en klik vervolgens op afbeeldingen.
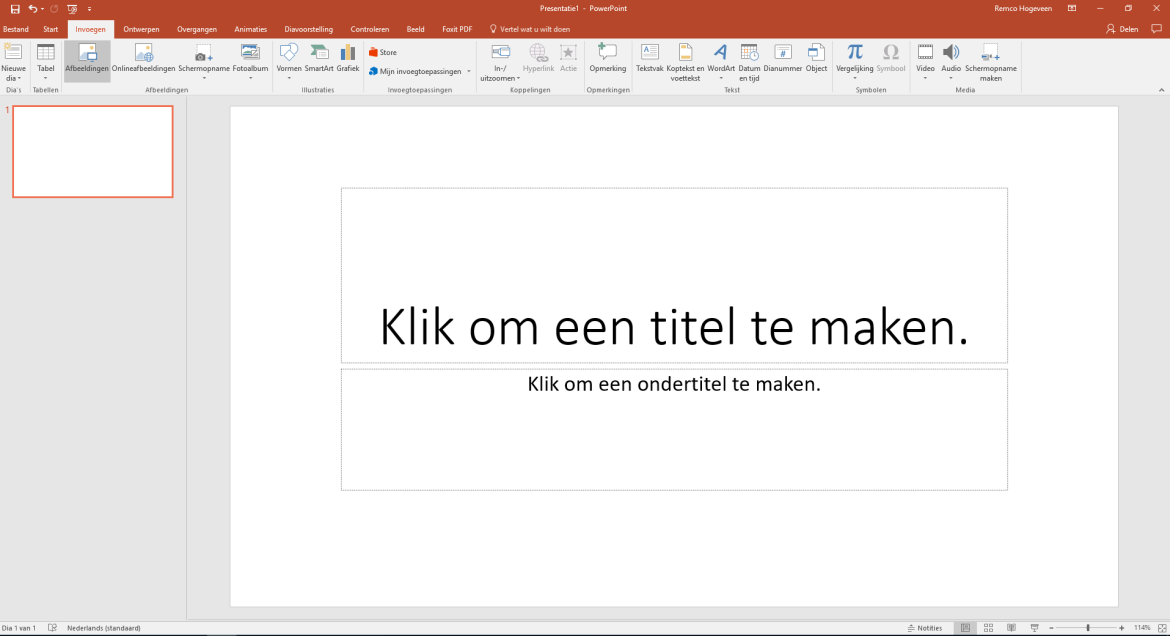
Zoek de afbeelding die je in de presentatie wilt hebben en klik op invoegen.
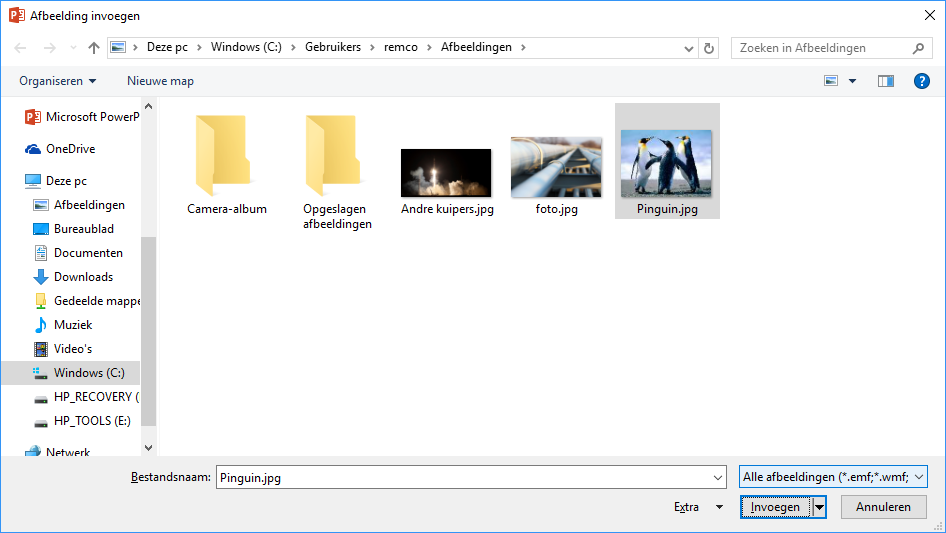
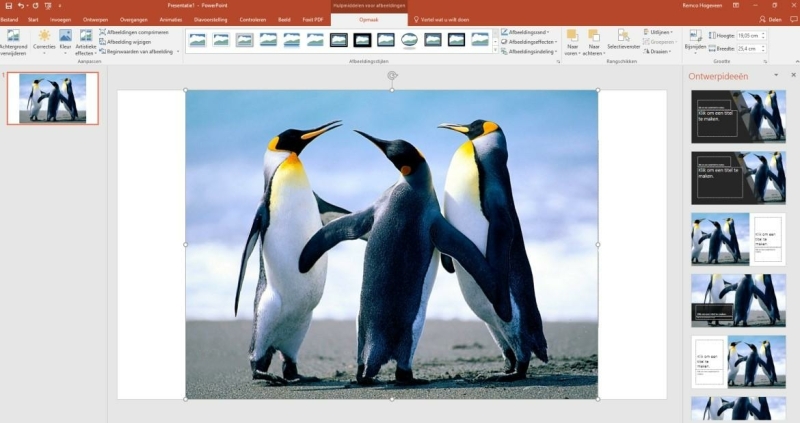
Stap 3: Ontwerpidee kiezen
De afbeelding is ingevoegd en de ontwerpideeën komen rechts in beeld te staan. Kies een ontwerp dat bij jouw afbeelding en content past.
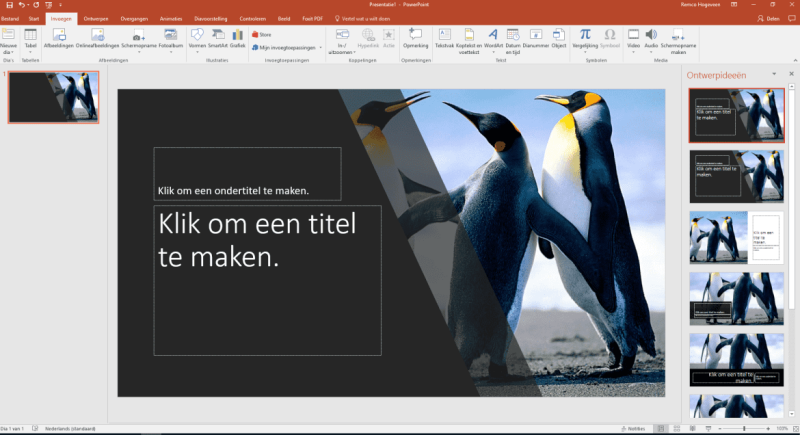
Stap 4: de volgende slide
Wil je nog een slide invoegen dan klik je op invoegen in de taakbalk en daarna op nieuwe dia (sneltoets is CTRL + M). Rechts in beeld verschijnen nieuwe ontwerpideeën naar aanleiding van de eerste slide.
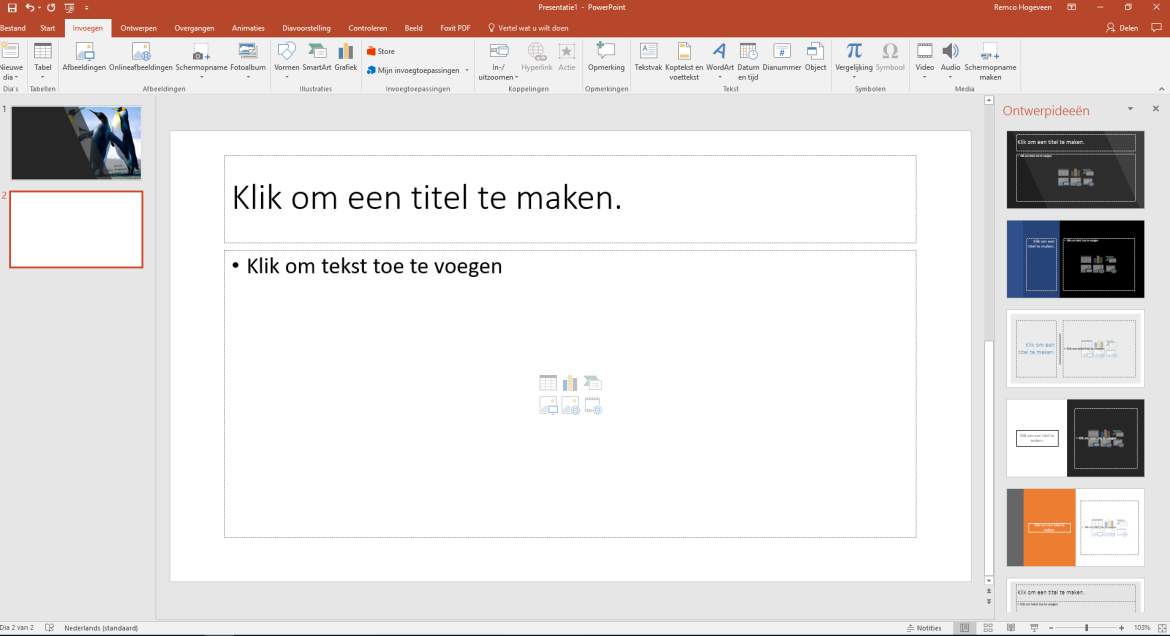
Et voilà, je hebt zonder heel veel moeite een nieuw design gemaakt! Microsoft heeft elke maand nieuwe updates voor PowerPoint. De PowerPoint designertool zal steeds verder ontwikkelt worden zodat de beelden en content goed bij elkaar aansluiten. Bekijk onderstaande video waarin Microsoft vertegenwoordiger ingaan op de designertool: Bekijk ook deze blog voor meer informatie over de PowerPoint designer tool, maar ook andere functionaliteiten waar je misschien nog niet vanaf wist.
16. Handige sneltoetsen
Er zijn legio sneltoetsen voor PowerPoint. De belangrijkste hebben we voor je verzamelt en hieronder geplaatst. Je zult zien dat als je deze toetsencombinaties beheerst dat het werken in PowerPoint sneller gaat en het is ook nog eens goed om je muis wat minder te gebruiken en RSI te voorkomen.
Diavoorstelling weergeven
- Presentatie afspelen: F5
- Presentatie vanaf de huidige dia afspelen: Shift + F5
In de diavoorstelling weergave
- Naar dia-nummer: nummer + Enter
- Naar een zwart scherm, en eventueel weer terug: B of Punt
- Naar wit scherm, en eventueel weer terug: W of Komma
- Aantekeningen op de dia maken: CTRL + P
- Alle aantekeningen wissen: E
- Aanwijzer en navigatieknop verbergen: CTRL + H
- Laserpointer starten: Linkermuisknop enkele seconden inhouden
- Taakbalk weergeven: CTRL + T
- Presentatie beëindigen: ESC
17. Narrowcasting
Bedrijven doen er tegenwoordig alles aan, om hun bezoekers zo goed mogelijk te ontvangen en in alle mogelijke behoeften te voorzien. Hedendaagse wachtruimen zijn dan ook van alle gemakken voorzien. De entree geeft namelijk een goed beeld van de professionaliteit van een organisatie, niet waar? Vaak zien we dan ook luxe wachtruimtes met lekkere koffie, comfortabele stoelen en de nieuwste tijdschriften. Ook hangt er een groot Tv-scherm, waarop informatie over de organisatie te zien is. Ondanks dat er op veel punten goed gescoord wordt, gaat het op dit laatste punt vaak mis.
Waar de brochures vaak mooi en professioneel zijn vormgegeven, betreft de entreepresentatie op het beeldscherm vaak niet meer dan een gekopieerde PowerPoint-presentatie, voorzien van grote lappen tekst. Daarbij is de boodschap vaak ondoordacht en der mate veel informatie, dat nog geen 10% van de bezoekers de informatie achteraf kan navertellen. In sommige gevallen is het beeldscherm breedbeeld (16:9) maar de PowerPoint traditioneel formaat (4:3), waardoor er zwarte balken aan de zijkanten ontstaan. Een gemiste kans…
Goed nieuws! Er zijn allerlei leuke manieren en mogelijkheden, om uw bezoekers op originele wijze te verwelkomen. Het grootste voordeel van het gebruik van PowerPoint voor dergelijke toepassingen, is dat het gemakkelijk iedere dag door uzelf aanpasbaar is. Gegarandeerd dat uw gasten en bezoekers over u gaan praten!
18. Animaties maken in PowerPoint
Animaties gebruik je om informatie gedoseerd over te brengen. Wat we vaak zien is dat animaties worden gebruikt om de presentatie leuker te maken, maar dat mag het doel niet zijn. Er zijn drie type animaties:
- Begin animaties (groene kleur): Deze gebruik je wanneer je een tekst object wilt laten verschijnen.
- Nadruk animaties (gele kleur): Deze gebruik je wanneer je de nadruk wilt leggen op een tekst of object.
- Einde animaties (rode kleur): Deze gebruik je wanneer je een tekst of object wilt laten verdwijnen.
Er zijn een aantal voor geselecteerde effecten, maar je kunt de animaties ook handmatig instellen onder de knop animaties en vervolgens klikken op Deelvenster Animatie.
Zie hieronder de animaties die standaard in PowerPoint zitten.
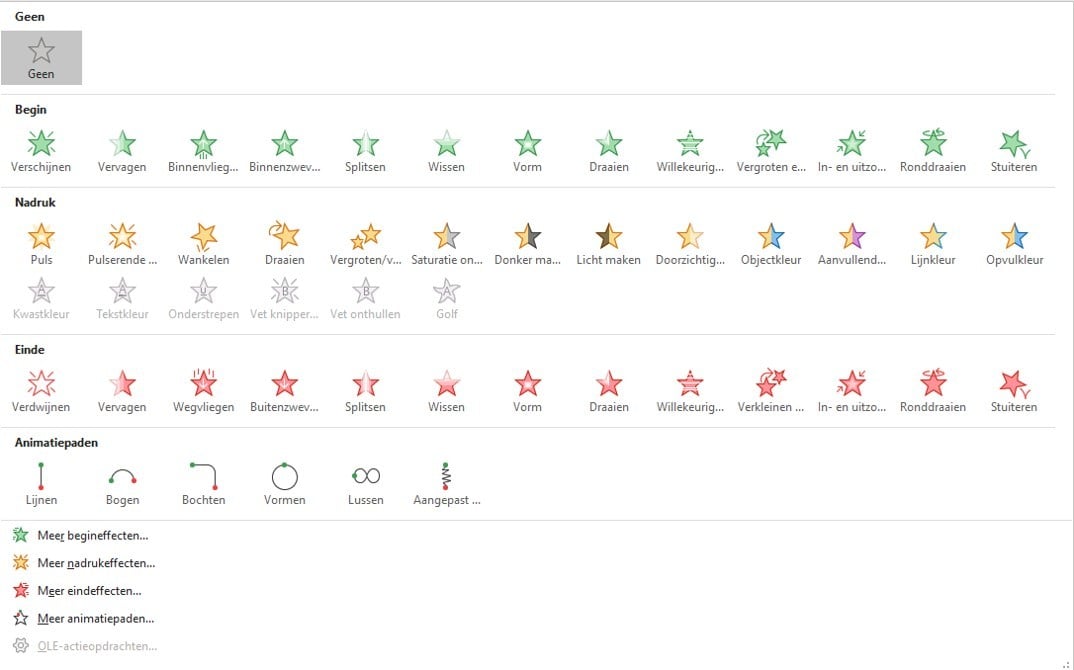
19. PowerPoint free download animaties
Veelal krijgen we slides aangeleverd van klanten met veel tekst en bulletpoints. Visueel zijn deze slides weinig aantrekkelijk. Wij hebben een aantal animaties geselecteerd die jij kunt gebruiken in jouw presentatie. Deze zijn makkelijk aan te passen in PowerPoint en wij geven deze gratis weg.
We hebben drie animaties voor je geselecteerd:
PowerPoint download 1: word Cloud
We komen het vaak tegen. PowerPoint presentaties die veel te veel tekst bevatten, daar wilde wij een oplossing voor bedenken en kwamen hierbij op de animatie die wij een word Cloud noemen. Je zet de belangrijkste woorden in tekstvakken en deze kun je vormgeven in verschillende kleuren en groottes. Zo blazen we een nieuw leven in slides die veel tekst bevatten. In het downloadbestand zijn meerdere varianten en afmetingen van de PowerPoint animatie te vinden.
PowerPoint download 2: Klok animatie
Zo hebben wij ook een klok animatie gebouwd die gebruikt kan worden als je bijvoorbeeld een pauzemoment in je presentatie wilt aangeven. In deze animatie zie je een klok waarin je zelf de tijd instelt bijvoorbeeld 5 minuten en die tijd tikt die af als je bijvoorbeeld even een koffiepauze wilt inlassen in de presentatie. Zo weet iedereen hoelang ze de tijd hebben voordat de presentatie weer verder gaat.
PowerPoint download 3: Koffiemachine
Als laatste hebben wij nog een leuke afsluiting bedacht in plaats van de zo vaak gebruikte ‘’zijn er nog vragen?”. In de animatie zie je een koffiemachine met een kopje die vol loopt met koffie. Een leuke tip: voeg het logo van jouw bedrijf toe.
Ben jij geïnteresseerd in de PowerPoint animaties? Via deze link kun je ze downloaden.
PowerPoint gratis download tips & tricks
Onze designers werken dagelijks met PowerPoint. De opgedane informatie willen we graag met je delen. Op onze tips pagina hebben wij 70+ PowerPoint tips & tricks voor je geselecteerd. Elke tip wordt stapsgewijs uitgelicht door middel van screenshots, een video en bijbehorende toelichtingen, zodat jij zelf aan de slag kan met alle handige tips. Er wordt onder andere beschreven hoe je een interactieve presentatie maakt, tabellen en grafieken mooi kunt maken, het bewerken van video en nog veel meer tips & tricks. Door stapsgewijs verschillende opdrachten uit te voeren kan ook jij je specialiseren in PowerPoint.
20. PowerPoint opslaan als video
Heb je een PowerPoint gemaakt en die je wilt verzenden als video? Of wil je de video zelf gebruiken?
Dan kun je dit eenvoudig doen door de volgende stappen te volgen:
- Ga naar bestand
- Klik op Opslaan als
- Selecteer een locatie
- Klik op Opslaan als
- Selecteer MPEG-4-video
- Klik op Opslaan
De video wordt opgeslagen.
21. PowerPoint uitbesteden?
Onze missie luidt als volgt: Wij willen de meest indrukwekkende en inspirerende inspiraties maken.
Enerzijds willen we personen en organisaties helpen om zelf een professionele presentatie te maken en anderzijds willen wij deze inspirerende presentatie voor hen maken. Onze designers werken meer dan 40 uur per week met het programma PowerPoint en weten alle ins en outs van het programma. Daarnaast hebben we ervaren consultants in dienst die kunnen helpen om het verhaal dat je wilt vertellen duidelijk te maken. Door middel van brainstormsessies kom je tot een doelgerichte presentatie. Na de brainstormsessie vertaalt de designer jouw visie in een mooi design. Tevens bieden wij ook PowerPoint trainingen aan, waarin je van ervaren PowerPoint specialisten de fijne kneepjes van het programma leert.
Wij krijgen vaak de vraag waarom we voor PowerPoint hebben gekozen en bijvoorbeeld niet voor Prezi. Het antwoordt is simpel, met PowerPoint zijn de mogelijkheden eindeloos. Bij andere programma’s ben je meestal beperkt met bijvoorbeeld templates of de het makkelijk aanpassen naar de huisstijl van de organisatie. Gezien de ontwikkelingen van PowerPoint verwachten we ook niet dat er op korte termijn een ander presentatie programma kan tippen aan het programma van Microsoft.
Wil je ons team ontmoeten onder het genot van een goede bak koffie? Neem dan contact op via het contactformulier.
Genoeg informatie over PowerPoint?
We hebben geprobeerd om veel informatie van PowerPoint te verwerken in dit blog. Mocht je van een onderwerp meer willen weten, dan hebben we in de meeste gevallen een link geplaatst na elk hoofdstuk, zodat je jezelf meer te kunnen verdiepen in het betreffende item. We zijn benieuwd of dit blog interessant voor je is. Laat daarom in de comments weten of je dit stuk waardevol vindt!






![Quiz in PowerPoint [incl. Gratis Template]](https://media-01.imu.nl/storage/pptsolutions.nl/549/responsive/4521100/ppt-quiz-1170x500_479_205.jpg)
paul 't hoen
op 28 Oct 2018Kees
op 29 Oct 2018Christa
op 07 Apr 2021wd
op 29 Nov 2021Hh
op 21 Jun 2022