Tijdens het geven van een presentatie wil je natuurlijk wel dat je publiek van begin tot eind geboeid is. Maar hoe doe je dat? Probeer het eens met een quiz in PowerPoint! Wil jij een unieke en indrukwekkende quiz maken voor een (online) uitje met collega’s of een borrel met je vrienden? In deze blog leggen we uit hoe je jouw eigen quiz in no-time maakt. Voor degene die direct aan de slag willen gaan hebben we een PowerPoint quiz template gemaakt. Alles wat jij nodig hebt voor de perfecte quiz kun je terugvinden in dit blog.
Liever meteen de template downloaden? Scroll dan snel naar beneden!
Quiz in PowerPoint maken
Een basic quiz PowerPoint slide maken is niet moeilijk, maar je wilt natuurlijk wel indruk maken op jouw collega’s, vrienden of kennissen. Daarom hebben we een stappenplan gemaakt voor het maken van een mooie slide voor jouw volgende pubquiz. In een aantal stappen leggen we uit hoe je jouw eerste slide met vraag en antwoorden maakt.
Stappenplan quiz maken in PowerPoint:
STAP 1: Tekst vak aanmaken
Klik in de bovenste tab op Invoegen en klik vervolgens op Tekst vak. Sleep daarna met de muis over het werkveld om het tekst vak te plaatsen op de slide.
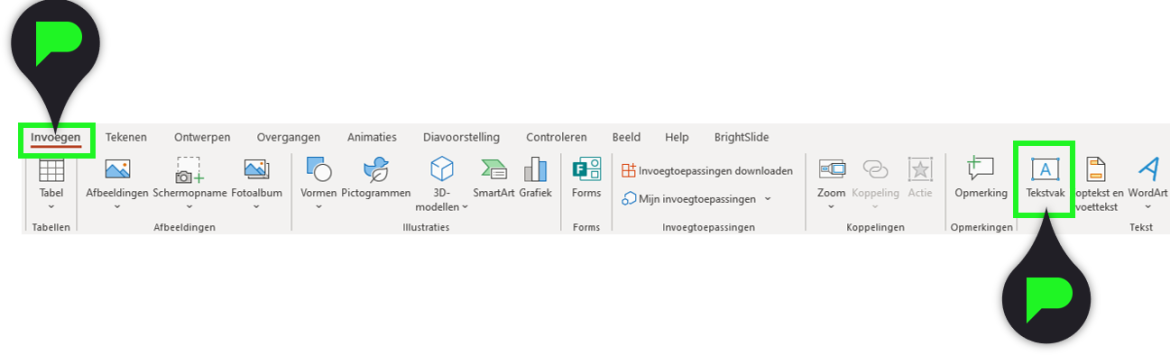
Zet vervolgens de font grootte op bijvoorbeeld 30pt. Vul je titel vak in met bijvoorbeeld de tekst ‘Vraag 1’ of ‘Quizvraag’.
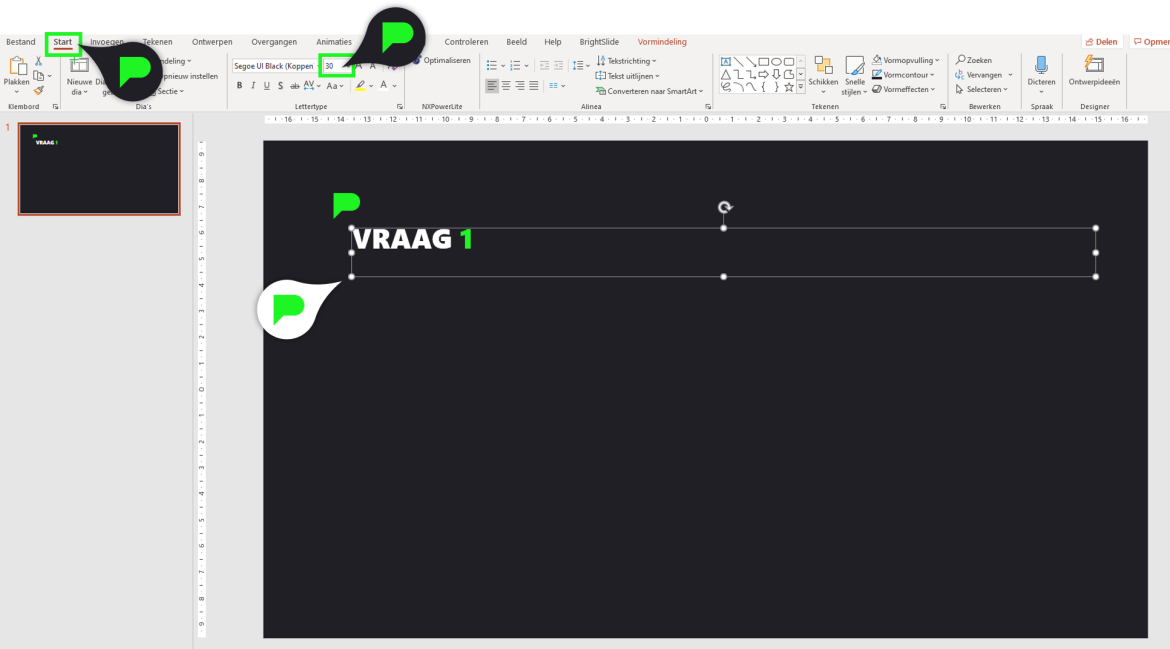
STAP 2: Vraag toevoegen
Onder de tekst ‘Vraag 1’ of ‘Quiz vraag’ willen we natuurlijk de vraag terug zien. Ga wederom naar de tab invoegen en kies voor de knop ‘tekst vak’. Plaats de tekst ruim onder je het vak dat je bij stap 1 hebt aangemaakt.
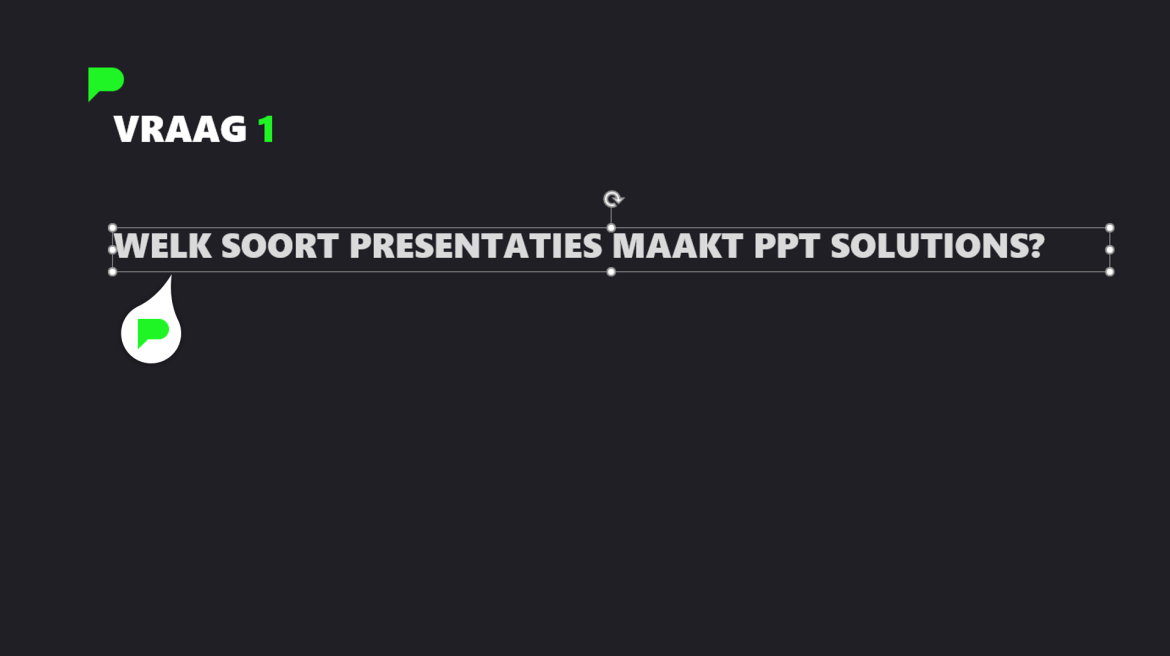
Extra tip: Een ander snel en handig trucje om nog een tekst vak te plaatsen werkt als volgt: Selecteer je titel vak of tekst vak die je in de vorige stap hebt aangemaakt en druk op ‘Ctrl’ + ‘D’ op je toetsenbord. Het tekst vak is nu gedupliceerd.
STAP 3: Keuze antwoorden toevoegen
Aan de hand van de hoeveelheid antwoorden gaan we nu een aantal tekst vakken aanmaken. In dit geval gaan we even uit van 3 mogelijke antwoorden. Voor elk antwoord plaats je een tekst vak met daarin bijvoorbeeld de tekst ‘A’, ‘B’ ‘C’ of ‘1’, ’2’ ‘3’.
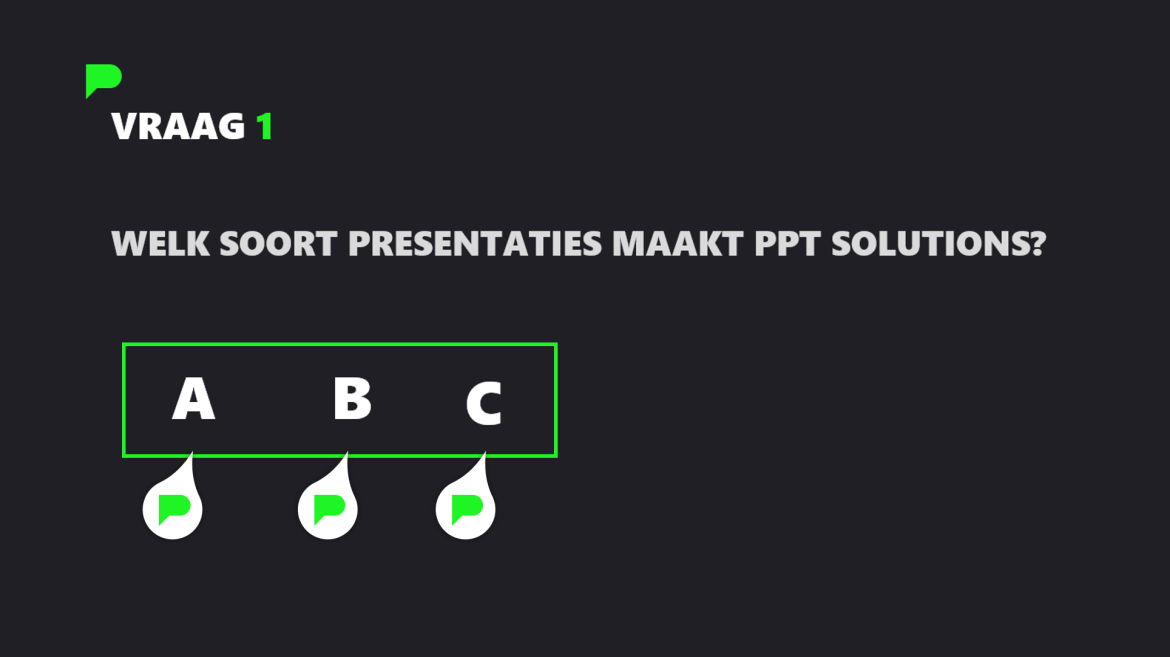
STAP 4: Uitlijnen
De tekst die we zojuist op de slide hebben geplaatst gaan we in deze stap uitlijnen. We lijnen het links uit met de titel en de vraag. Ook moeten ze onder elkaar komen te staan zodat we in de vervolg stappen de vragen kunnen toevoegen bij de Letters. Zet de drie teksten alvast onder elkaar door ze te schuiven op de slide.
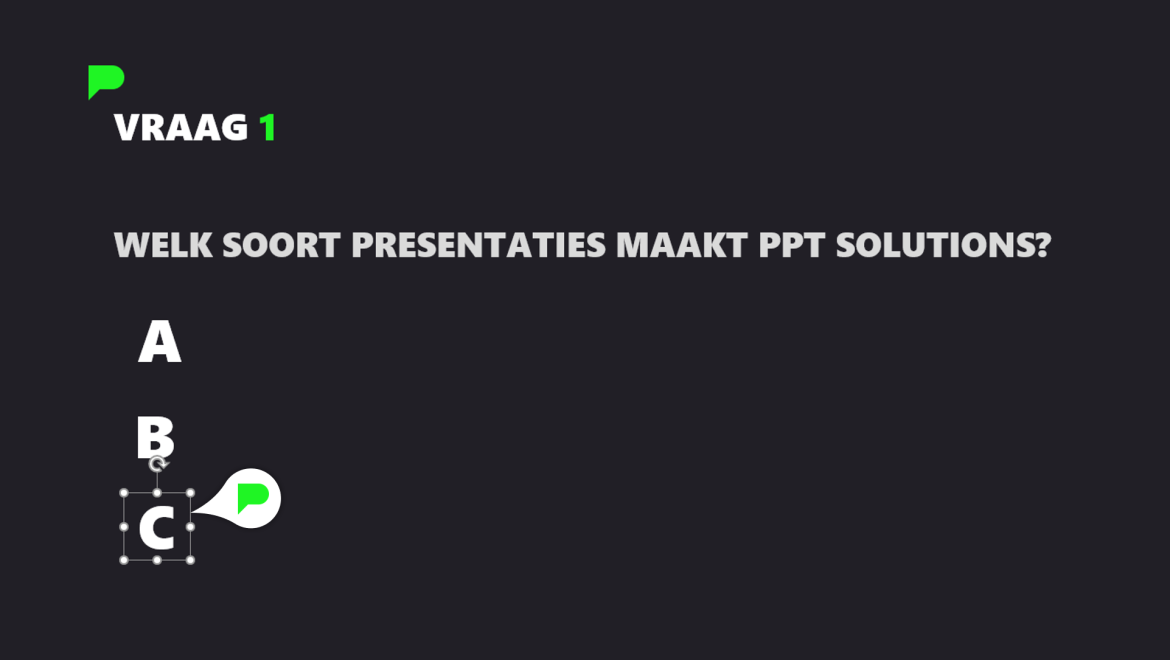
Selecteer nu eerst de tekst vak met daarin de tekst ‘vraag 1’, houd de shift toets ingedrukt en selecteer de drie losse tekst vakken die hieronder staan. Ga naar de tab ‘vormindeling’ en klik aan de rechterkant van je scherm op de knop ‘uitlijnen’.
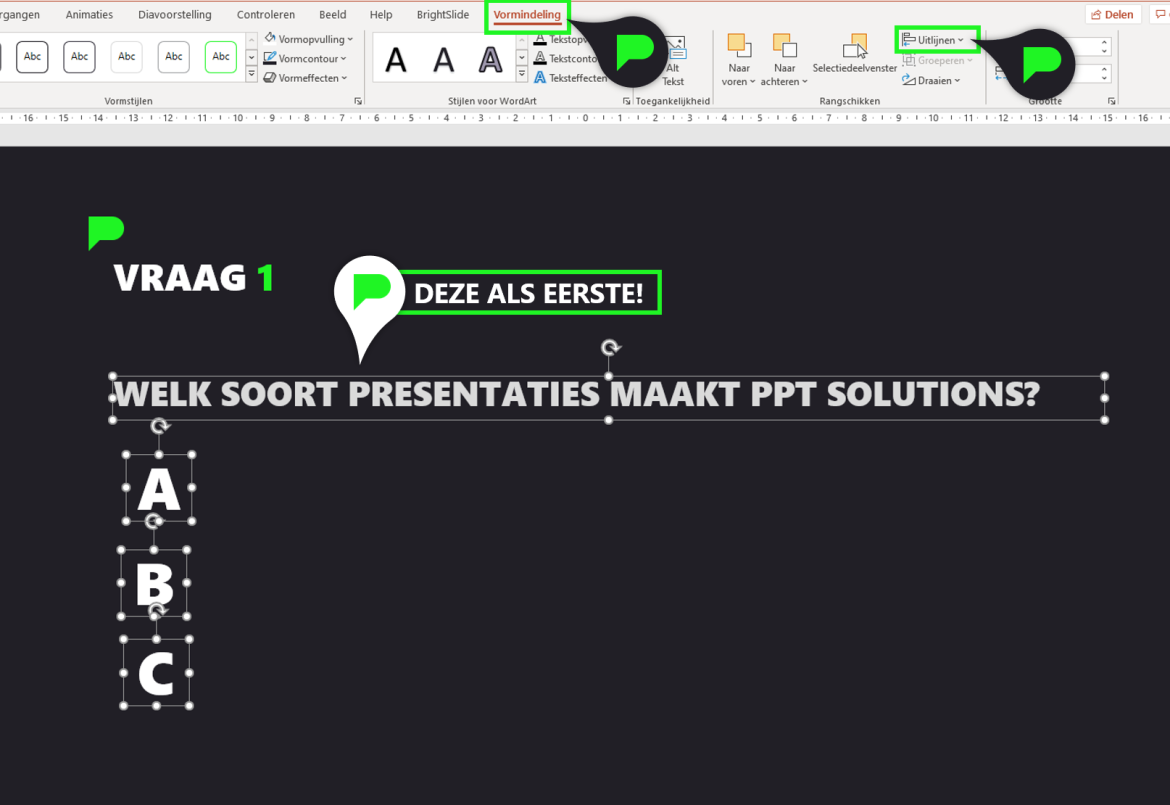
Kies voor de eerste optie ‘links uitlijnen’. De vraag en de 3 teksten staan nu netjes aan de linkerkant uitgelijnd.
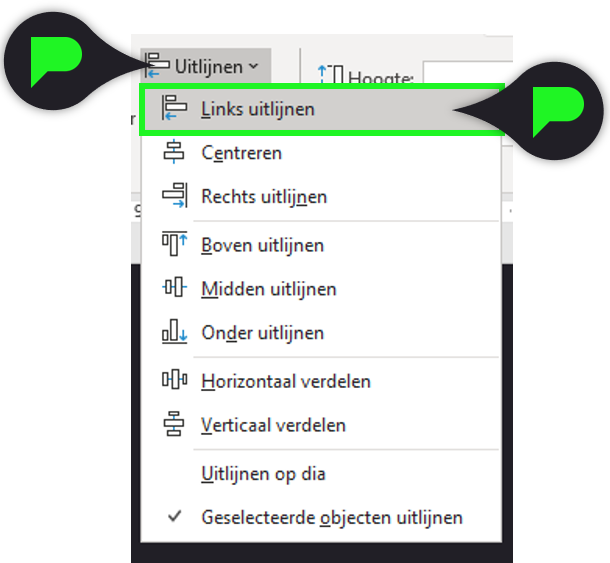
STAP 5: Uitlijnen deel 2
Om de teksten ook netjes onder elkaar uit te lijnen selecteer je de a/b/c of 1/2/3 teksten en kies onder de ‘uitlijnen’ knop voor ‘Horizontaal verdelen’.
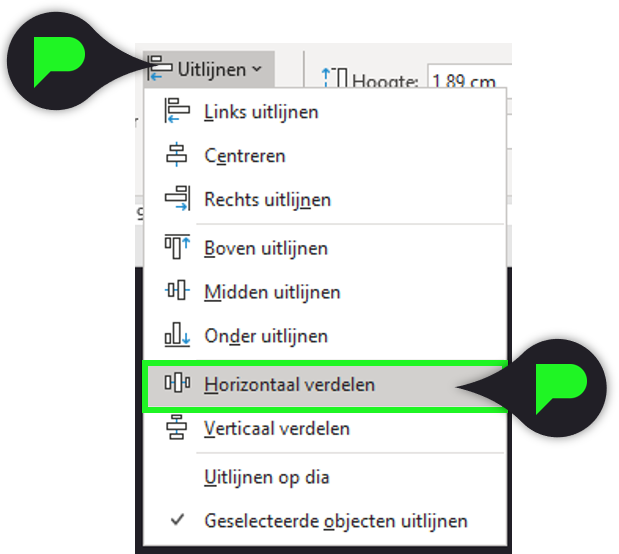
STAP 6: Antwoorden toevoegen
De antwoorden van de vragen gaan we plaatsen achter de teksten die we zojuist geplaatst en uitgelijnd hebben. Deze antwoorden gaan we in een rechthoek plaatsen. Ga naar de tab ‘invoegen’ en klik op de knop ‘vormen’.
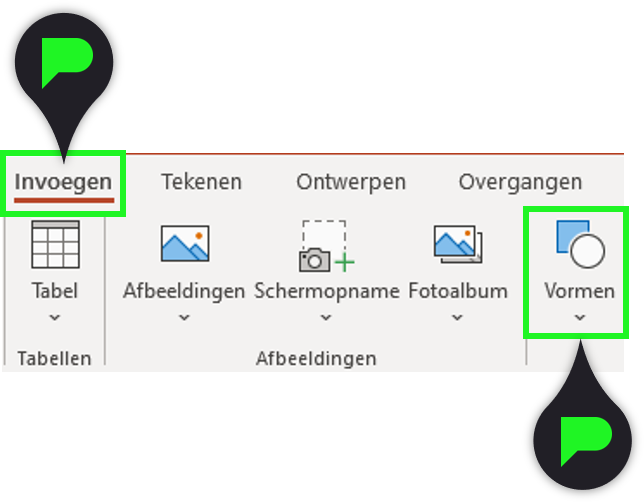
Kies voor de vorm ‘Rechthoek’.
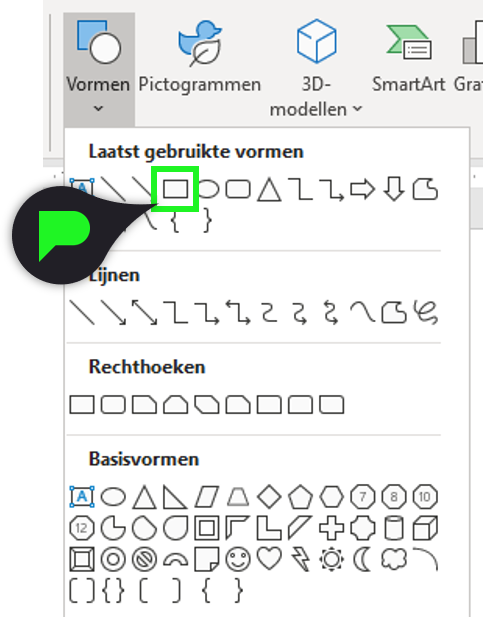
Plaats deze door met de muis over de slide te slepen. Hiermee kun je ook meteen de grootte bepalen.
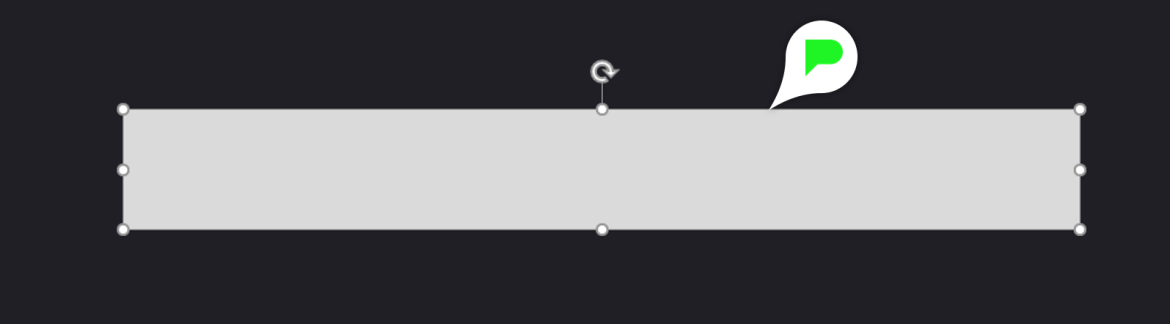
STAP 7: Vorm opmaken
Sleep de rechthoek allereerst achter punt ‘A’ of ‘1’. Selecteer nu de rechthoek en typ hier de vraag in. Indien je niet tevreden bent over de vormgeving van de tekst kun je deze aanpassen door de rechthoek wederom te selecteren, klik vervolgens met de rechtermuis knop op het vak en klik op Vorm opmaken.
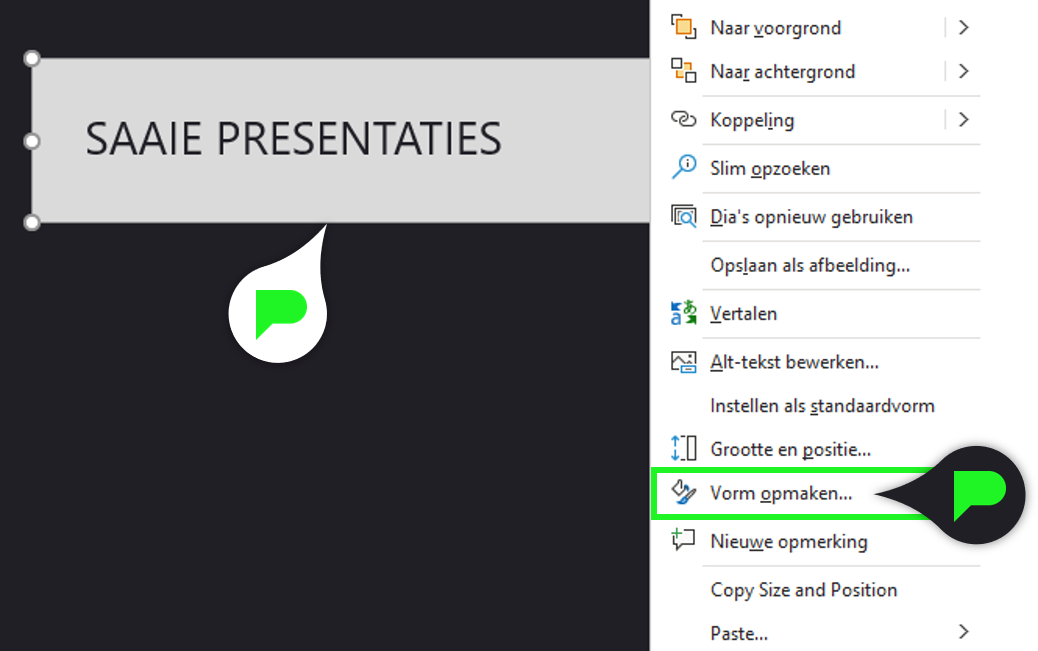
Er verschijnt een balk aan de zijkant van je werkveld waar je de marges van de tekst kunt instellen.
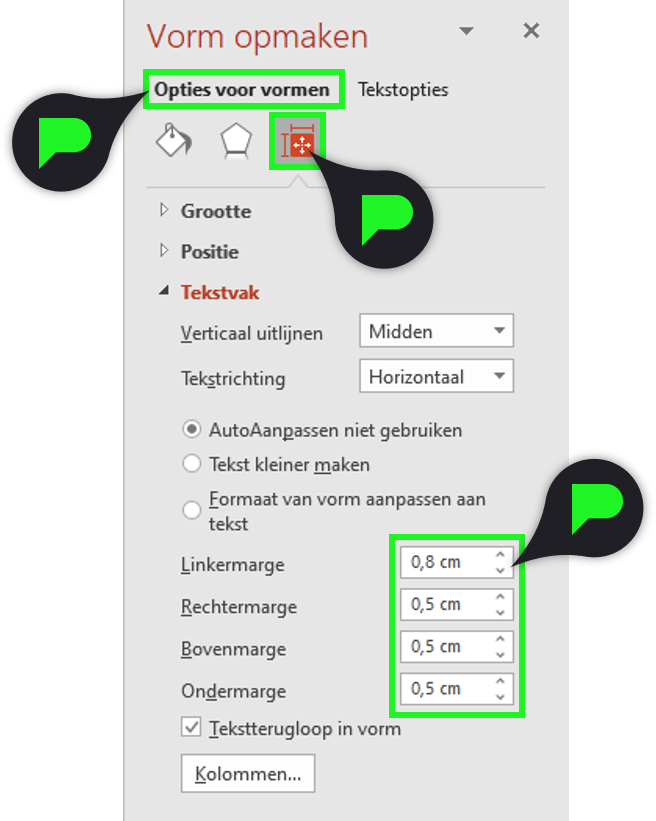
Om de tekst zelf aan te passen selecteer je de tekst in de balk. Ga vervolgens naar de tab ‘start’. In het deel ‘lettertype’ kun je de tekst volledig aanpassen naar wens. Denk aan het font, de grootte van de tekst en de kleur.
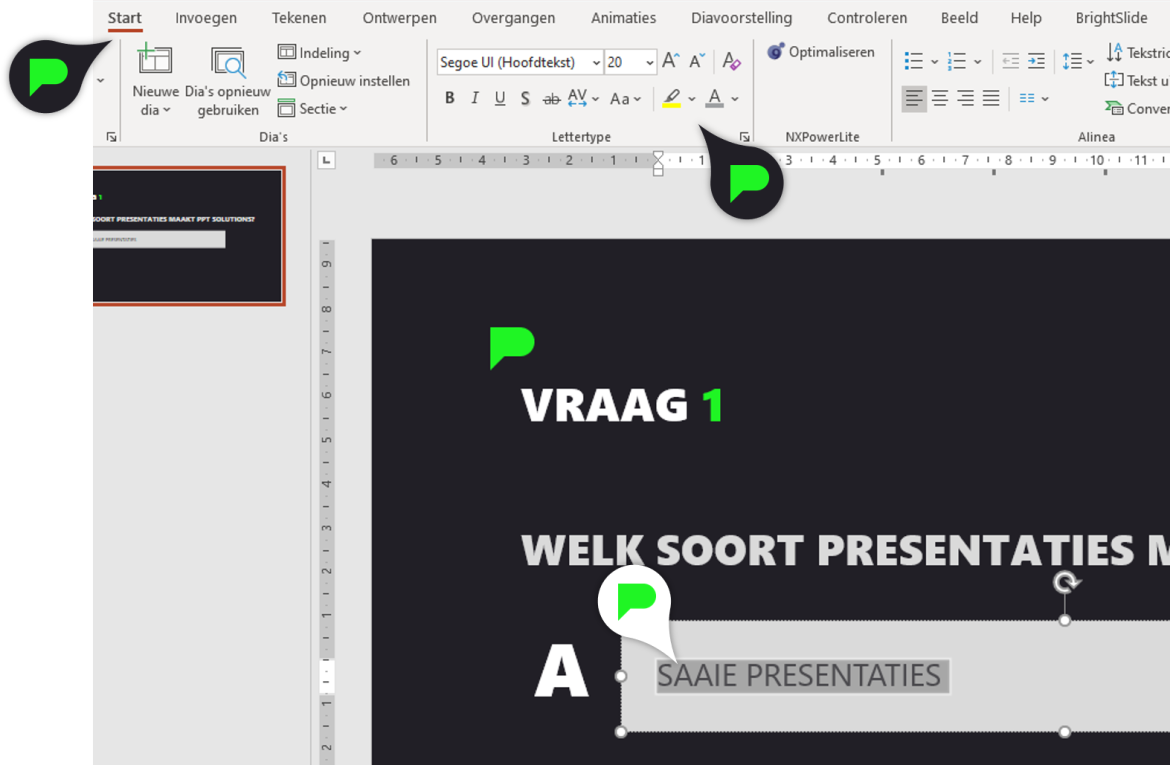
STAP 8: Dupliceren
Dupliceer de rechthoek met de vraag 2 keer. (Selecteer rechthoek en druk op Ctrl + D) Pas de teksten in de balken aan naar de gewenste antwoorden en lijn deze links uit van elkaar. Verdeel ze vervolgens ook horizontaal. (Zie de vorige stap)
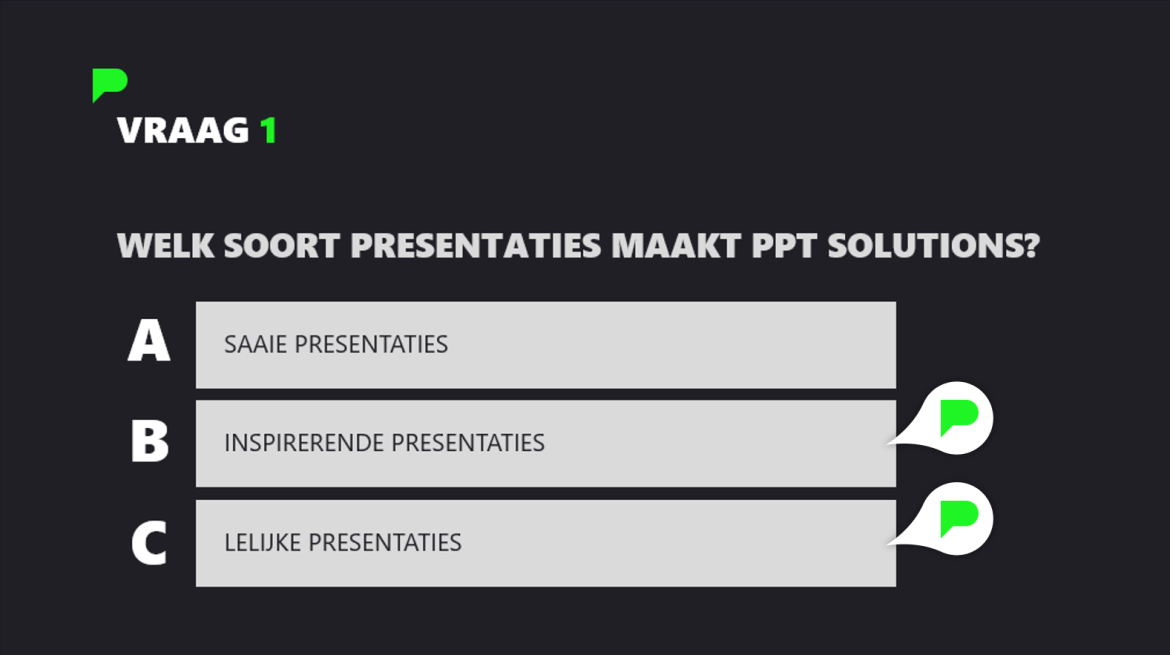
Heb je alle stappen doorlopen en is het gelukt? Dan hebben we nog als kers op de taart een video opgenomen, waarin we uitleggen hoe je de antwoorden kunt tonen op de slide. Bekijk hieronder de video:
PowerPoint quiz template
Wil je een kant-en-klare pubquiz in PowerPoint? Of een muziekquiz in PowerPoint? Download dan het PowerPoint quiz template. Alle slides die je nodig hebt voor een indrukwekkende quiz hebben wij voor je gemaakt. Je hoeft alleen maar te downloaden, vragen te verzinnen en in te vullen in het template.
De volgende slides vind je terug in de PowerPoint quiz template:
- Intro slide;
- Regels/uitleg;
- Ronde slides (ronde 1, ronde 2, ronde 3 etc);
- Vragen slides met tekst (2 varianten);
- Vragen slides met video (2 varianten);
- Puzzelmix slide;
- Pauze slides;
- Winnaar slide.
Quiz PowerPoint template download
Tof dat je een quiz gaat maken met PowerPoint!
Veel plezier alvast?
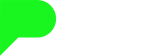
![Quiz in PowerPoint [incl. Gratis Template]](https://media-01.imu.nl/storage/pptsolutions.nl/549/ppt-quiz-1170x500.jpg?t=1634032554)




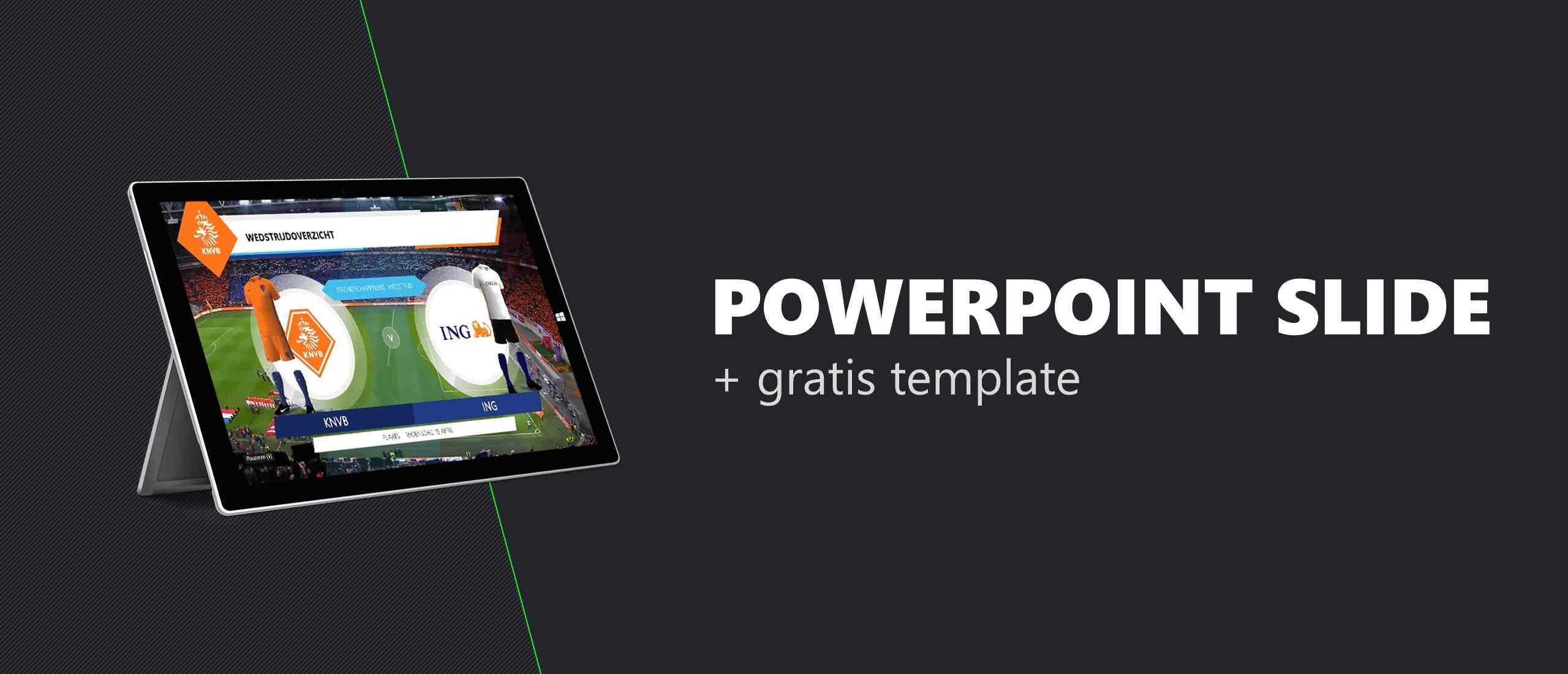
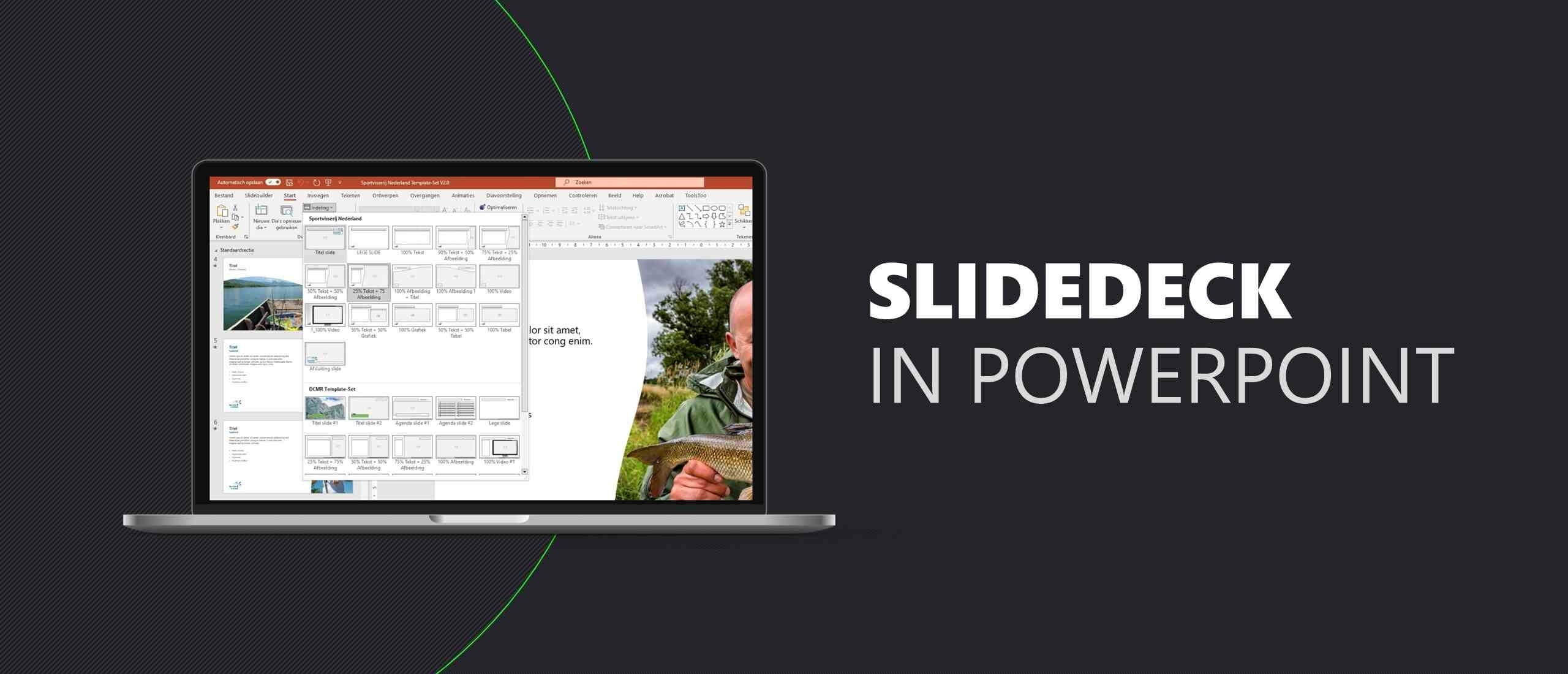
Elles
op 12 Oct 2021marjon
op 31 Mar 2023