Lettertype downloaden en toevoegen in PowerPoint
Het kiezen van het juiste lettertype kan een grote impact hebben op de uitstraling van je PowerPoint-presentatie. Wil je een nieuw lettertype gebruiken dat ervoor zorgt dat je presentatie volledig in huisstijl is? past bij je huisstijl? Geen probleem! Volg onderstaande stappen om snel en eenvoudig een nieuw lettertype te downloaden, te installeren en te gebruiken in PowerPoint.
Lettertype downloaden en installeren
- Download een nieuw lettertype van bijvoorbeeld Dafont.com;
- Pak het gecomprimeerde zip bestand uit met het nieuwe lettertype;
- Selecteer het lettertype > rechtermuisknop > Installeren voor alle gebruikers;
- Zoek het nieuwe lettertype op in de lijst van lettertypes in PowerPoint.
Je kunt dus binnen enkele minuten aan de slag met jouw nieuwe lettertype als je deze hebt gedownload en vervolgens aan PowerPoint hebt toegevoegd.
Stap 1: Lettertype downloaden
Allereerst heb je het gewenste lettertype nodig. Als je een specifiek lettertype voor je huisstijl zoekt, is het vaak het beste om dit van een interne bron, zoals een huisstijl-bank, te downloaden. Heb je geen lettertype in gedachten? Er zijn veel websites waar je gratis of betaalde lettertypen kunt vinden, zoals Dafont.com en Google Fonts.
Let op: Gratis lettertypen kunnen beperkt zijn in hun gebruiksrechten, vooral als je ze voor commerciële doeleinden wilt gebruiken. Controleer altijd de licentievoorwaarden voordat je een lettertype gebruikt in een commercieel project.
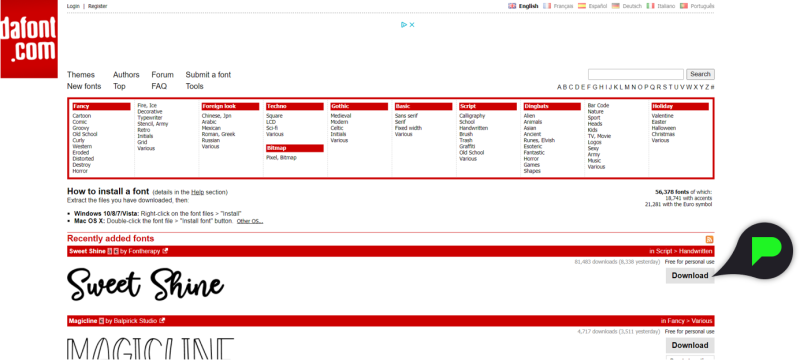
Stap 2: Lettertype uitpakken
Nadat je het lettertype hebt gedownload, wordt het meestal geleverd als een gecomprimeerde zipmap. Volg deze stappen om het lettertype uit te pakken:
- Klik met de rechtermuisknop op de gedownloade zipmap.
- Selecteer 'Uitpakken' om de bestanden te extraheren.
- Binnen de map zie je één of meerdere lettertypebestanden. Als er verschillende varianten (bijvoorbeeld light, bold, italic) zijn, kun je degene kiezen die je wilt gebruiken.
Tip: Zorg ervoor dat je het juiste bestand installeert. Meestal zijn dit de bestanden met de extensie .ttf (TrueType Font) of .otf (OpenType Font).
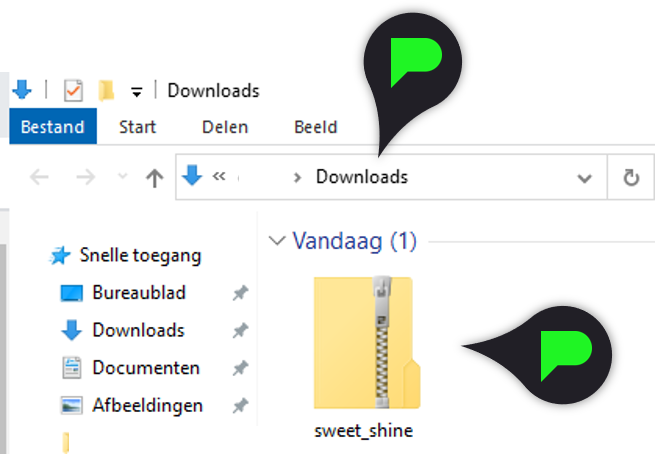
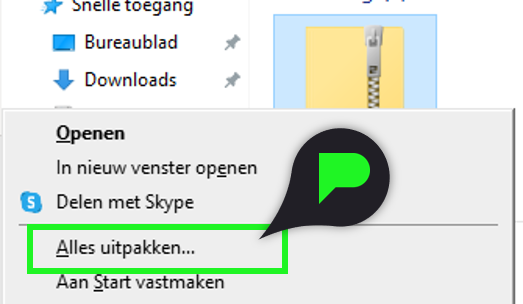
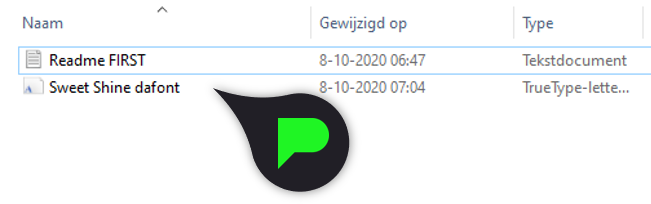
Stap 3: Lettertype toevoegen/installeren
Nu je het lettertype hebt uitgepakt, kun je het installeren:
- Selecteer de lettertypen die je wilt installeren. Je kunt meerdere lettertypen tegelijk selecteren door de Shift-toets ingedrukt te houden.
- Klik met de rechtermuisknop en kies 'Installeren voor alle gebruikers' (deze optie is aanbevolen voor het beschikbaar maken van het lettertype voor alle programma's op je computer).
Zodra het lettertype geïnstalleerd is, is het beschikbaar in PowerPoint en andere Microsoft-programma’s.
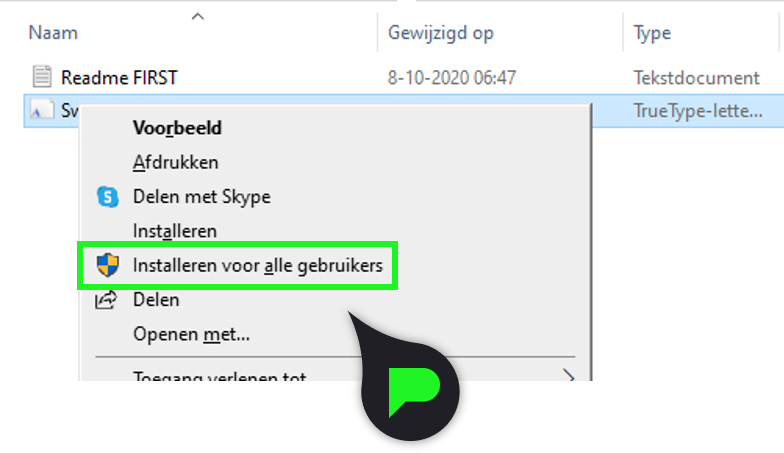
Stap 4: Nieuw lettertype gebruiken
Sluit eerst alle open programma's, inclusief PowerPoint, voordat je het nieuwe lettertype kunt gebruiken. Na het opnieuw openen van PowerPoint kun je het lettertype vinden in de lijst met lettertypen. Volg deze stappen:
- Open een nieuwe of bestaande PowerPoint-presentatie.
- Selecteer de tekst waar je het nieuwe lettertype wilt toepassen.
- Zoek het nieuwe lettertype in de lijst van beschikbare fonts en selecteer het.
Nu kun je genieten van een professioneel uitziende presentatie, helemaal in jouw huisstijl!
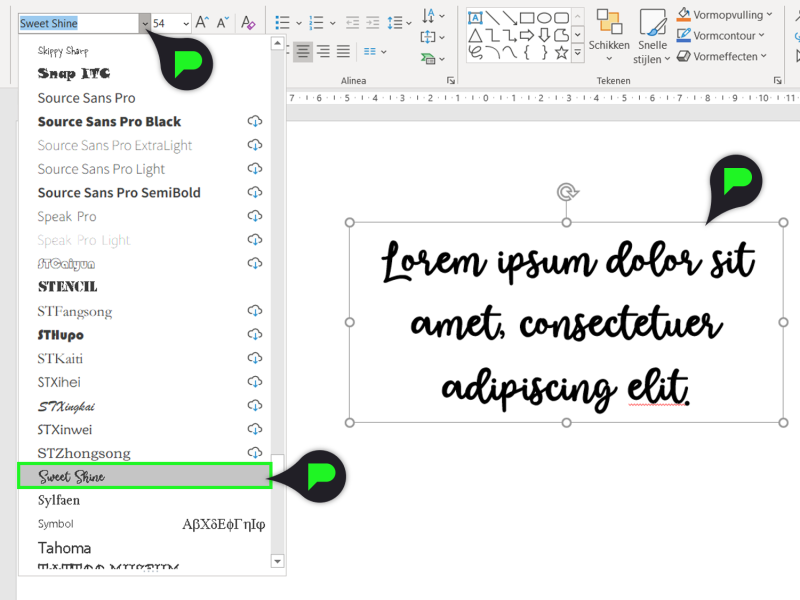
Wat als het lettertype niet goed werkt?
Heb je problemen met het lettertype dat niet goed weergeeft? Dit kan gebeuren als de fontbestanden beschadigd zijn of niet correct geïnstalleerd zijn. Probeer de volgende oplossingen:
- Herstart je computer om eventuele installatieproblemen op te lossen.
- Controleer of je PowerPoint en andere programma’s up-to-date zijn.
- Zorg ervoor dat het lettertype correct is geïnstalleerd door het opnieuw te installeren via het 'Installeren voor alle gebruikers'-menu.
Hoe voorkom je compatibiliteitsproblemen met andere apparaten?
Als je de presentatie op een andere computer opent waar het lettertype niet is geïnstalleerd, kan het voorkomen dat de tekst niet correct wordt weergegeven. Om dit te voorkomen, kun je ervoor kiezen om je lettertype in te sluiten in je PowerPoint-bestand. Hierdoor wordt het lettertype meegestuurd met de presentatie, zodat deze altijd correct wordt weergegeven, ongeacht op welk apparaat het wordt geopend.
Volg deze stappen om lettertypen in te sluiten:
- Ga naar Bestand > Opties.
- Klik op Opslaan in het menu aan de linkerzijde.
- Onder Opslaan presentaties, vink je de optie 'Lettertypen insluiten in bestand' aan.
- Sla de presentatie opnieuw op.
Wat als je geen geschikt lettertype kunt vinden?
Als je het perfecte lettertype niet kunt vinden, kan het helpen om een professioneel lettertype aan te schaffen via betrouwbare aanbieders zoals Adobe Fonts of MyFonts. Deze platforms bieden een breed scala aan lettertypen die zowel geschikt zijn voor persoonlijke als commerciële projecten.
Tips voor het kiezen van een goed lettertype voor je presentatie
- Leesbaarheid: Kies een lettertype dat gemakkelijk te lezen is, zelfs op een groot scherm. Sans-serif lettertypen zoals Arial en Helvetica zijn vaak goede keuzes voor presentaties.
- Consistentie: Zorg ervoor dat het lettertype in lijn is met je merk en huisstijl. Gebruik niet te veel verschillende lettertypen in één presentatie, want dit kan afleiden.
- Stijl: Denk na over de toon die je wilt zetten met je presentatie. Kies een lettertype dat de juiste sfeer uitstraalt – formeel, informeel, creatief of zakelijk.
Hulp nodig?
Wil je meer weten over lettertypes? Klik hieronder op een link:
Wil het niet lukken een lettertype toe te voegen of te downloaden of heb je een andere PowerPoint gerelateerde vraag? Laat hieronder een berichtje achter.
Gratis PowerPoint cursus
Schrijf je hier in voor de 4x4 Slide Challenge!

Ron den Breems
op 10 Jun 2021Lindy Zuurmond
op 11 Dec 2023