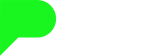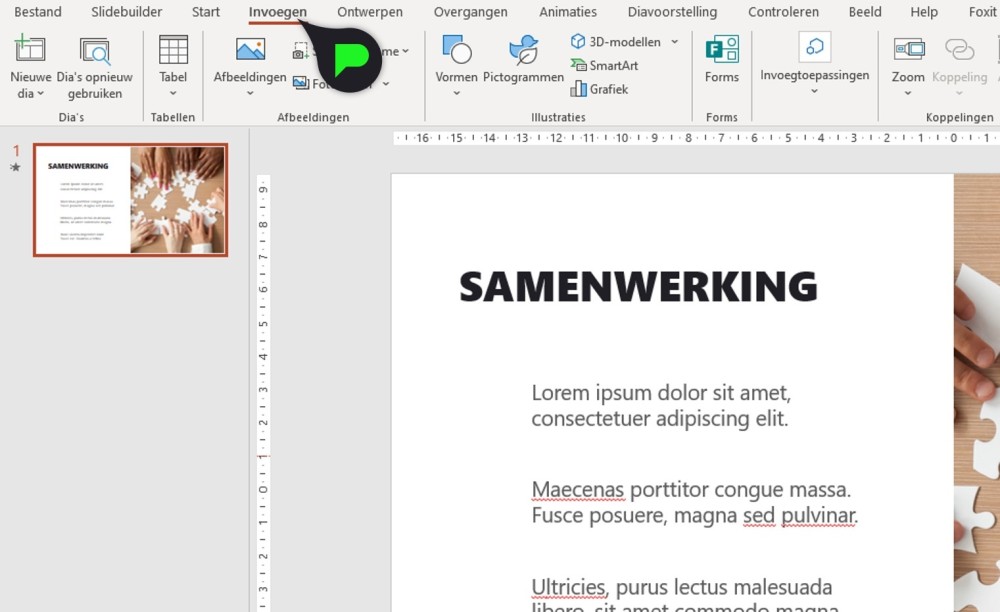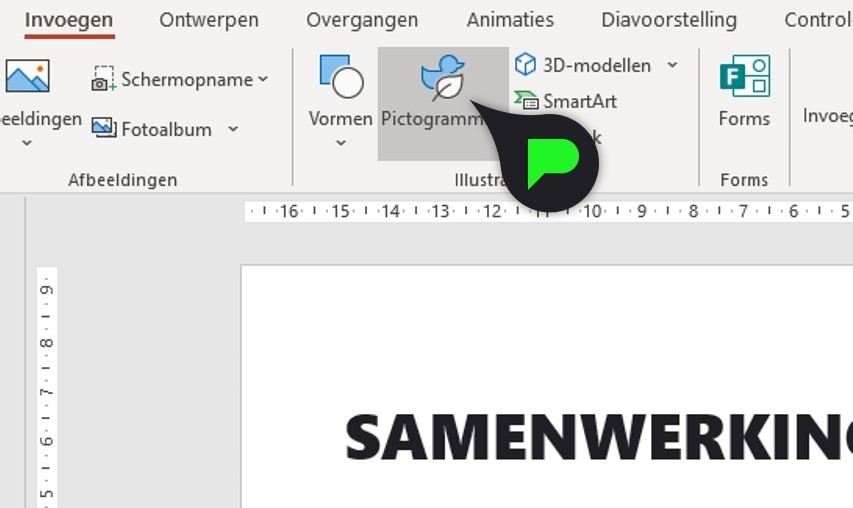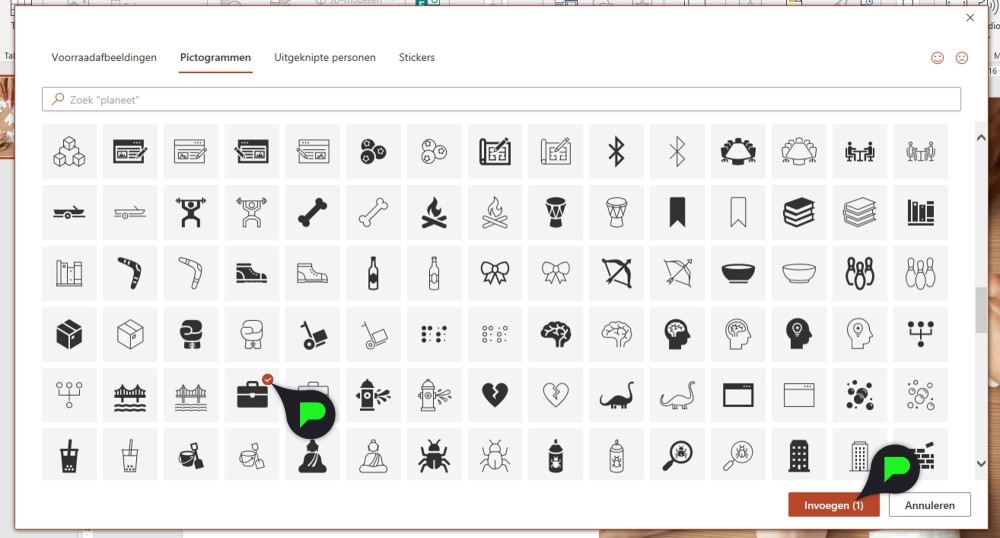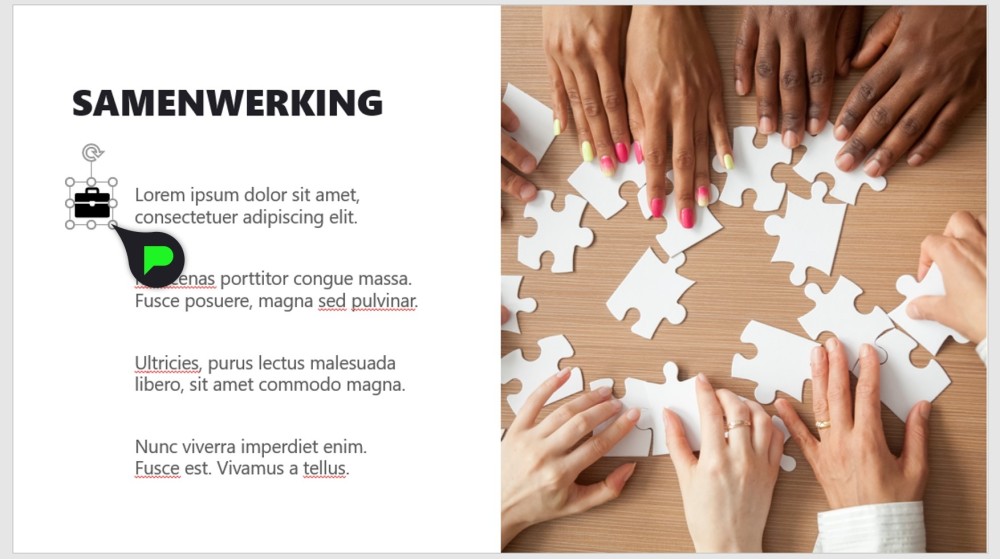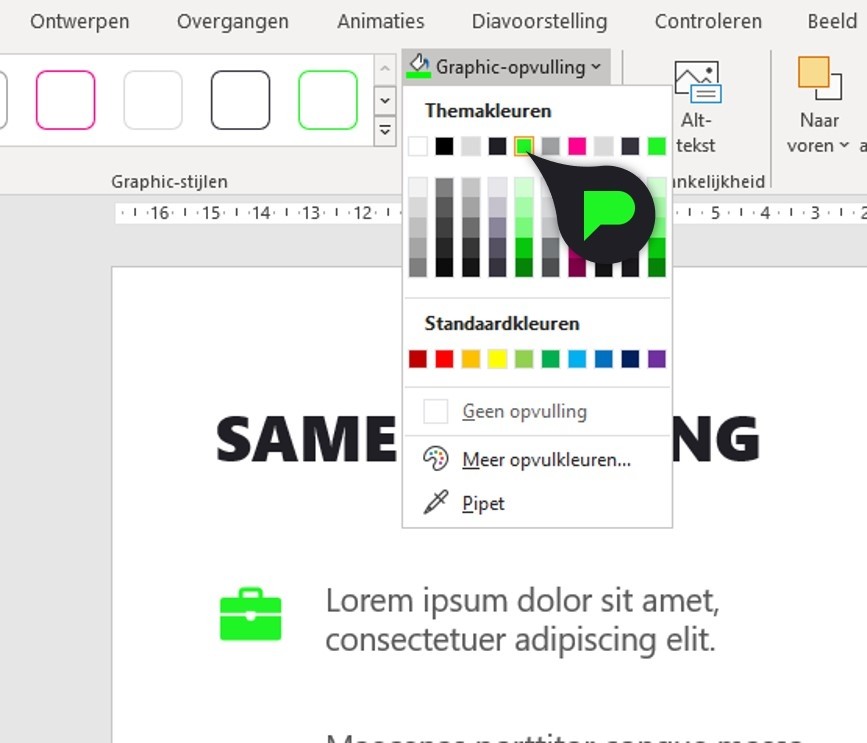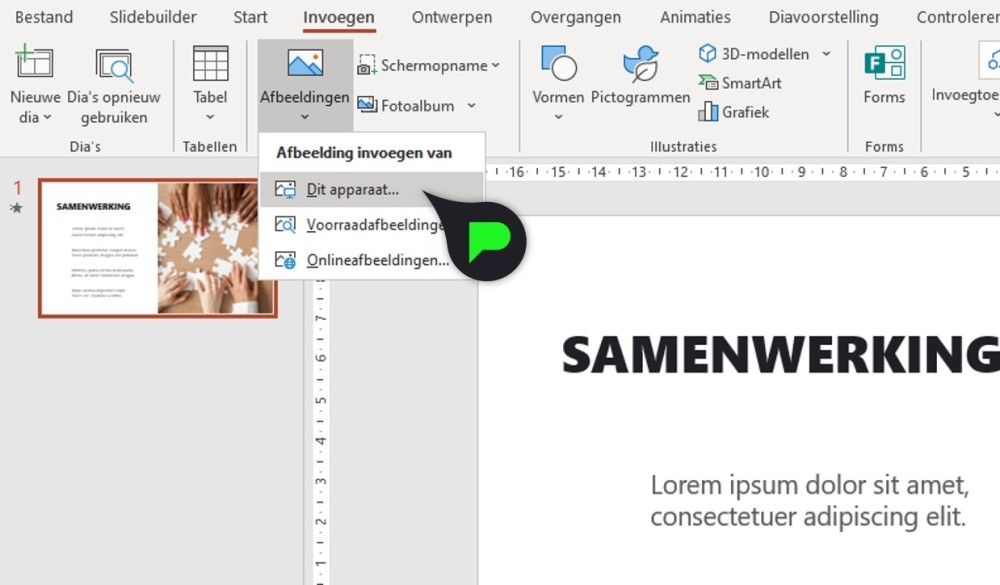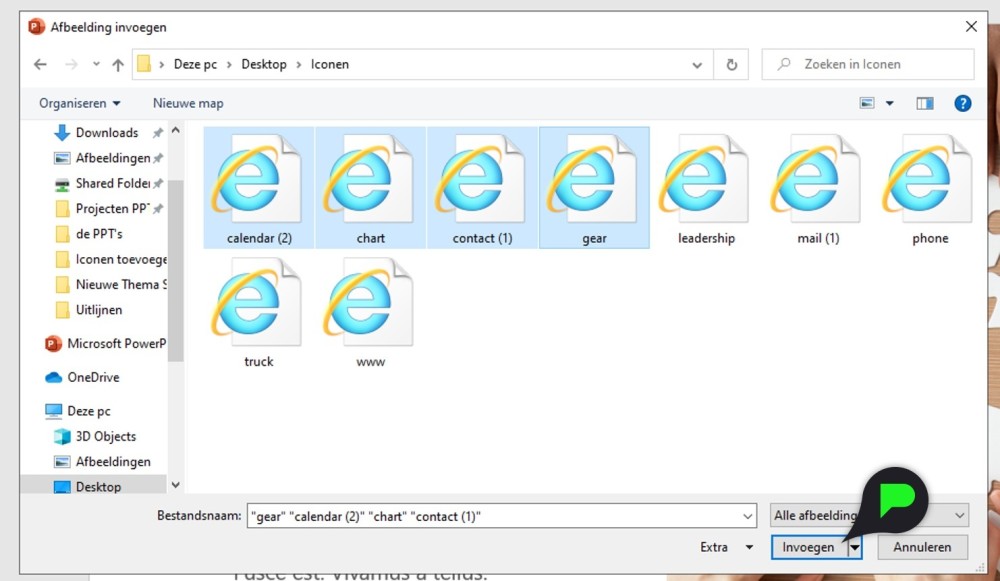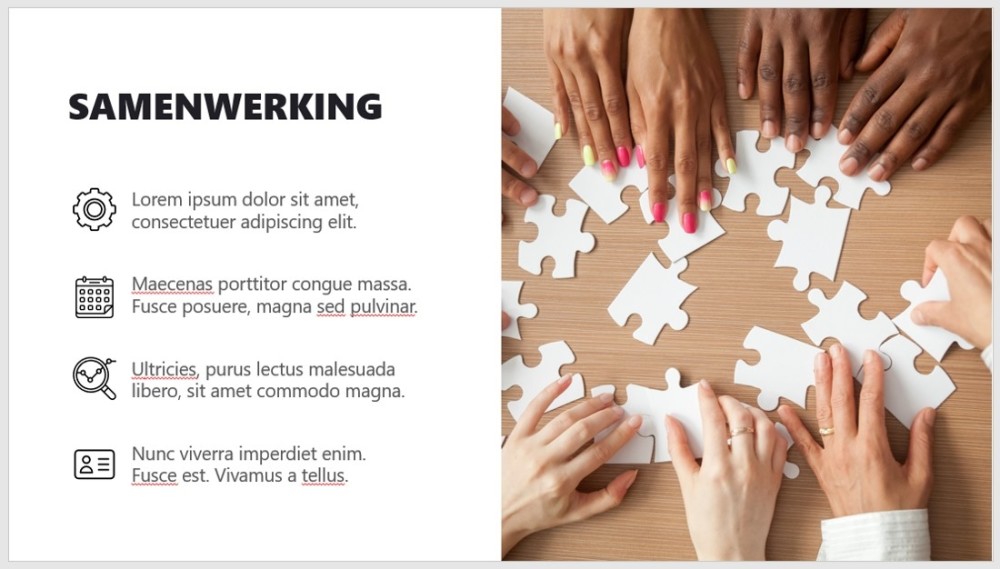Tekst animatie maken in PowerPoint
Sneltoetsen in PowerPoint
Vormen bewerken in PowerPoint
Mouse-over effect maken in PowerPoint
Presentatie automatisch laten afspelen of PowerPoint loop instellen
Draaiende wereldbol animatie in PowerPoint
Foto rond uitsnijden met SmartArt in PowerPoint
Location pointer maken in PowerPoint
[...]