Geavanceerde animatietechnieken in PowerPoint
Animaties in PowerPoint maken een presentatie een stuk levendiger en boeiender. Niet gek dat ze daarom ook in vrijwel iedere PowerPoint presentatie worden gebruikt. In sommige presentaties soms té veel, alleen zien we dat even door de vingers. Maar wist je dat je veel meer kan met de animaties? Het tabblad 'Animaties' is namelijk ook voorzien van geavanceerde animatie opties waarmee je complexere en boeiendere animaties kunt maken. Zo kun je bijvoorbeeld triggers en animatiepaden toevoegen, maar je kunt hier ook meerdere animaties toepassen op één object.
Meerdere animaties op één object
- Open het animatiedeelvenster en voeg een animatie toe;
- Selecteer het object, klik op 'Animatie toevoegen' en kies een andere animatie;
- Stel de begintijd en lengte van de animatie in;
- Speel meerdere animaties tegelijkertijd af.
Stap 1: Open het animatiedeelvenster
Om een beter overzicht te hebben van de verschillende animaties, is het verstandig om vooraf het animatiedeelvenster te openen. Hiervoor ga je naar het tabblad 'Animaties' en klik je vervolgens op 'Deelvenster Animatie'. Aan de rechterkant van je scherm opent nu een venster.
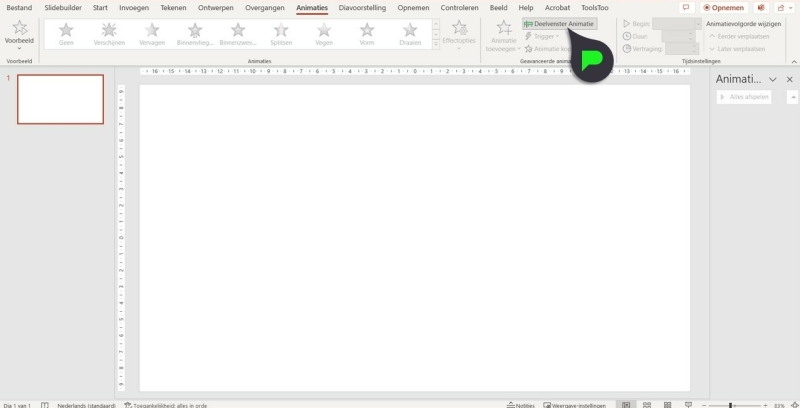
Voeg het gewenste item toe en selecteer deze. Ga vervolgens weer naar het tabblad 'Animaties', klik op 'Animaties toevoegen' en kies het gewenste effect.
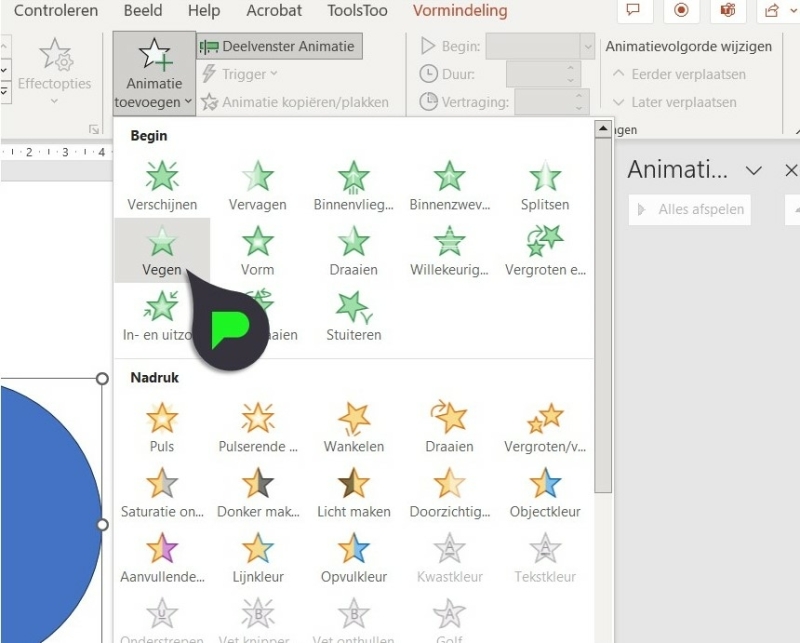
Stap 2: Een extra animatie toevoegen
Nu je een animatie hebt toegevoegd, is het tijd om nog een animatie toe te voegen aan hetzelfde object. Selecteer het object, klik opnieuw op 'Animatie toevoegen' en kies een ander animatie-effect. Let op: probeer je op een andere manier dan uitgelegd een animatie toe te voegen, dan pas je geen extra effect toe, maar vervang je het bestaande effect door een ander effect.

Stap 3: De begintijd en lengte instellen
Wil je de timing van je animatie aanpassen? Dat kan! Ga naar het animatiedeelvenster en klik naast het animatie-effect dat je wil aanpassen op de pijl-omlaag. Klik vervolgens op 'Tijdsinstellingen'.
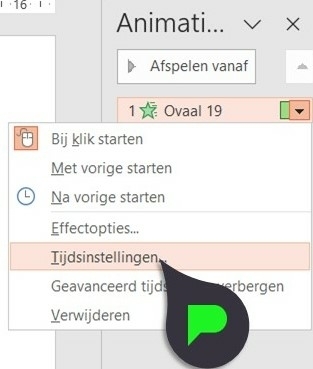
Wil je het begin van de animatie uitstellen? Klik dan bij 'Vertraging' op de pijl-omhoog om deze met het gewenste aantal seconden in te stellen.
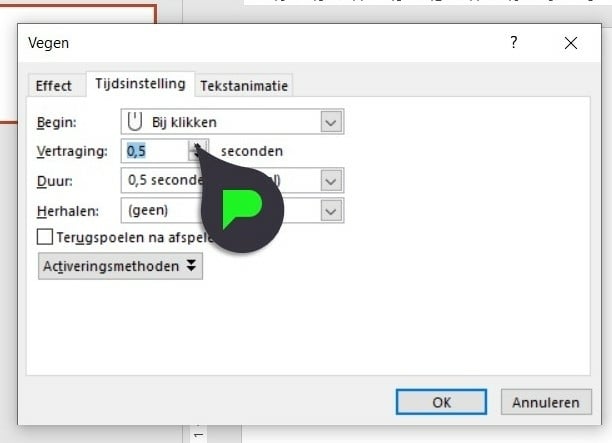
In ditzelfde venster kan je ook de snelheid van de animatie aanpassen. Hiervoor stel je bij het onderdeel 'Duur' het gewenste niveau in. Wanneer je jouw gewenste begintijd en lengte hebt ingesteld klik je op 'OK' om het toe te passen. Benieuwd hoe je animatie er nu uitziet? Klik in het tabblad 'Animatie' links op 'Voorbeeld'. Jouw animatie wordt nu afgespeeld met de door jou uitgekozen instellingen.
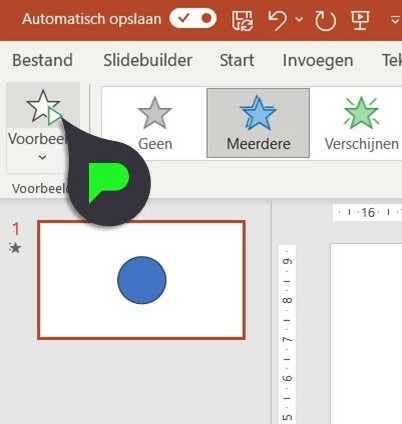
Stap 4: Meerdere animaties tegelijkertijd afspelen
In PowerPoint is het mogelijk om twee of meer animaties tegelijkertijd te laten afspelen op één object. Je kan er bijvoorbeeld voor kiezen om een vorm te laten zweven en vervagen. Om dit te doen klik je voor de timing van het tweede object naast 'Begin' op 'Met vorige'. Je kan er ook voor kiezen om dit via het animatiedeelvenster aan te passen. Hiervoor klik je op de pijl-omlaag naast het tweede effect en kies je opnieuw voor 'Met vorige'.
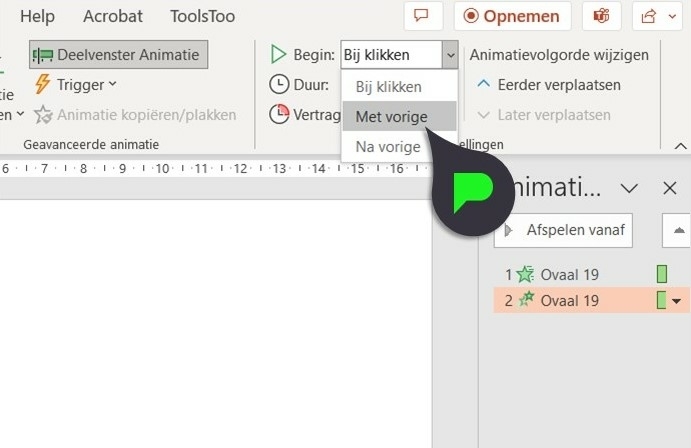
TIP: Als je met meerdere object werkt, kan het een uitdaging zijn om onderscheid te maken tussen elk object en de bijbehorende animatie. Om dit overzichtelijk weer te geven, is het slim om ieder object een duidelijke naam te geven. Zo kun je hier een stuk makkelijker mee werken wanneer je een animatie wil toevoegen.
Lukt het je niet om een extra animatie toe te voegen of heb je een andere PowerPoint-gerelateerde vraag? Laat hieronder een berichtje achter!
