Opmaak kopiëren in PowerPoint
Je hebt een cirkel gemaakt met een mooie opvulkleur en een gestreepte outline en wilt nu de opmaak kopiëren in PowerPoint naar andere vormen die in de mooie presentatie staan. Dat klinkt misschien als een lastig, maar wij leggen je uit hoe je eenvoudig de opmaak van een vorm kunt kopiëren en plakken op een andere afbeelding.
Opmaak kopiëren naar andere vormen
- Maak een vorm met een aangepaste opmaak;
- Selecteer de vorm waarvan je de opmaak wilt kopiëren;
- Ga naar de tab Start en klik op Opmaak kopiëren/plakken;
- Klik vervolgens met de kwast op de vorm zonder opmaak.
Stap 1: Vorm met aangepaste opmaak
Indien je nog geen vorm met gewenste opmaak hebt gemaakt, maak deze. In dit geval hebben zie je een cirkel met opvulkleur en een outline van streepjes.
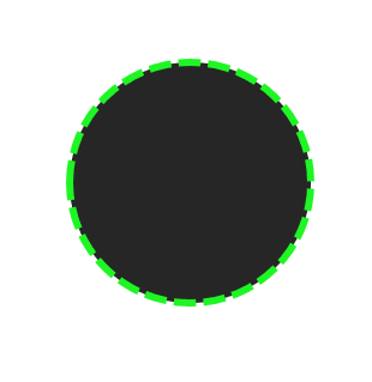
Stap 2: Tweede vorm toevoegen
Indien je nog geen vormen hebt waar je de opmaak naar wilt kopiëren, maak deze aan. (Tab ‘invoegen’ > ‘Vormen’) In het voorbeeld hieronder zie je dat er een standaard PowerPoint vorm met standaard opmaak is toegevoegd.
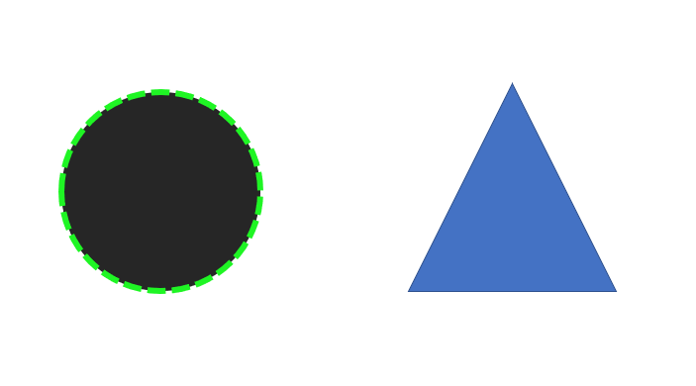
Selecteer de vorm waarvan je de opmaak wilt kopiëren.
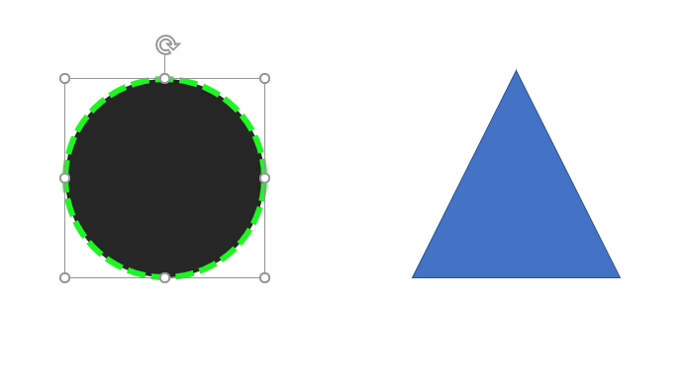
Stap 3: Opmaak kopiëren naar vorm
Ga naar de tab ‘start’ in de tab bovenin je PowerPoint werkveld. Hier zie je de optie ‘Opmaak kopiëren/plakken’.
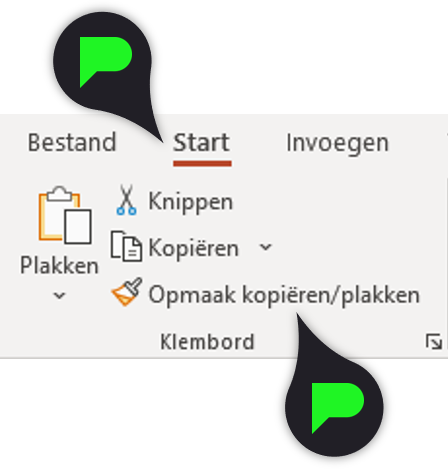
Wanneer je hierop klikt verschijnt er naast je muisaanwijzer een verfkwast. Op het volgende object waar je op klikt word je opmaak geplakt. Wanneer je nu dus klikt op de gewenste vorm zie je dat deze van opmaak veranderd en nu hetzelfde is als de vorm die je mooi vormgegeven hebt.
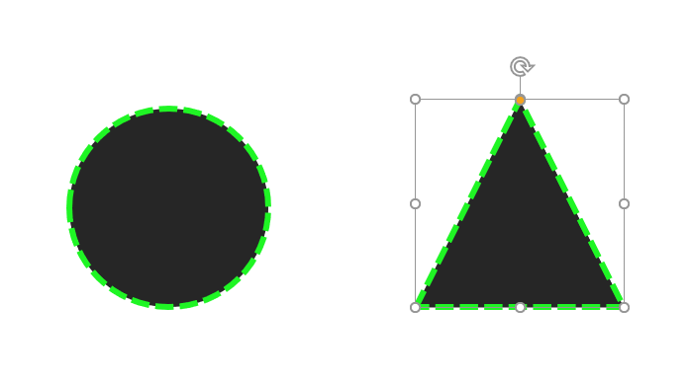
Tip: In plaats van de knop onder het Start-tabje kun je ook gebruik maken van sneltoetsen!
Selecteer de vorm die je hebt opgemaakt.
Opmaak kopiëren: CTRL+SHIFT+C
Selecteer de vorm waar je de opmaak op wilt plakken.
Opmaak plakken: CTRL+SHIFT+V
PowerPoint onthoud dat je deze opmaak hebt gekopieerd. Je kunt nu dus achter elkaar door vormen veranderen van opmaak. Het is zelfs mogelijk meerdere vormen te selecteren en de sneltoets voor opmaak plakken te gebruiken.
