- Logo vastzetten in presentatie
- Stap 1: Diamodel openen
- Stap 2: Indeling selecteren
- Stap 3: Tijdelijke aanduiding invoegen
- Stap 4: Logo verslepen naar juiste plek
- Stap 5: Opvulling met afbeelding of bitmappatroon
- Stap 6: Logo invoegen
- Stap 7: Logo bijsnijden
- Stap 8: Tekstvak kopiëren naar indelingen
- Stap 9: Diamodel sluiten
- Gratis PowerPoint cursus
Logo toevoegen in PowerPoint
Heb jij verschillende lagen in jouw slides en wil je graag consistentie opbouwen in je bedrijfspresentatie? Je kunt een logo toevoegen en op dezelfde plek en grootte door de hele presentatie laten terugkomen. In deze tutorial laten we je zien hoe je dat kunt doen.
Wil je weten hoe je een logo animatie kunt maken in PowerPoint? Dit lees je hier!Logo vastzetten in presentatie
- Open het diamodel in PowerPoint;
- Selecteer de indeling waar je het logo op wilt laten terugkomen;
- Maak een tijdelijk tekstvak via Tijdelijke aanduiding invoegen > Tekst;
- Sleep het vakje naar de plek waar je het logo wilt laten terugkomen;
- Klik met je rechtermuisknop op het vakje en kies Vorm opmaken;
- kies voor de optie Opvulling met afbeelding of bitmappatroon;
- Voeg het logo in als afbeelding en kopieer deze naar alle indelingen;
- Sluit het diamodel.
Stap 1: Diamodel openen
Klik op Beeld bovenin je menu. Je zult zien dat er meer opties ontstaan nu.
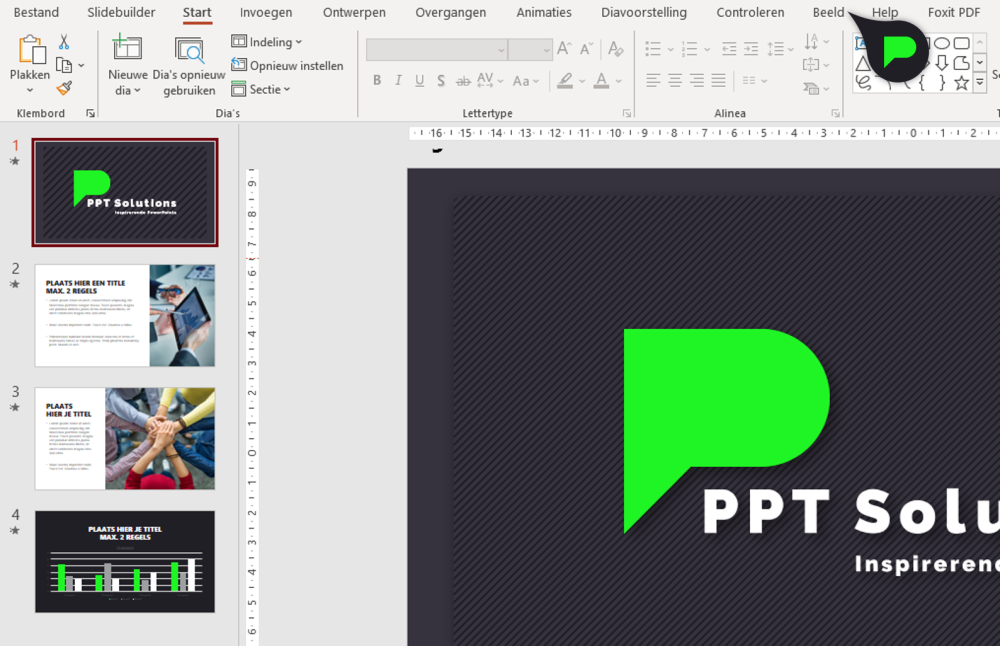
Klik vervolgens op Diamodel om bij de “bewerk-modus” van je template-indeling terecht te komen.
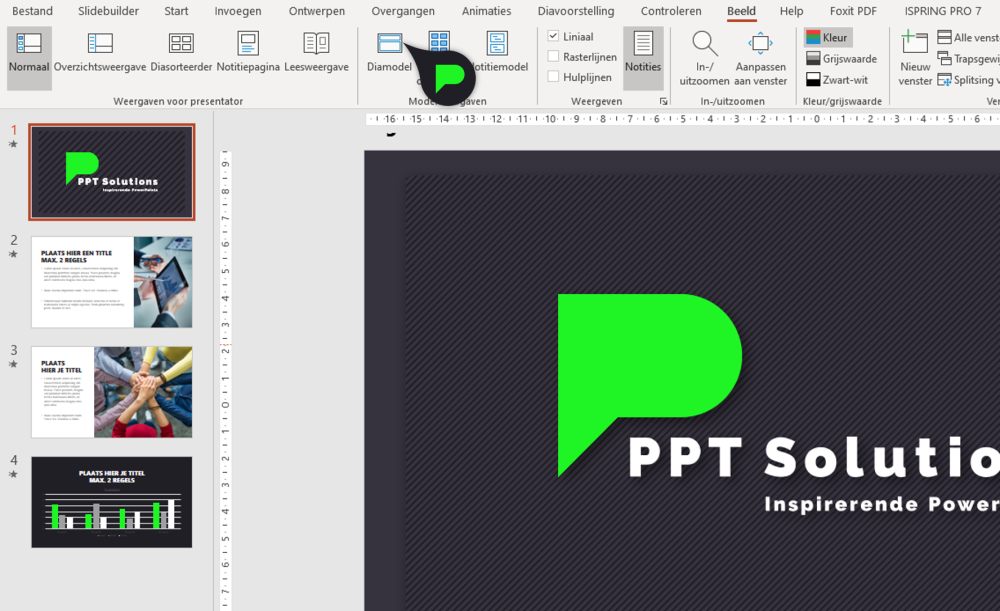
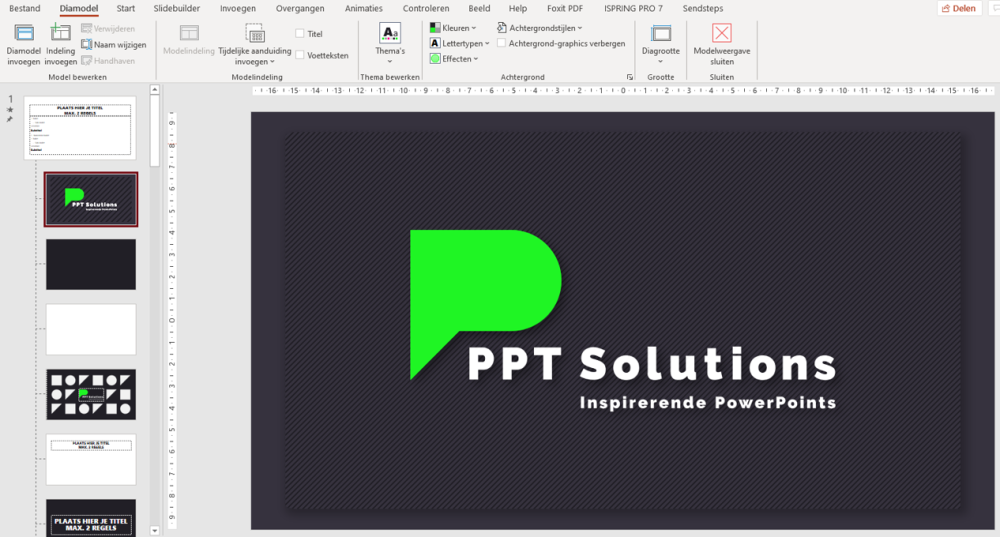
Stap 2: Indeling selecteren
Klik nu op de juiste indeling waar jij het logo wilt invoegen. In dit voorbeeld hebben wij gekozen voor de indeling met tekst en afbeelding.
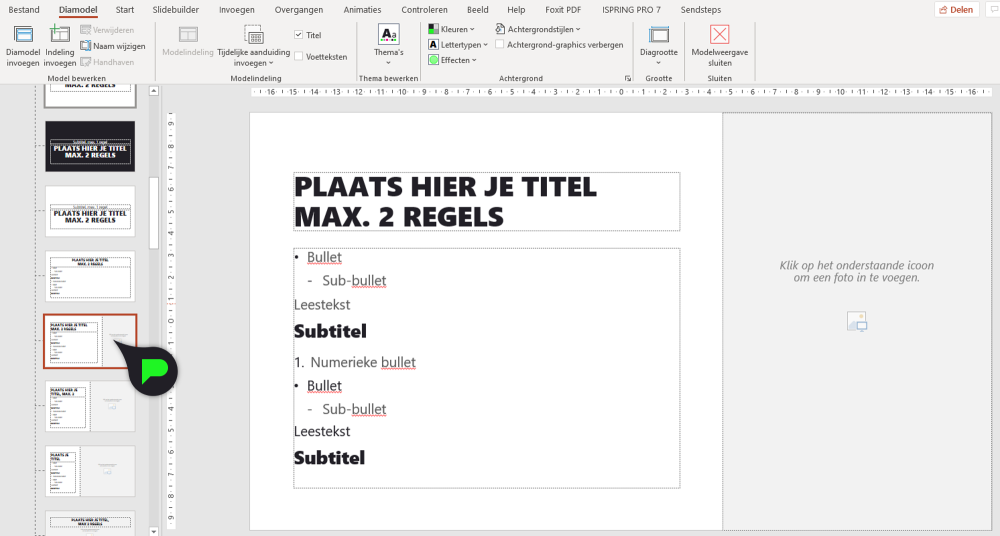
Stap 3: Tijdelijke aanduiding invoegen
Bovenin je menu kun je de optie Tijdelijke aanduiding invoegen vinden. Klik hier op en kies vervolgens de optie Tekst. Je kunt nu een tijdelijke tekstvak maken.
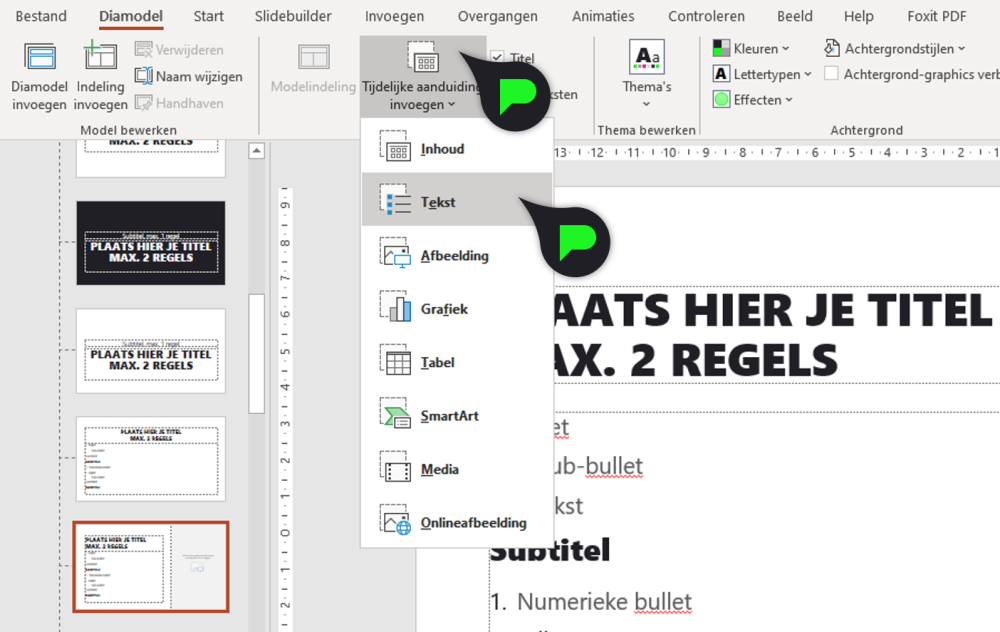
Stap 4: Logo verslepen naar juiste plek
Sleep nu met je muis, op de juiste plek in je indeling, om een tijdelijke tekstvak te maken. In dit voorbeeld hebben wij dat rechtsboven gedaan. Nadat je dit hebt gedaan op jouw gewenste plek zal je zien dat er een tekst ontstaat in je tijdelijke tekstvak. Omdat wij nu dit vakje willen gebruiken voor het logo, kun je de gehele tekst verwijderen. Dit kun je doen door te klikken op de tekst en op je toetsenbord alt + A in te drukken. Vervolgens kun je op backspace drukken, om de gehele tekst te verwijderen.
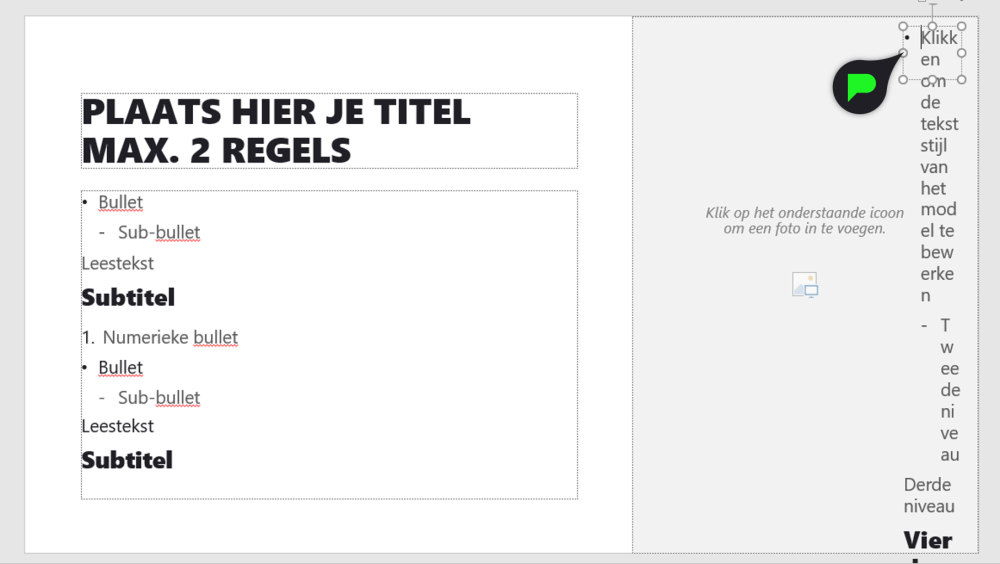
Let op; druk wel één keer op je toetsenbord op de spatiebalk, zodat je tijdelijke tekstvak niet geheel leeg is. Als je dit namelijk niet doet, zal er altijd een automatische tekst verschijnen in je tekstvak.
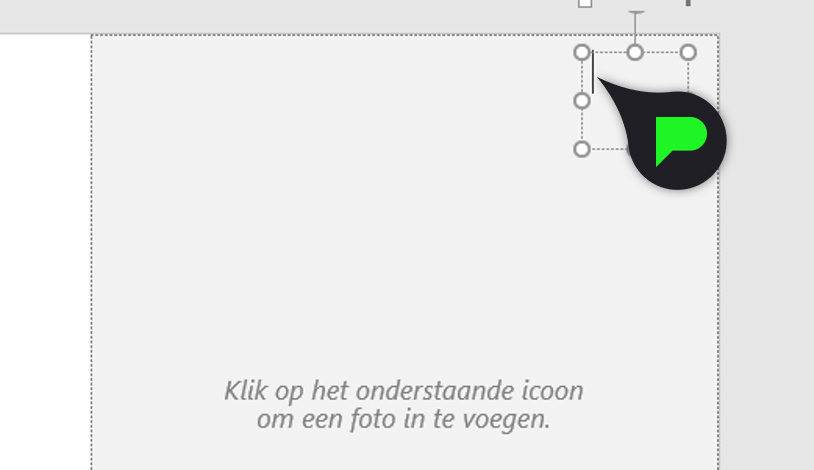
Stap 5: Opvulling met afbeelding of bitmappatroon
Klik nu met je rechter muisknop op je tijdelijke tekstvak en klik vervolgens op Vorm opmaken.
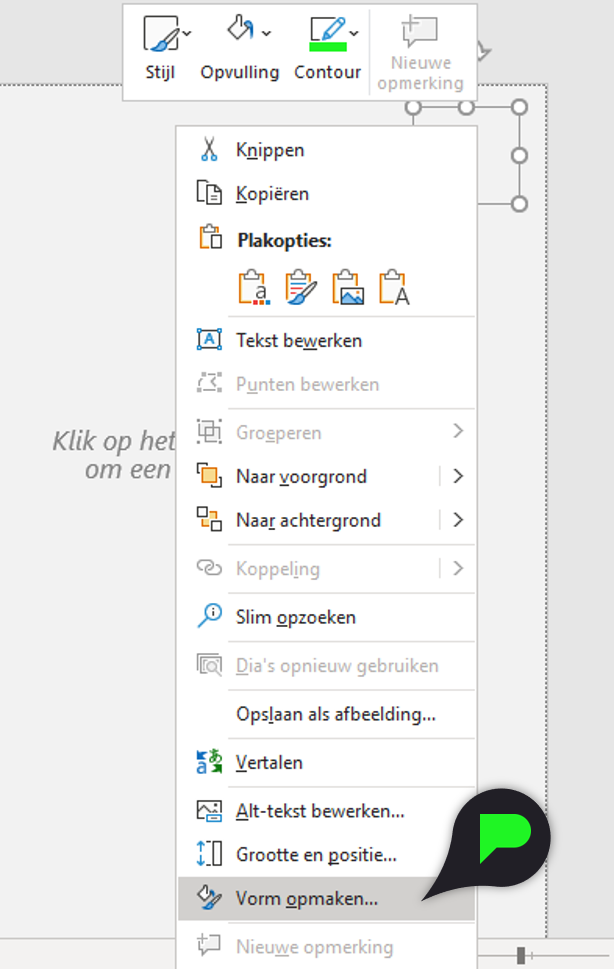
Een nieuw venster zal openen met opties voor de opmaak. Wanneer je Opvulling uitklapt zal je zien dat de selectie automatisch staat op Geen opvulling.
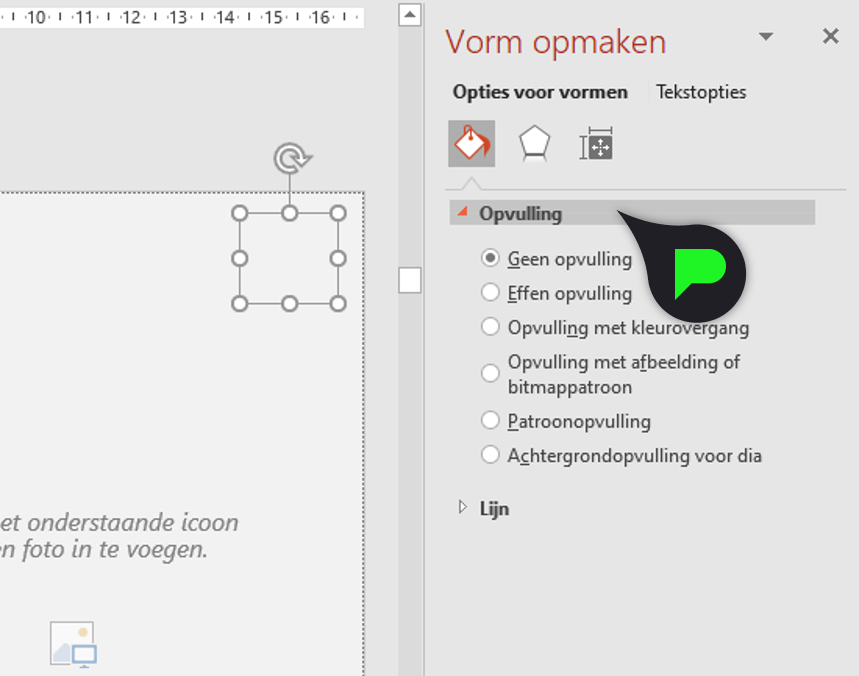
Verander deze naar Opvulling met afbeelding of bitmappatroon. Klik vervolgens op Invoegen om een eigen afbeelding in te kunnen voegen.
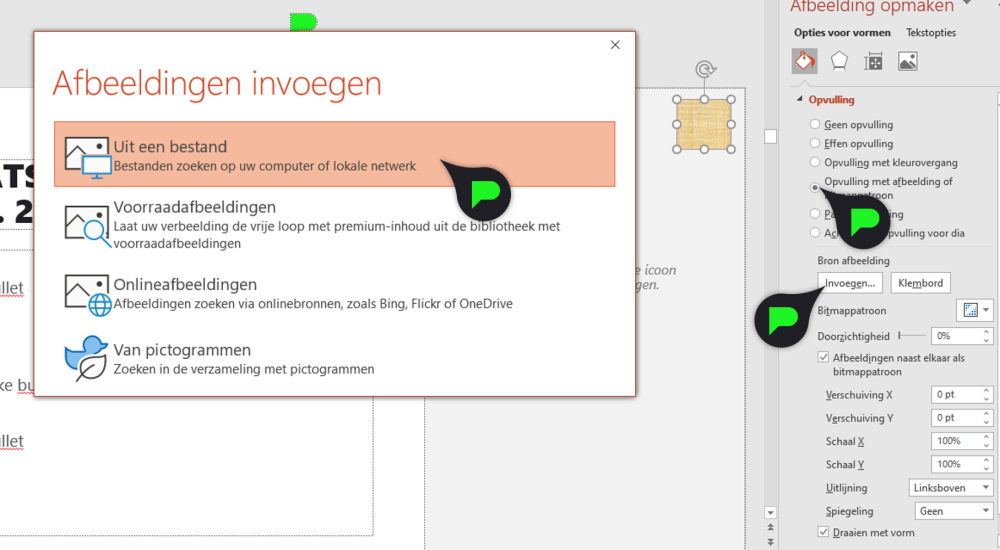
Stap 6: Logo invoegen
Selecteer je gewenste bestand en klik vervolgens op invoegen.
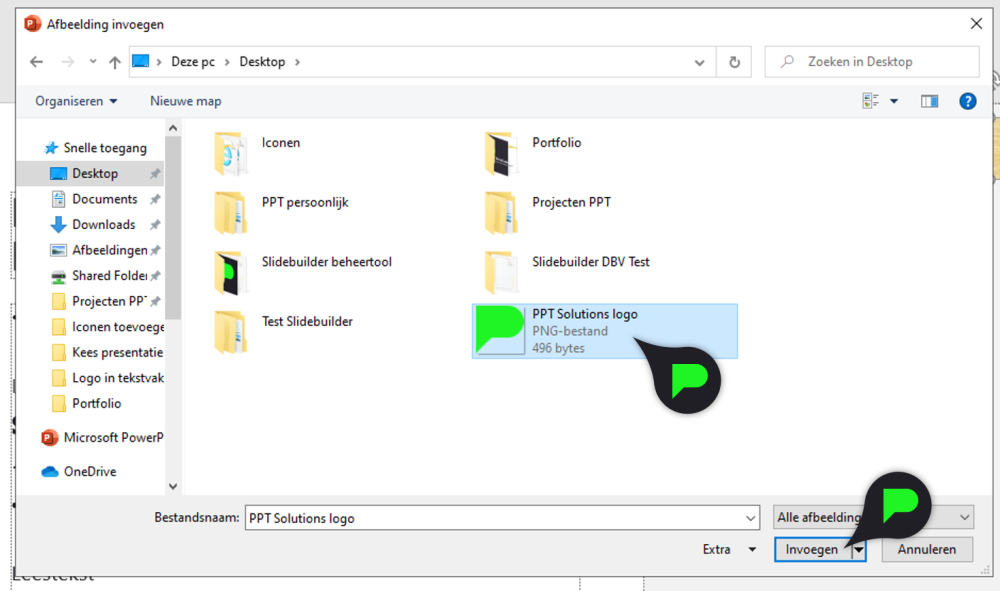
Stap 7: Logo bijsnijden
Je tijdelijke tekstvak is nu gevuld met het gekozen logo. Wellicht is het logo niet goed geschaald en uit verhouding getrokken. Dit los je op door te klikken op Afbeeldingsopmaak in je menu. Vervolgens klik je op het pijltje bij Bijsnijden.
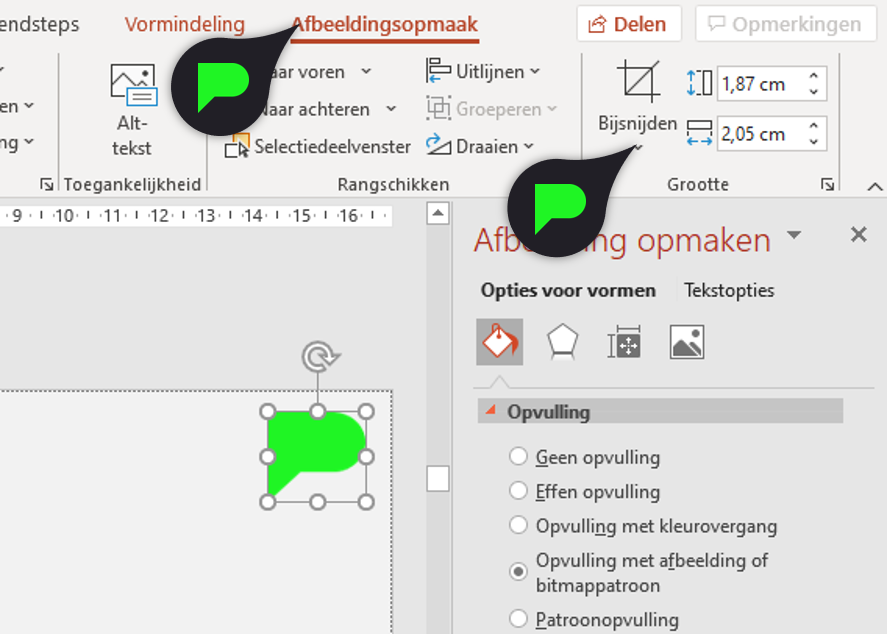
Nu kun je kiezen voor Aanpassen om het logo geheel in je tijdelijke tekstvak te plaatsen.
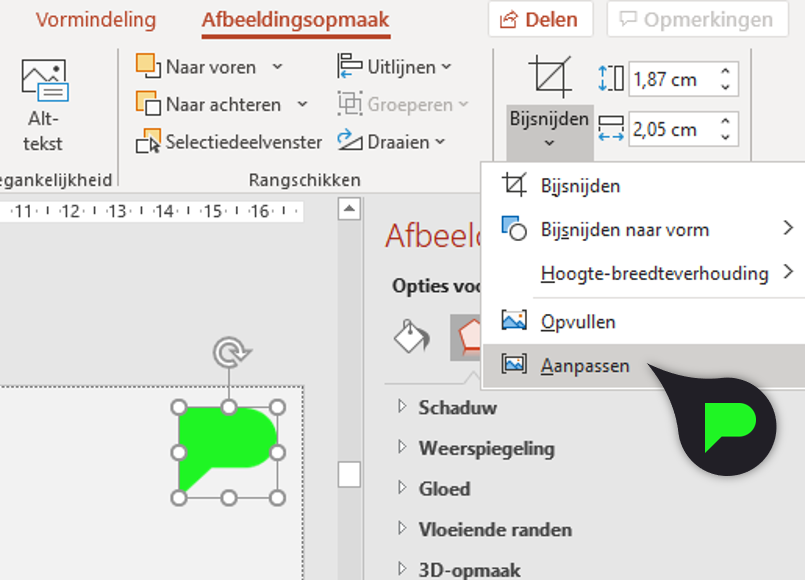
Stap 8: Tekstvak kopiëren naar indelingen
Je kunt nu je tijdelijke tekstvak kopiëren en plakken op elke indeling waar jij het logo terug wilt zien. Je zult merken dat het de exacte plaats en grootte van het logo overneemt.
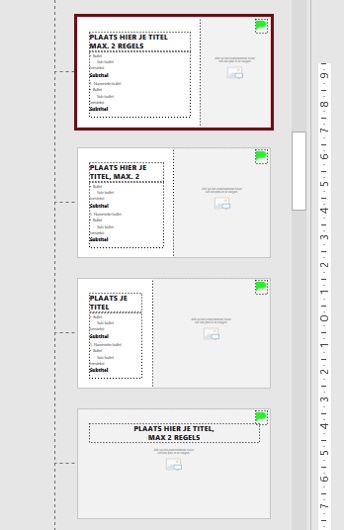
Stap 9: Diamodel sluiten
Om terug te gaan naar de slides kun je klikken op Modelweergave sluiten. Wanneer je weer bij je opgemaakte slides bent kun je met je rechter muisknop klikken op de huidige slide en vervolgens klikken op Dia herstellen.
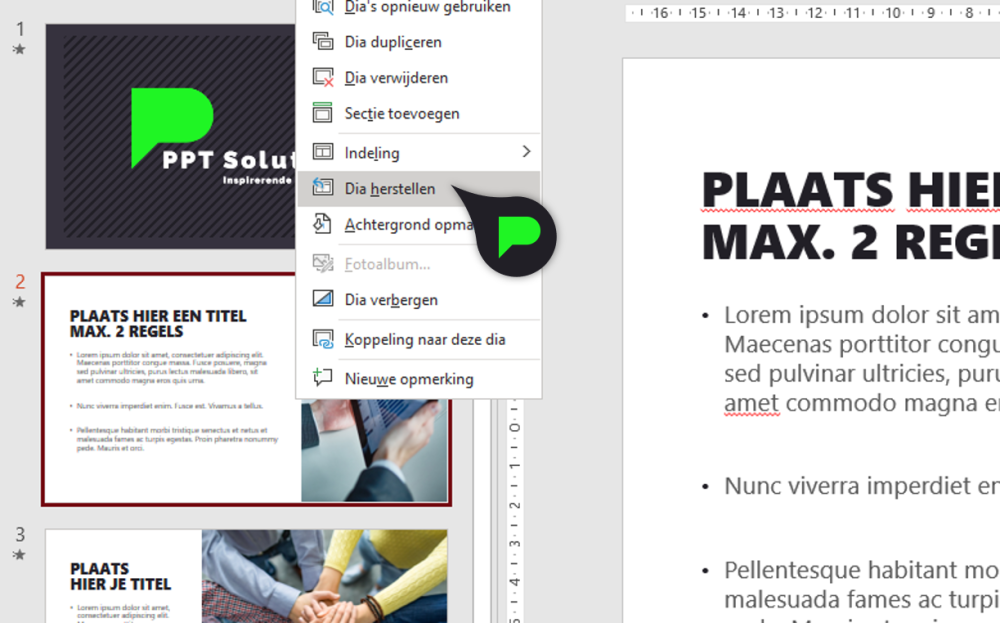
Het logo in de tijdelijke tekstvak zal nu op de juiste plek verschijnen. Deze stap kun je herhalen bij elke slide(indeling) waar jij het logo had geplaatst in de modelweergave.
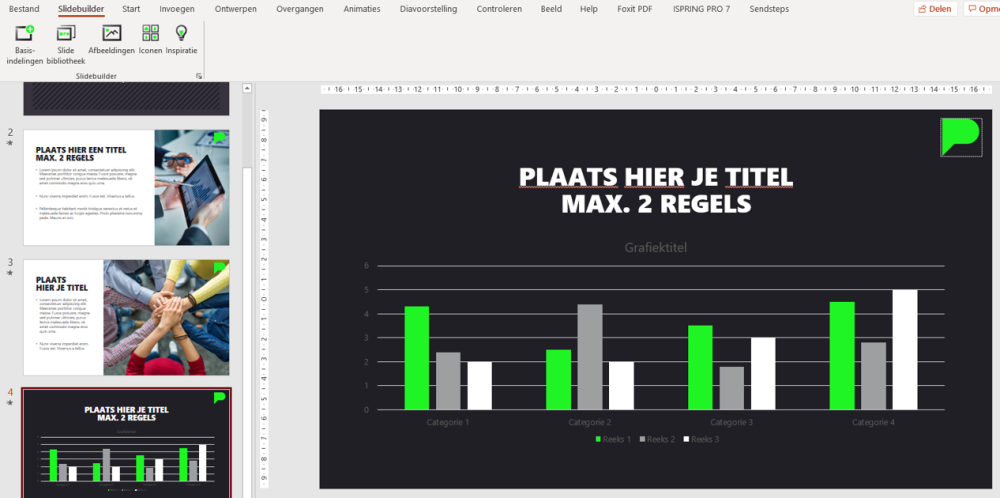
Lukt het niet om een logo in je PowerPoint toe te voegen of heb je een andere PowerPoint gerelateerde vraag? Laat hieronder een berichtje achter.

Connie Smits
op 08 Aug 2024