EPS bestand in PowerPoint
EPS bestanden in PowerPoint zijn handig voor het plaatsen van logo's en illustraties in presentaties. Tegenwoordig is het echter niet meer mogelijk om EPS bestanden aan te passen in PowerPoint. Een EPS in PowerPoint moet eerst worden omgezet naar een SVG bestand voordat je deze kunt aanpassen. Hierna kun je een logo van kleur veranderen of bijvoorbeeld een gedeelte van een illustratie verwijderen zonder dat dit effect heeft op de overgebleven delen. In deze tutorial leggen we je uit hoe je deze bestanden plaatst en kunt aanpassen.
EPS bestanden bewerken in PowerPoint
- Allereerst moet je het EPS bestand omzetten naar een SVG bestand;
- Voeg het SVG bestand toe via Invoegen > Afbeeldingen;
- Selecteer een gedeelte en pas de kleur aan;
- Klik op de rechtermuisknop en pas de vorm aan via Punten bewerken.
Stap 1: EPS omzetten naar SVG
Zet het EPS bestand om naar een SVG bestand met het programma Adobe Illustrator of een andere online tool.
Stap 2: SVG bestand invoegen
Om je SVG bestand te kunnen plaatsen en aan te passen ga je eerst naar Invoegen – Afbeeldingen. Selecteer het SVG bestand en plaats deze. 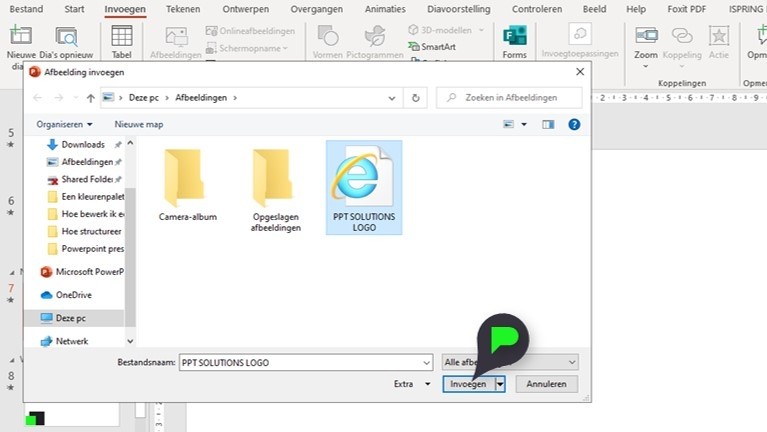 Klik vervolgens met de rechtermuisknop op de SVG en selecteer de optie Converteren naar shape. Vervolgens zal PowerPoint je een melding geven en je erop wijzen dat je, indien je op ja klikt, de afbeelding omzet in PowerPoint vormen. Dit is precies de bedoeling, dus kies 'Ja'.
Klik vervolgens met de rechtermuisknop op de SVG en selecteer de optie Converteren naar shape. Vervolgens zal PowerPoint je een melding geven en je erop wijzen dat je, indien je op ja klikt, de afbeelding omzet in PowerPoint vormen. Dit is precies de bedoeling, dus kies 'Ja'. 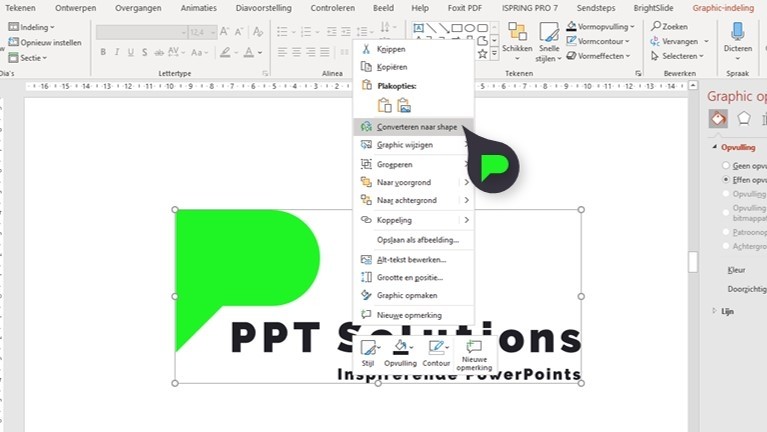 Klik vervolgens op ja.
Klik vervolgens op ja. 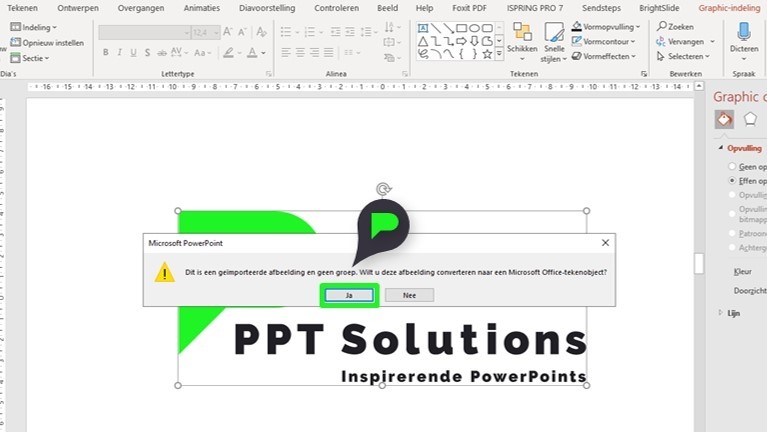
Stap 3: Kleur aanpassen en punten bewerken
Het is nu mogelijk om elk gedeelte van de SVG individueel te selecteren en van kleur te veranderen. Ook is het mogelijk om met een klik op de rechtermuisknop de vormen iets aan te passen met de optie Punten bewerken.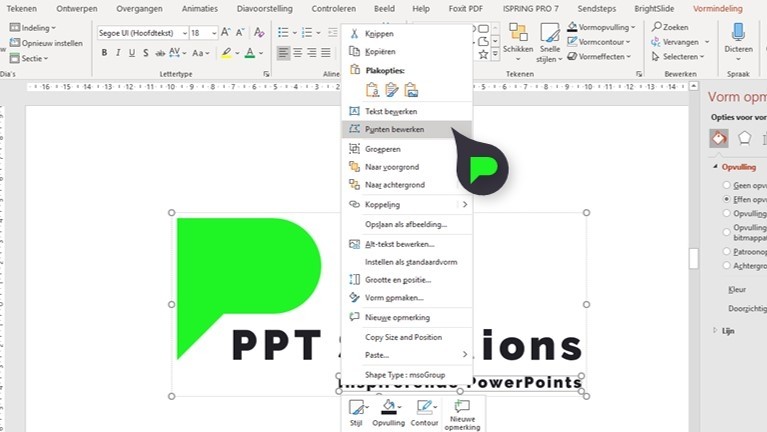

anouk
op 09 Feb 2018