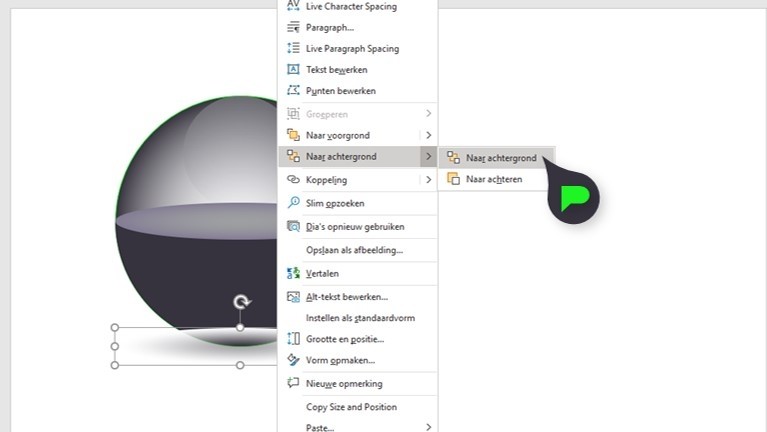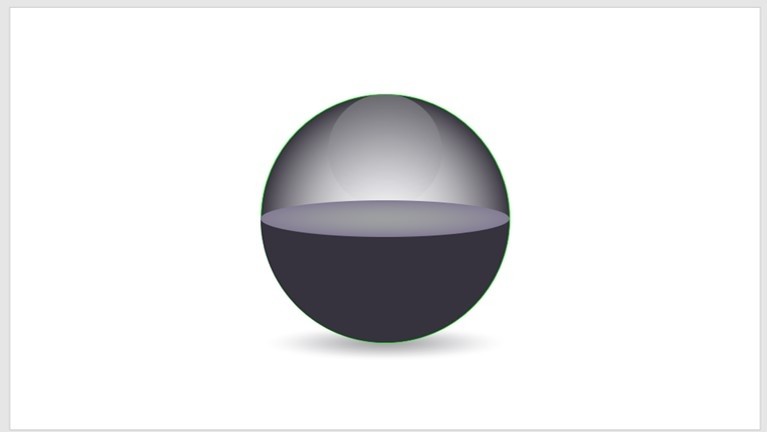- Stap 1: Ovale vorm toevoegen
- Stap 2: Vorm opmaken
- Stap 3: Nieuwe ovaal aanmaken
- Stap 4: kleurovergang instellen
- Stap 6: Cirkel in cirkel
- Stap 7: De bol invullen
- Stap 8: 3D-effect toevoegen
- Stap 8: Ovaal in de cirkel plaatsen
- Stap 9: Schaduw toevoegen
- Stap 10: Naar achtergrond verplaatsen
- Gratis PowerPoint cursus
Data visualiseren met opgevulde bollen in PowerPoint
PowerPoint biedt de uitgebreide optie Vormen aan. Met deze optie kun je alle kanten op. Zo maken wij in deze tutorial een opgevulde bol die er zowel overzichtelijk als indrukwekkend uitziet. Laat je cijfers eens zien op een andere manier en speel met de PowerPoint vormen!
Stap 1: Ovale vorm toevoegen
Om te beginnen maken we een Ovaal aan. Dit kun je doen bij Invoegen – Vorm – Ovaal. 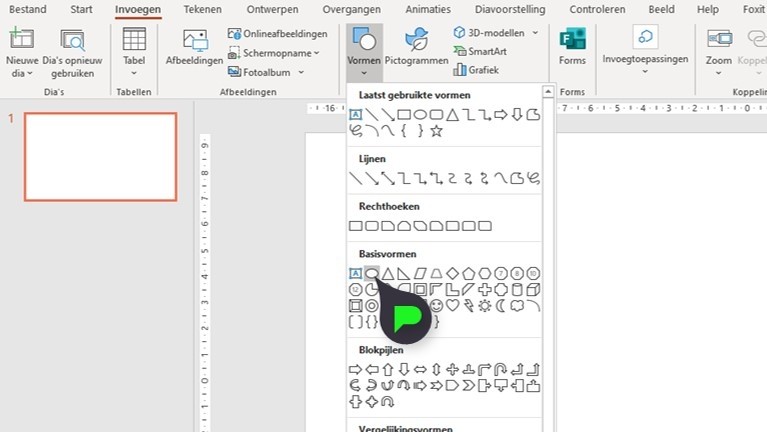 Klik op je rechtermuisknop en sleep deze tot het Ovaal de gewenste grootte heeft. Houd tijdens het slepen Shift ingedrukt om ervoor te zorgen dat het Ovaal mooi rond word.
Klik op je rechtermuisknop en sleep deze tot het Ovaal de gewenste grootte heeft. Houd tijdens het slepen Shift ingedrukt om ervoor te zorgen dat het Ovaal mooi rond word. 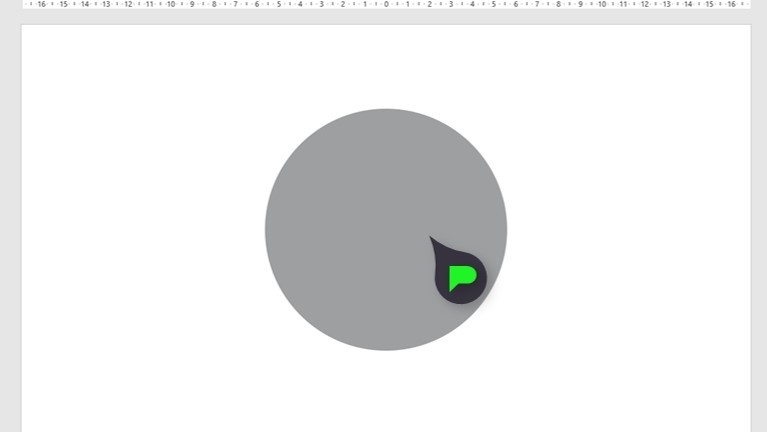
Stap 2: Vorm opmaken
Nu gaan we de vorm opmaken. Rechter muisklik – Vorm Opmaken. 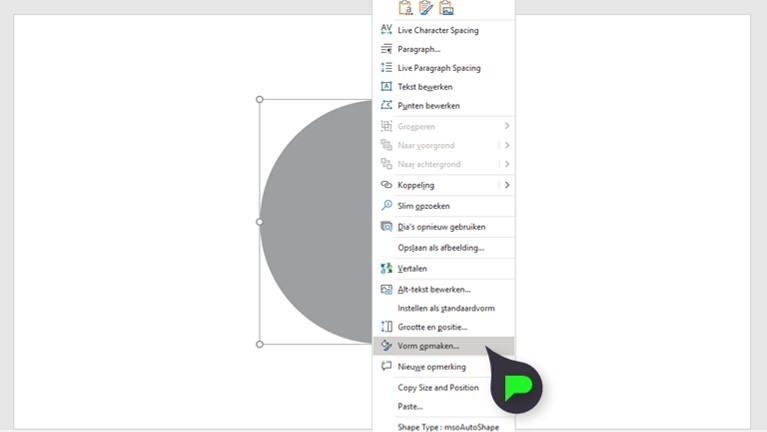 Selecteer Opvulling met kleurovergang. Zorg dat het Type op Pad staat en zorg er meteen voor dat er slechts twee pijlen zijn. Verwijder deze door er één te selecteren en op het pijltje met het kruisje te klikken.
Selecteer Opvulling met kleurovergang. Zorg dat het Type op Pad staat en zorg er meteen voor dat er slechts twee pijlen zijn. Verwijder deze door er één te selecteren en op het pijltje met het kruisje te klikken. 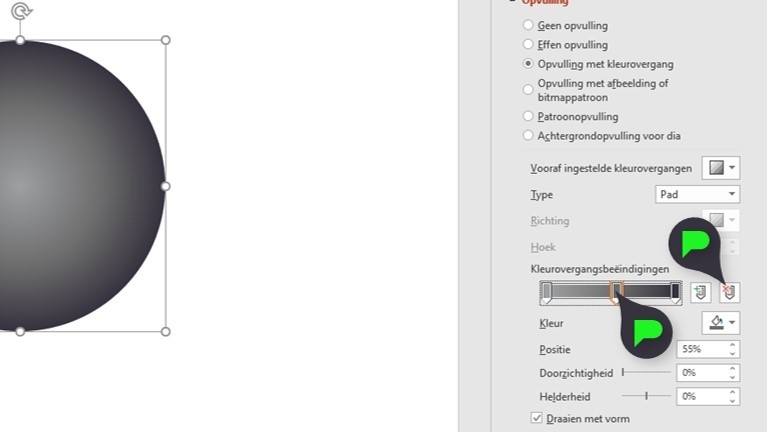 PowerPoint heeft gelijk al een donkere en lichte kleur laten staan. Om deze kleuren aan te passen, kun je het pijltje selecteren en bij kleur een andere kleur kiezen. Zorg er wel voor dat de buitenste kleur het donkerste is. Selecteer de eerste pijl en zet hiervan de Doorzichtigheid op 30%.
PowerPoint heeft gelijk al een donkere en lichte kleur laten staan. Om deze kleuren aan te passen, kun je het pijltje selecteren en bij kleur een andere kleur kiezen. Zorg er wel voor dat de buitenste kleur het donkerste is. Selecteer de eerste pijl en zet hiervan de Doorzichtigheid op 30%.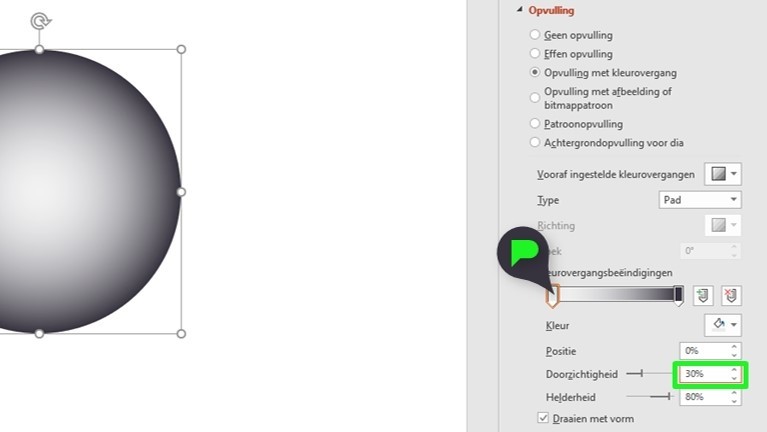 Ga nu naar de optie Lijn en geef deze een iets donkere kleur dan de bol zelf.
Ga nu naar de optie Lijn en geef deze een iets donkere kleur dan de bol zelf. 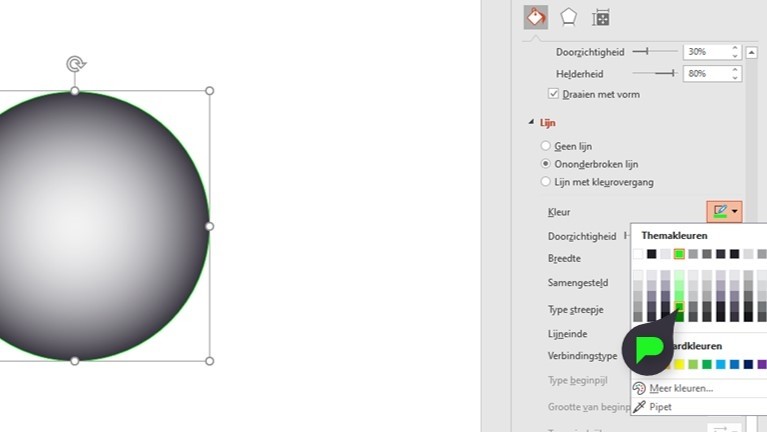
Stap 3: Nieuwe ovaal aanmaken
Maak nu opnieuw een Ovaal aan. Deze wordt een heel stuk kleiner, ongeveer de helft. Invoegen – Vorm – Ovaal. Houd Shift ingedrukt zodat het Ovaal mooi rond wordt. 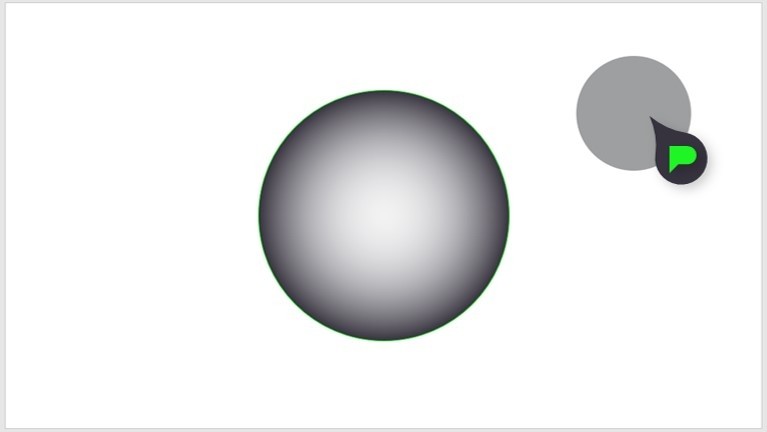
Stap 4: kleurovergang instellen
Ook dit ovaal krijgt een verloop. Rechter muisklik – Vorm Opmaken – Opvulling met kleurovergang. Het type blijft lineair en ook hier hebben we slechts twee pijltjes nodig, zet wel de hoek op 90 graden. Het eerste pijltje wordt wit, wel zetten we de Doorzichtigheid op 50%. 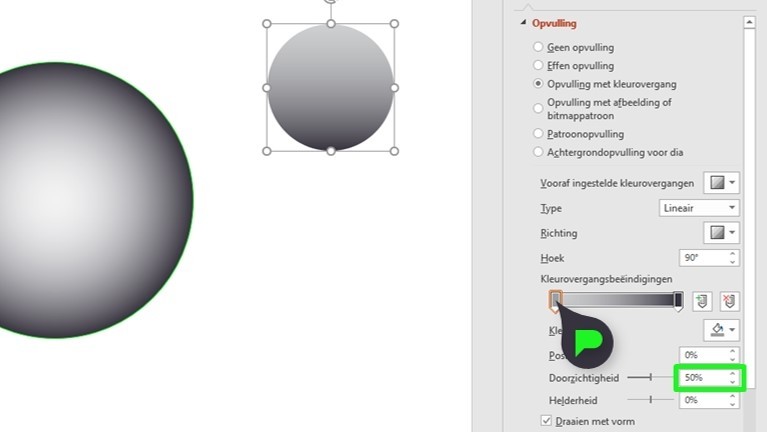 Het tweede pijltje geven we dezelfde kleur als de lichtste kleur van het eerste Ovaal. De Doorzichtigheid wordt 100%. De lijn halen we weg.
Het tweede pijltje geven we dezelfde kleur als de lichtste kleur van het eerste Ovaal. De Doorzichtigheid wordt 100%. De lijn halen we weg. 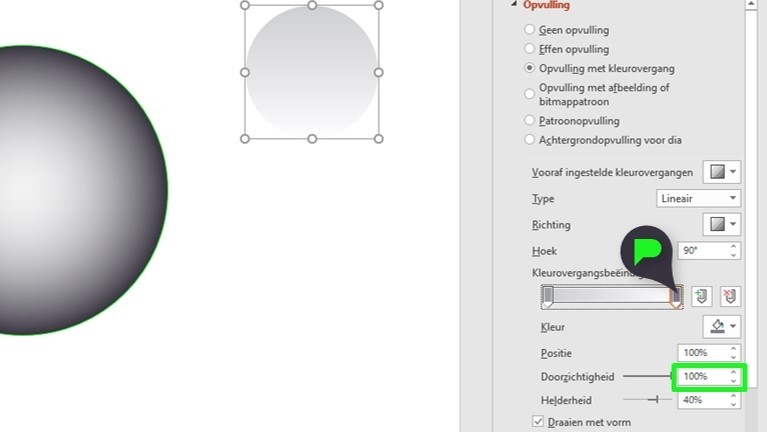
Stap 6: Cirkel in cirkel
Plaats de kleine cirkel nu bovenin de grote cirkel. 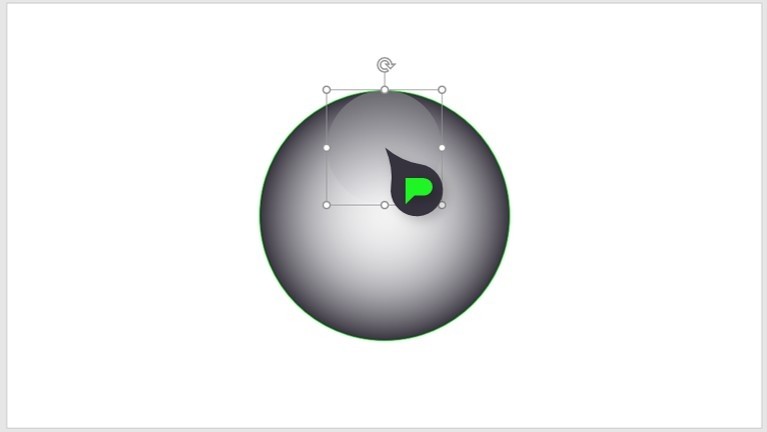
Stap 7: De bol invullen
Nu gaan we de bol invullen. Om te beginnen maken we een aanpasbare, halve cirkel aan. Deze vorm kun je vinden bij Invoegen – Vorm – Koorde. 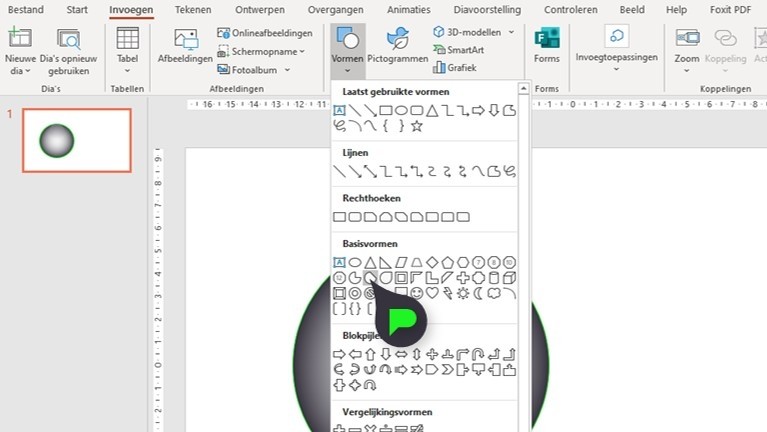 Maak deze vorm net zo groot als de grootste cirkel. Bij Opmaak – Grootte kun je de afmetingen zien, zorg dat die hetzelfde zijn als van de grote cirkel.
Maak deze vorm net zo groot als de grootste cirkel. Bij Opmaak – Grootte kun je de afmetingen zien, zorg dat die hetzelfde zijn als van de grote cirkel. 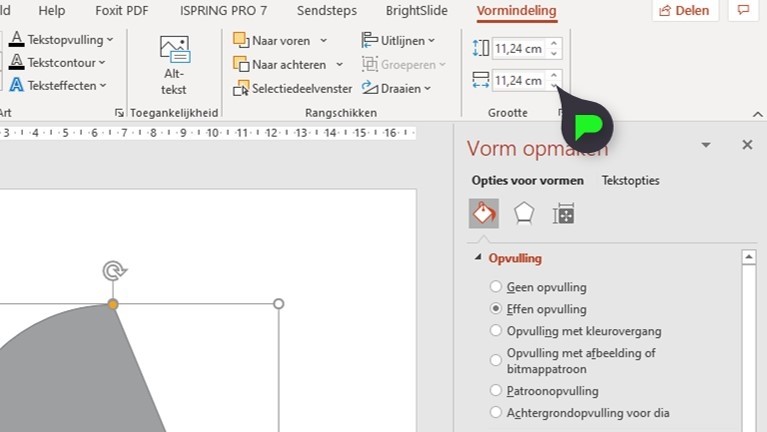 Als je nu de vorm selecteert, verschijnen er twee gele punten. Sleep deze naar de helft van het selectie vierkant, nu heb je precies een halve cirkel.
Als je nu de vorm selecteert, verschijnen er twee gele punten. Sleep deze naar de helft van het selectie vierkant, nu heb je precies een halve cirkel. 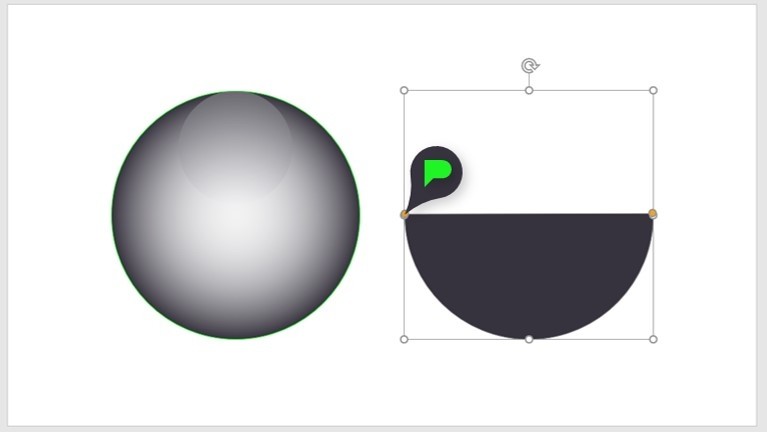 De opvulling blijft effen, de kleur kun je zelf kiezen. Wel halen we de lijn weg. Plaats de halve cirkel nu in de grote.
De opvulling blijft effen, de kleur kun je zelf kiezen. Wel halen we de lijn weg. Plaats de halve cirkel nu in de grote. 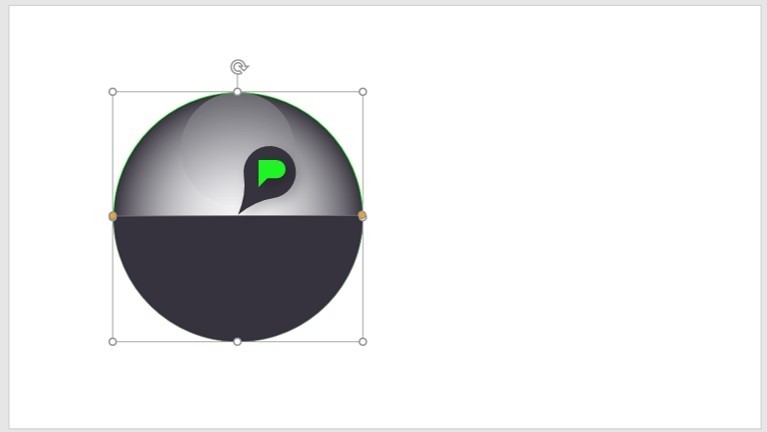
Stap 8: 3D-effect toevoegen
Om de opvulling een 3D-effect te geven, maken we nog een ovaal aan. Deze krijgt wel de breedte van de grote cirkel, maar een kleinere hoogte. Zie het voorbeeld. Invoegen – Vorm – Ovaal.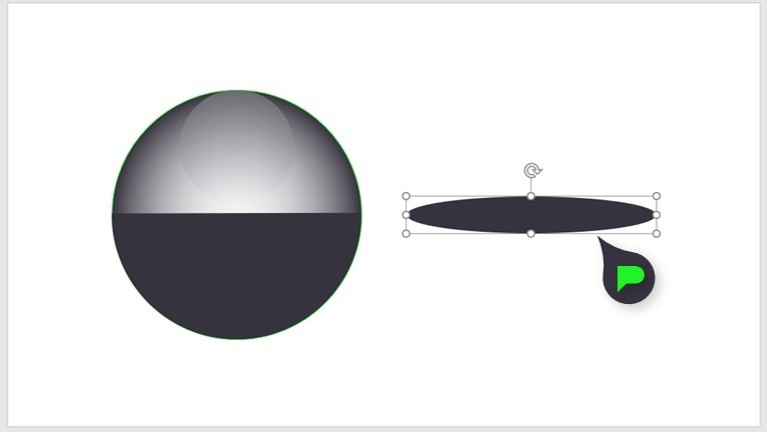 Dit Ovaal krijg een kleur verloop. Rechter muisklik – Vorm Opmaken – Opvulling met kleurovergang. Geef de tweede pijl een lichtere kleur dan de Koord-vorm en geef de eerste pijl een lichtere kleur dan de tweede. De lijn mag weg.
Dit Ovaal krijg een kleur verloop. Rechter muisklik – Vorm Opmaken – Opvulling met kleurovergang. Geef de tweede pijl een lichtere kleur dan de Koord-vorm en geef de eerste pijl een lichtere kleur dan de tweede. De lijn mag weg. 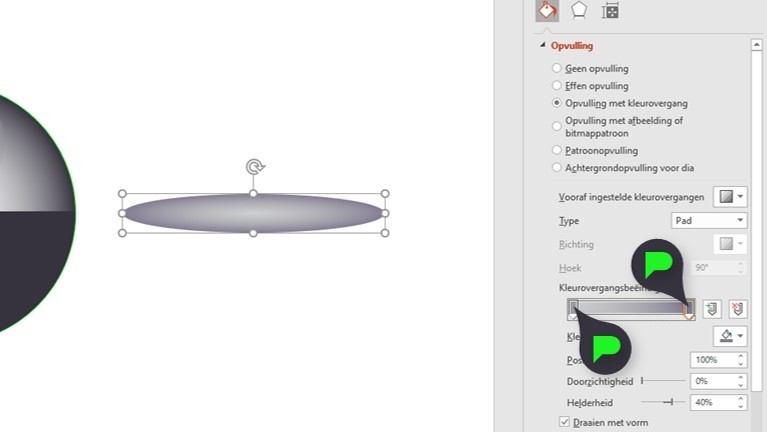
Stap 8: Ovaal in de cirkel plaatsen
Plaats het ovaal nu in het midden van de cirkel, zoals in het voorbeeld. 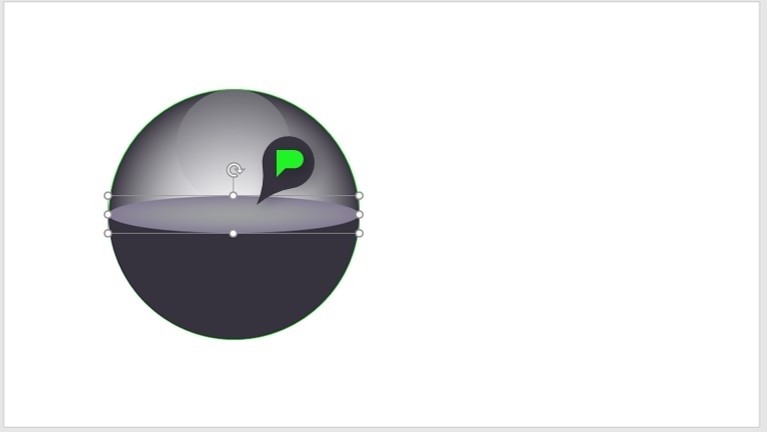
Stap 9: Schaduw toevoegen
Tot slot geven we de bol nog een schaduw. Voeg hiervoor opnieuw een Ovaal toe. Selecteer Vorm opmaken – Opvulling met kleurovergang. Maak de eerste pijl zwart en geef deze een Doorzichtigheid van 60%. De tweede pijl wordt wit. 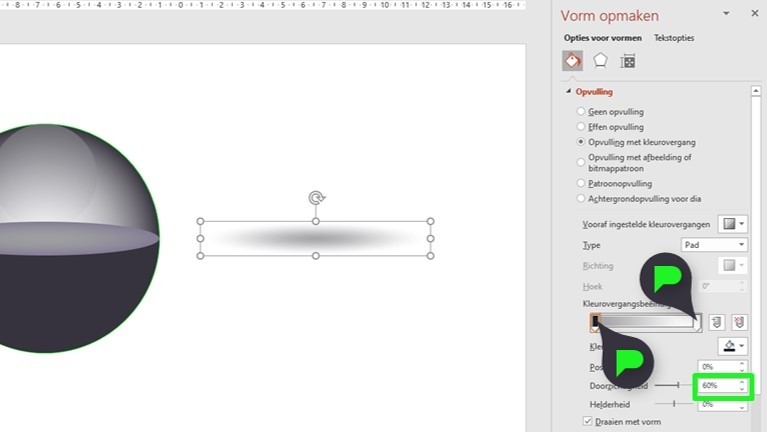
Stap 10: Naar achtergrond verplaatsen
Plaats de schaduw onder de bal door op de rechter muisknop de klikken en Naar Achtergrond – Naar Achtergrond te selecteren.