Actieknoppen met trigger in PowerPoint
Actieknoppen in PowerPoint zijn knoppen die ervoor zorgen dat een bepaalde PowerPoint animatie gaat afspelen wanneer jij dat wilt. Je hebt dus zelf de controle over de PowerPoint triggers die een animatie laten starten. Het gebruik van deze actiekoppen kunnen jouw presentatie een extra boost geven. Het ziet er namelijk veel beter uit dan de standaard presentaties die we dagelijks zien. Hieronder leggen we je uit hoe je gemakkelijk triggers in PowerPoint kunt instellen.
PowerPoint trigger maken
- Open je PowerPoint en voeg twee standaard vormen in;
- Selecteer de vorm die een animatie moet krijgen en kies een animatie in het tabblad Animaties;
- Voeg een PowerPoint trigger via het tablad Animaties > Trigger.
Hieronder laten we in een korte video zien hoe een actieknop in PowerPoint werkt met triggers.
Stap 1: Vormen invoegen en naam geven
Voeg twee vormen in. Hiervoor kun je naar Invoegen – Vormen gaan. Wij kozen voor een simpel groen vierkantje. Vervolgens maak of plaats je de vorm/afbeelding die je een animatie wilt geven. Opnieuw kozen wij voor een vierkantje. Deze hebben we grijs gemaakt.
Tip: Open het selectievenster, Start – Selecteren – Selectievenster en geef de twee vormen een makkelijke naam. Dit is handig voor de volgende stappen. 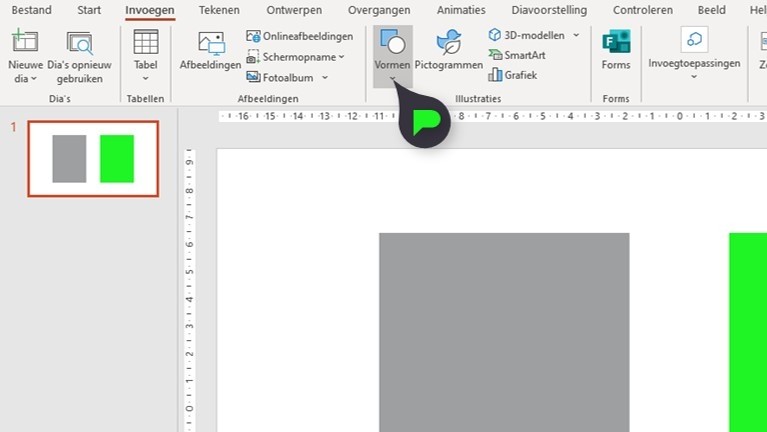
Stap 2: Animatie toevoegen
Vervolgens selecteren we het vlak dat een animatie moet krijgen. Hiervoor ga je naar Animatie en selecteer je de gewenste animatie. Wij kozen voor Ronddraaien.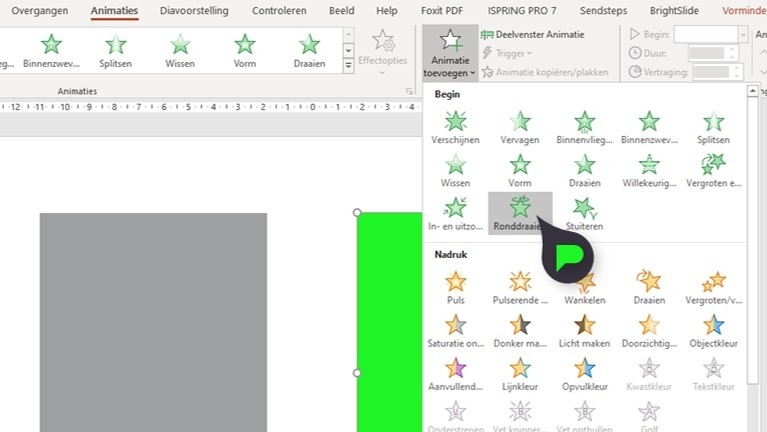
Stap 3: Animatie trigger toevoegen
Nu ga je een trigger toevoegen. Dit staat onder Animatie – Trigger. Je selecteert Bij klikken op en vervolgens kies je de actieknop; bij ons het groene vlak. 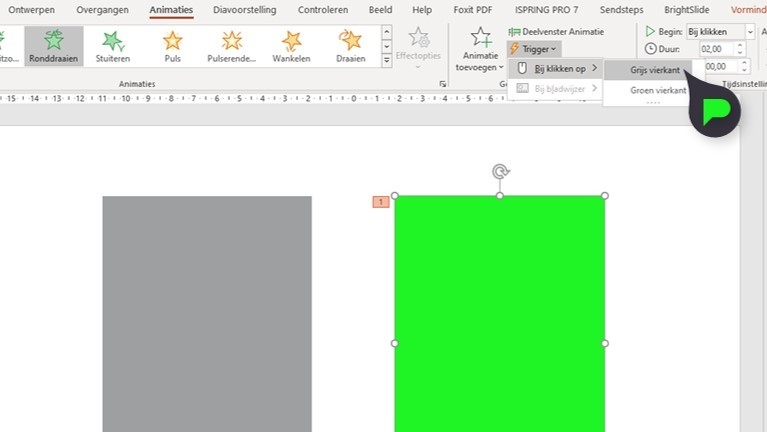
Als je nu de PowerPoint afspeelt, kun je op het groene vlak klikken en zal het grijze vlak verschijnen en de animatie uitvoeren.
Wil het niet lukken met de PowerPoint triggers of heb je een andere PowerPoint gerelateerde vraag? Laat hieronder een berichtje achter.

Remco
op 04 Sep 2019Arie
op 04 Sep 2019Arie
op 25 Aug 2019Michael
op 26 Aug 2019Jan de Haan
op 16 Dec 2018Kees
op 17 Dec 2018Anouk
op 02 Jul 2018David
op 21 Sep 2021