Tekst animatie maken in PowerPoint
Sneltoetsen in PowerPoint
Vormen bewerken in PowerPoint
Mouse-over effect maken in PowerPoint
Presentatie automatisch laten afspelen of PowerPoint loop instellen (2025)
Draaiende wereldbol animatie in PowerPoint
Foto rond uitsnijden met SmartArt in PowerPoint (2025)
Location pointer maken in PowerPoint
[...]


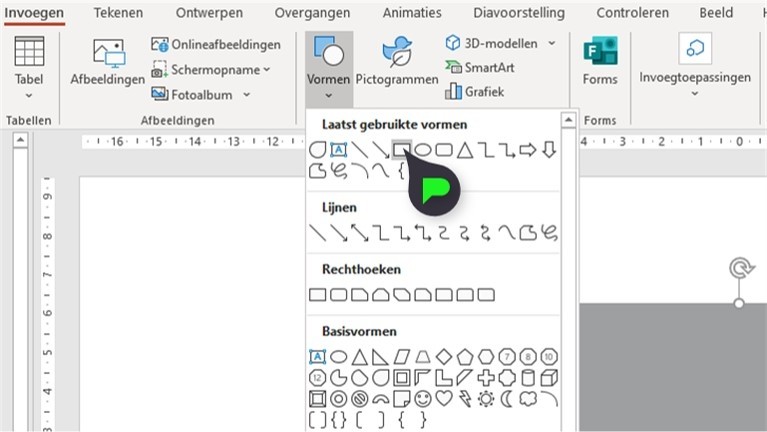 Vervolgens klik je met de rechtermuisknop op de vorm of afbeelding en selecteer je de optie Vorm Opmaken of Afbeelding opmaken. Klik op het pentagon-icoontje (de 5-hoek) en klap het 3D-draaiing-menu open.
Vervolgens klik je met de rechtermuisknop op de vorm of afbeelding en selecteer je de optie Vorm Opmaken of Afbeelding opmaken. Klik op het pentagon-icoontje (de 5-hoek) en klap het 3D-draaiing-menu open.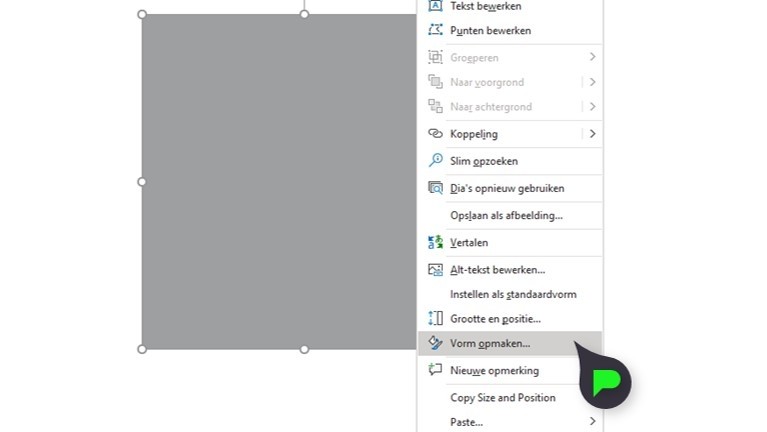
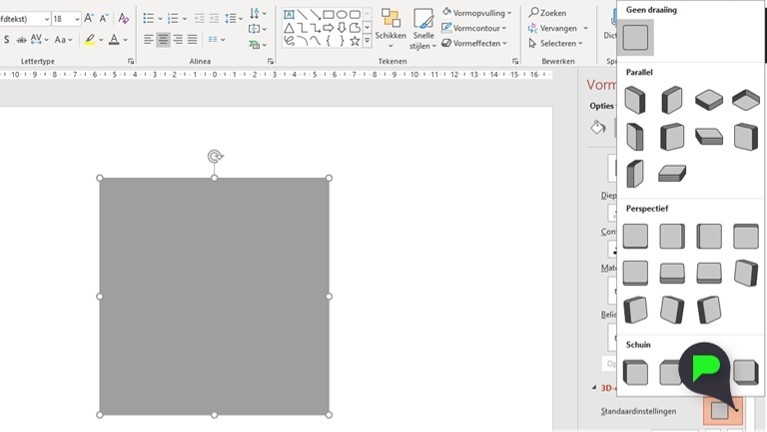 De optie X-draaiing zal je vorm of afbeelding smaller of breder maken.
De optie X-draaiing zal je vorm of afbeelding smaller of breder maken. 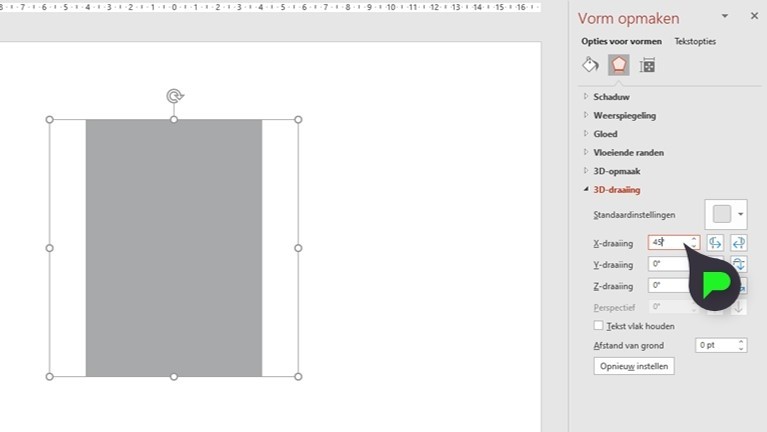 De optie Y-draaiing zal je vorm of afbeelding in de hoogte en de kleur aanpassen.
De optie Y-draaiing zal je vorm of afbeelding in de hoogte en de kleur aanpassen. 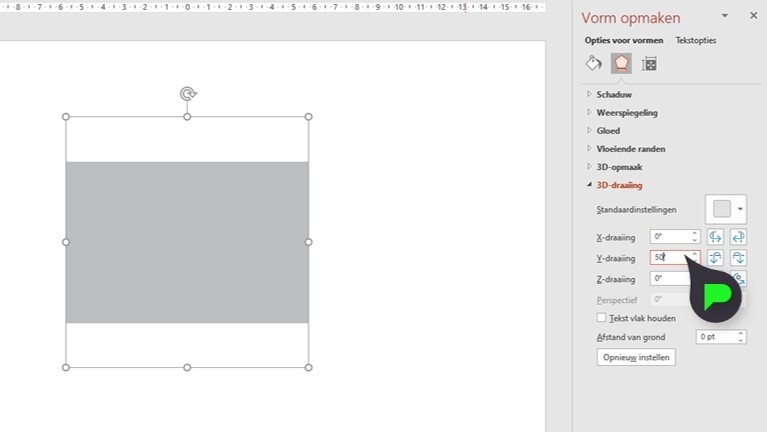 De optie Z-draaiing draait je vorm of afbeelding.
De optie Z-draaiing draait je vorm of afbeelding. 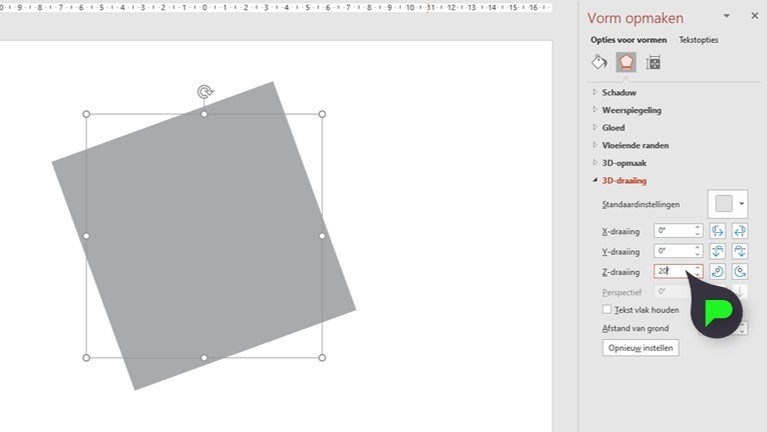 De optie Perspectief zal alleen aanpasbaar zijn als de standaardinstellingen ook op een perspectief optie staat. Met deze optie kun je natuurlijk het perspectief aanpassen. Hier wordt ook de lichtval aangepast.
De optie Perspectief zal alleen aanpasbaar zijn als de standaardinstellingen ook op een perspectief optie staat. Met deze optie kun je natuurlijk het perspectief aanpassen. Hier wordt ook de lichtval aangepast. 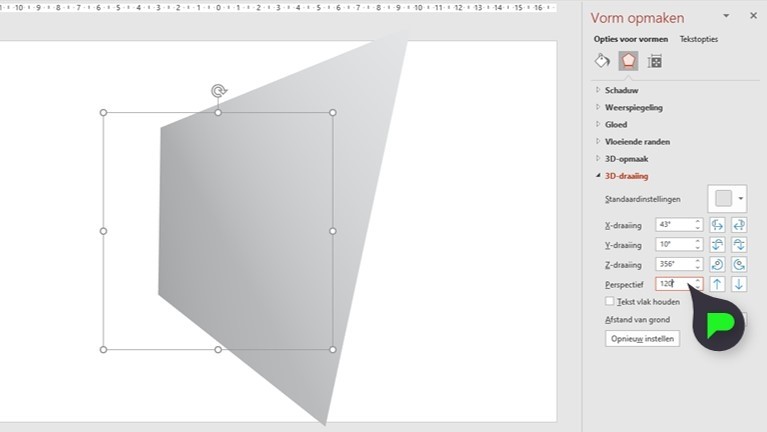
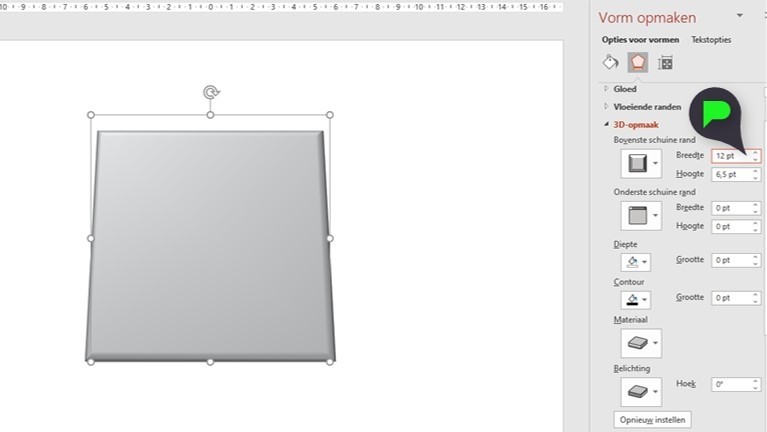 De optie Bovenste schuine rand zal de vorm of afbeelding een schaduweffectje geven. Dit zorgt ervoor dat het lijkt alsof de rand schuin afgesneden is. Ook zijn er vooraf ingestelde opties aanwezig.
De optie Bovenste schuine rand zal de vorm of afbeelding een schaduweffectje geven. Dit zorgt ervoor dat het lijkt alsof de rand schuin afgesneden is. Ook zijn er vooraf ingestelde opties aanwezig. 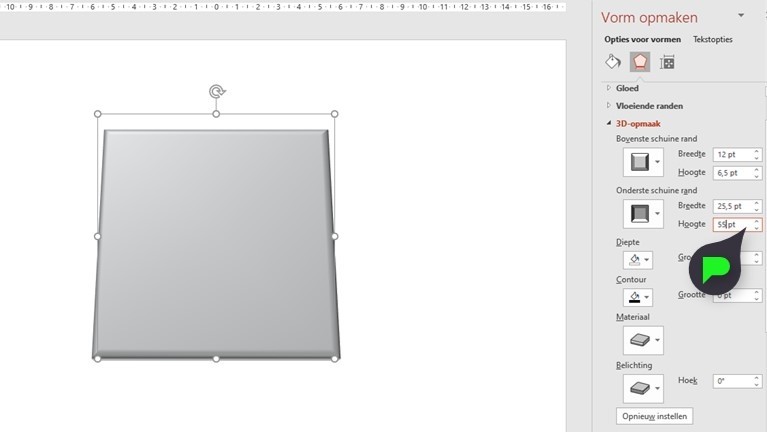 Hetzelfde is voor de optie Onderste schuine rand, alleen geldt dit voor de onderkant van de vorm of afbeelding. Met de optie Diepte kun je je vorm of afbeelding, zoals de optie al zegt, diepte geven. De vorm of afbeelding is nu pas echt 3D. Let wel op dat deze optie bij een afbeelding, de laatste paar kleuren op de rand pakt en deze uitrekt.
Hetzelfde is voor de optie Onderste schuine rand, alleen geldt dit voor de onderkant van de vorm of afbeelding. Met de optie Diepte kun je je vorm of afbeelding, zoals de optie al zegt, diepte geven. De vorm of afbeelding is nu pas echt 3D. Let wel op dat deze optie bij een afbeelding, de laatste paar kleuren op de rand pakt en deze uitrekt. 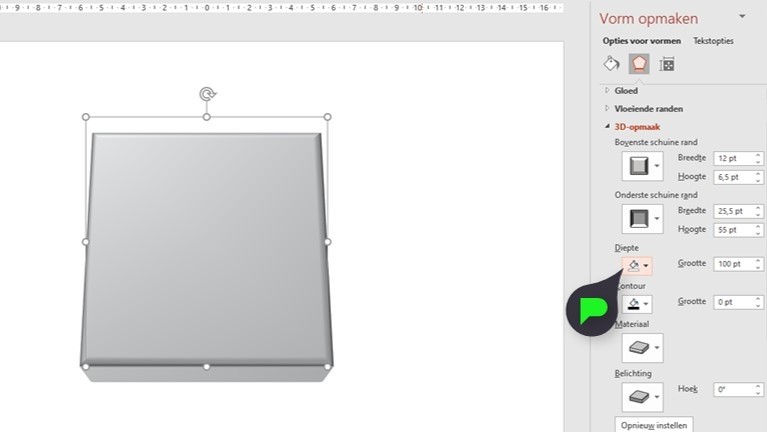 Materiaal zal de belichting en kleur van je vorm of afbeelding zo aanpassen dat het lijkt alsof het van ander materiaal is gemaakt.
Materiaal zal de belichting en kleur van je vorm of afbeelding zo aanpassen dat het lijkt alsof het van ander materiaal is gemaakt. 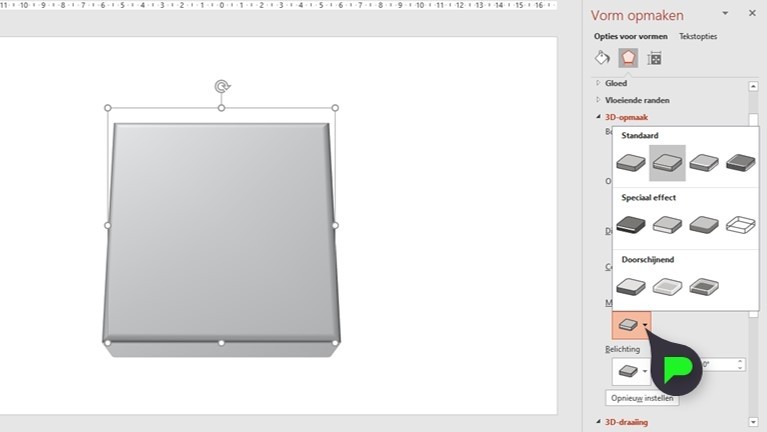 De optie Belichting doet precies hetzelfde, maar wordt dus gecombineerd met de optie die je bij Materiaal aangeklikt hebt. Ook kun je bij Belichting de hoek waarvan het licht komt aanpassen bij Hoek.
De optie Belichting doet precies hetzelfde, maar wordt dus gecombineerd met de optie die je bij Materiaal aangeklikt hebt. Ook kun je bij Belichting de hoek waarvan het licht komt aanpassen bij Hoek. 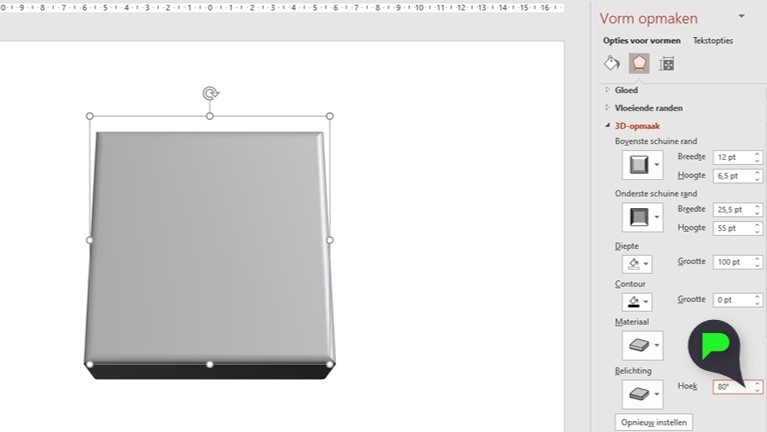 Ben je op naar een
Ben je op naar een
DitIsHamza
op 19 May 2018