- Hoe maak je een woordenwolk in PowerPoint?
- Stap 1: Voeg een tekstvak toe
- Stap 2: Vergroot de tekst
- Stap 3: Word Cloud met hoofdletters
- Stap 4: Word cloud lettertype en kleur aanpassen
- Stap 5: Nieuwe teksten toevoegen aan Word Cloud
- Stap 6: Teksten aanpassen naar wens
- Stap 7: Verticale woorden in Word Cloud
- Stap 8: Word Cloud maken in PowerPoint
- Gratis PowerPoint cursus
Word Cloud maken in PowerPoint
Ben je op zoek naar een eenvoudige manier om je PowerPoint-presentaties visueel aantrekkelijker te maken? Een woordenwolk, ook wel word cloud genoemd, is een geweldige manier om belangrijke woorden of thema’s uit te lichten. In dit artikel leggen we je in simpele stappen uit hoe je een woordenwolk kunt maken in PowerPoint, en we geven je extra tips om ervoor te zorgen dat je content zowel visueel aantrekkelijk als informatief is.
Een woordenwolk biedt een visuele weergave van de belangrijkste woorden of concepten in je presentatie. Het is een krachtige manier om kernpunten te benadrukken en je publiek snel een overzicht van je boodschap te geven. Maar waarom zou je specifiek voor een woordenwolk kiezen?
- Visueel aantrekkelijk: Woordenwolken trekken de aandacht en breken lange tekstblokken op.
- Duidelijkheid: Ze maken het gemakkelijker voor je publiek om de belangrijkste concepten te begrijpen.
- Tijdswinst: Het toevoegen van een woordenwolk aan je presentatie kan in enkele minuten, en zonder extra software, zorgen voor een opvallende visuele verbetering.
Hoe maak je een woordenwolk in PowerPoint?
Volg deze eenvoudige stappen om zelf een woordenwolk te creëren in PowerPoint. We leggen alles uit, van het toevoegen van tekstvak tot het aanpassen van de tekst om een aantrekkelijke woordenwolk te maken.
- Voeg het eerste tekstvak toe aan een slide;
- Maak de tekst groter;
- Zorg dat je alle letters als hoofdletters hebt ingesteld;
- Pas het lettertype aan naar wens;
- Voeg nieuwe tekstvakken toe om je woordenwolk compleet te maken;
- Gebruik verticale en horizontale woorden in je woordenwolk.
Na het volgen van de bovenstaande stappen maak jij eenvoudig een woordenwolk.
In de onderstaande video legt Eline je nog een keer uit hoe je een word cloud kunt maken in PowerPoint
Stap 1: Voeg een tekstvak toe
- Open je PowerPoint-presentatie en ga naar de dia waar je de woordenwolk wilt toevoegen.
- Klik op de tab Invoegen in de bovenste menubalk en kies Tekstvak.
- Sleep met je muis over de dia om het tekstvak te plaatsen en typ de woorden die je wilt gebruiken in de woordenwolk.
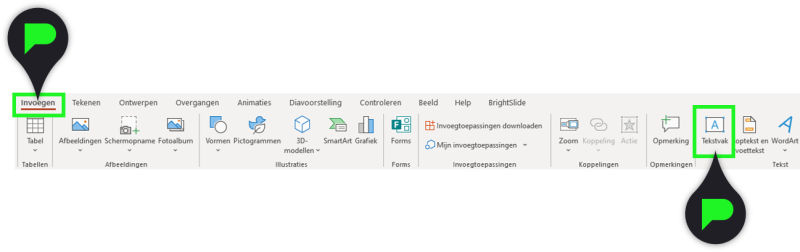
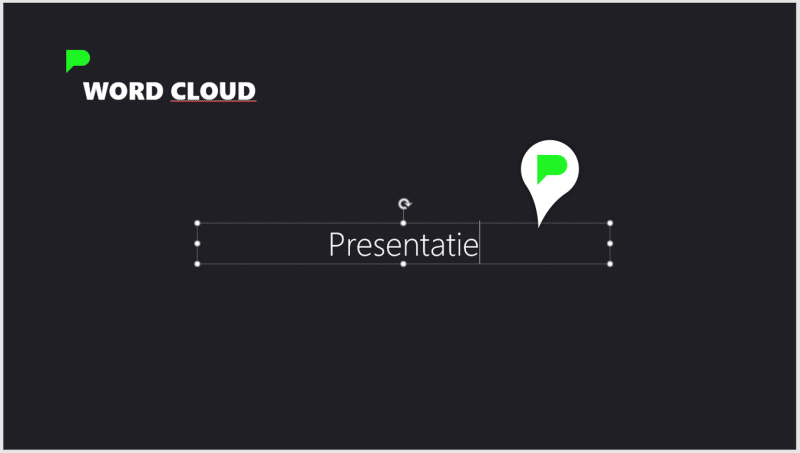
Stap 2: Vergroot de tekst
- Selecteer de tekst in het tekstvak en ga naar de tab Start.
- Vergroot de tekst om de belangrijkste woorden op te laten vallen. Dit kun je doen door het getal voor het lettertype groter te maken. Bijvoorbeeld: kies voor 80 pt voor de meest belangrijke woorden.
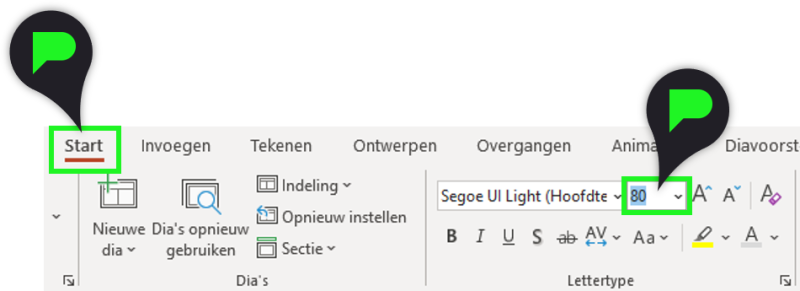
Stap 3: Word Cloud met hoofdletters
Veel woordenwolken gebruiken hoofdletters voor visuele impact. Om dit in PowerPoint te doen:
- Selecteer de tekst en klik op het pijltje onder de optie Lettertype in de tab Start.
- Kies Hoofdletters in het pop-up venster en druk op OK.
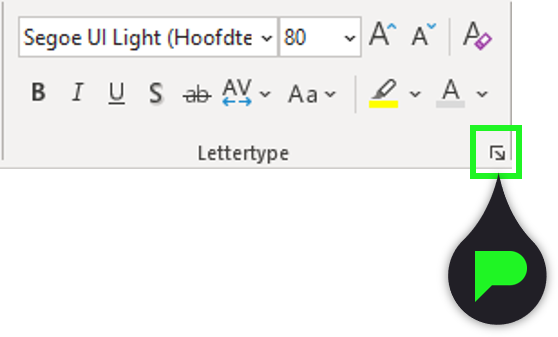
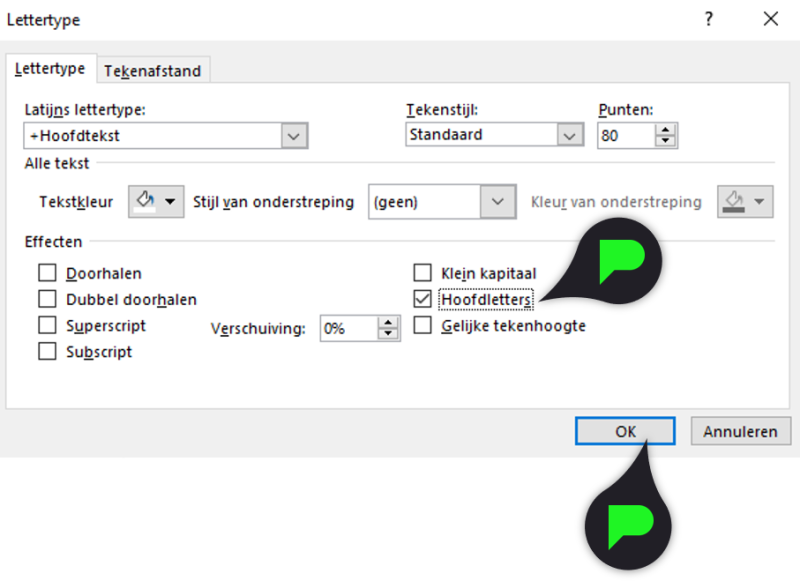
Stap 4: Word cloud lettertype en kleur aanpassen
Gebruik een opvallend lettertype en kleur om de woordenwolken visueel aantrekkelijker te maken:
- Selecteer de tekst en pas het lettertype aan naar iets vetter, zoals Arial Black.
- Kies een kleur die goed opvalt op je dia. Je kunt bijvoorbeeld kiezen voor een heldere kleur zoals groen of blauw, afhankelijk van je presentatiekleuren.
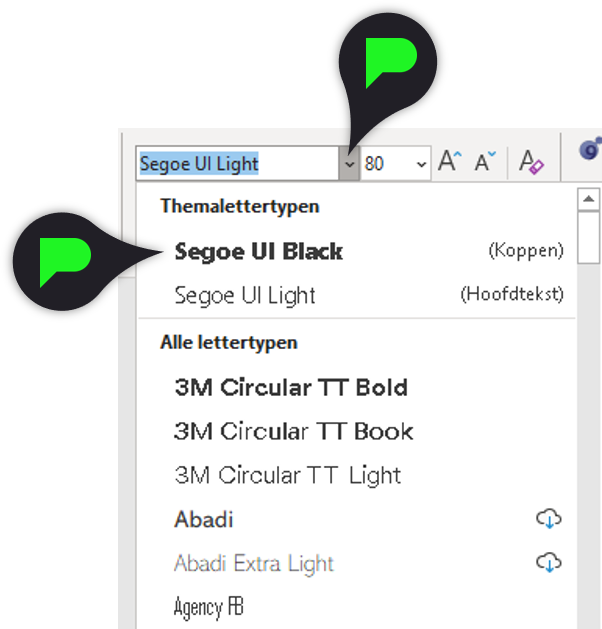
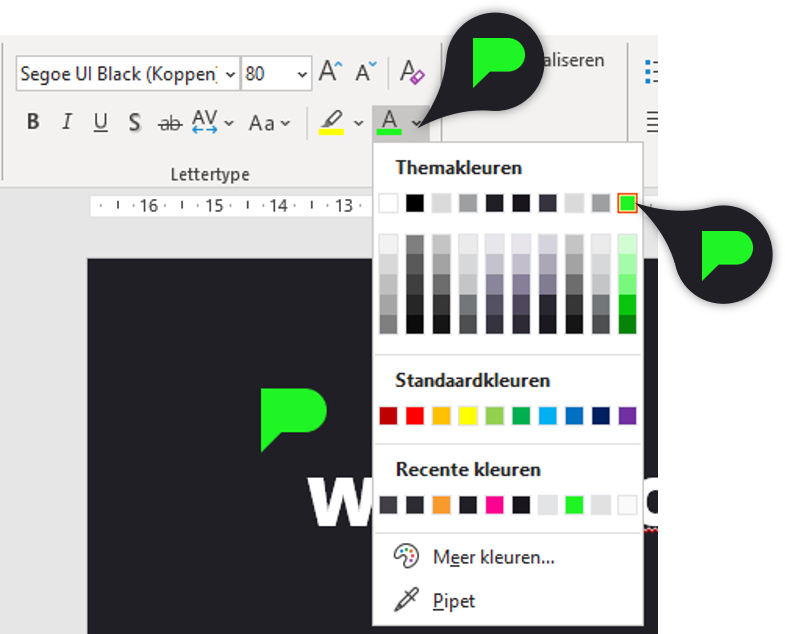
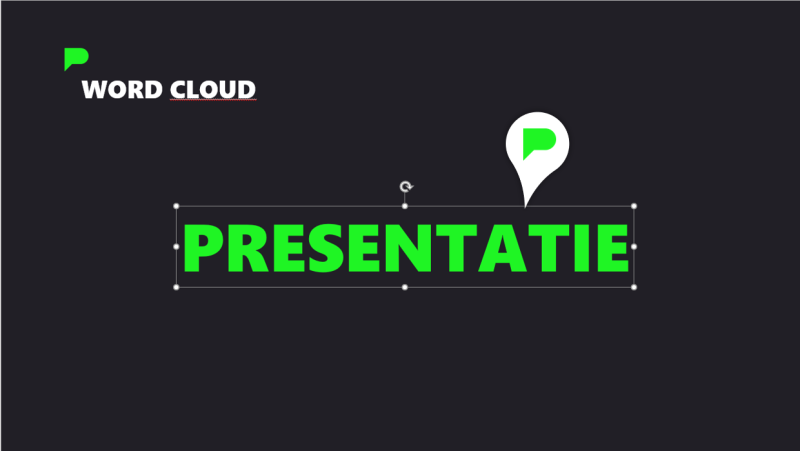
Stap 5: Nieuwe teksten toevoegen aan Word Cloud
Een woordenwolk heeft meerdere woorden nodig om effectief te zijn. Voeg meer woorden toe door nieuwe tekstvakken te maken:
- Selecteer het tekstvak dat je hebt gemaakt, houd Ctrl en Shift ingedrukt, en sleep het vak om een nieuw tekstvak te creëren.
- Herhaal dit proces om zoveel woorden toe te voegen als nodig.
Probeer de grotere woorden centraal te plaatsen en de kleinere woorden eromheen voor een gebalanceerd effect.
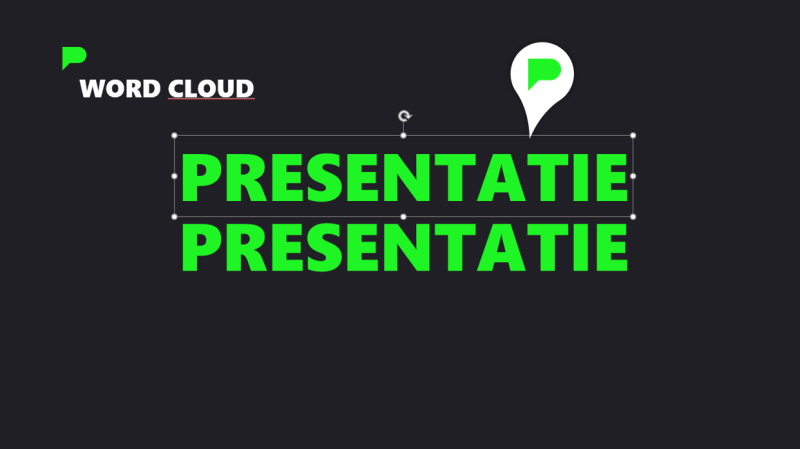
Stap 6: Teksten aanpassen naar wens
Je hebt nu meerdere tekstvakken, maar de tekst moet wellicht worden aangepast:
- Selecteer een nieuw tekstvak, pas de lettergrootte aan naar 60 pt en verander de kleur naar een lichtere tint, zoals grijs.
- Typ de gewenste woorden in het vak en verplaats het naar de gewenste plek op de dia.
Zorg ervoor dat de woorden in je woordenwolk goed leesbaar zijn en een logische volgorde hebben, zodat je boodschap duidelijk blijft.
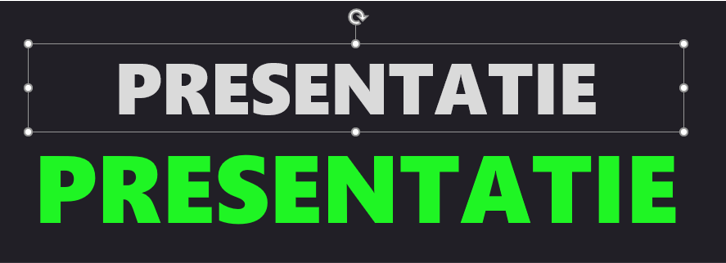
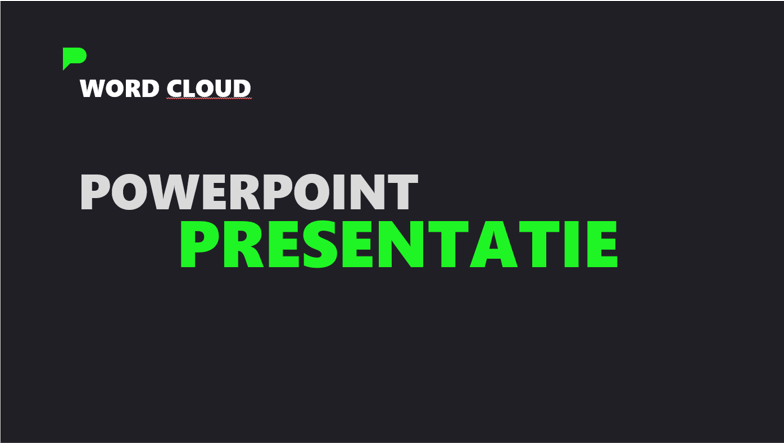
Stap 7: Verticale woorden in Word Cloud
Om je woordenwolk visueel interessanter te maken, kun je ook woorden verticaal plaatsen:
- Kopieer het tekstvak dat je in de vorige stap hebt gemaakt.
- Selecteer het nieuwe tekstvak en draai het door met de muis te slepen terwijl je de Shift-toets ingedrukt houdt.
Tip: Het gebruik van verticale woorden voegt dynamiek toe aan de woordenwolk en maakt de lay-out visueel aantrekkelijker.
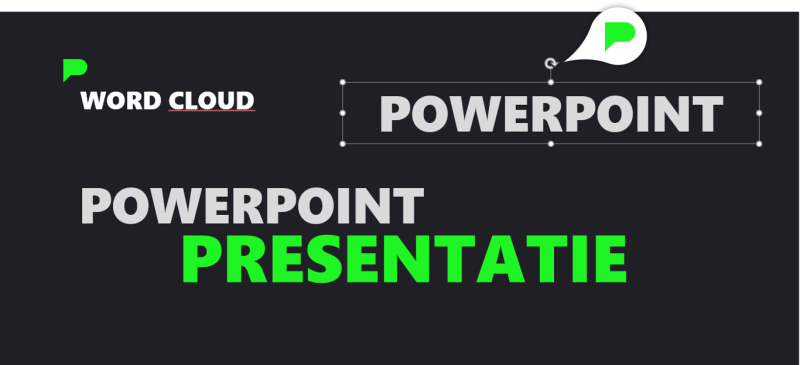
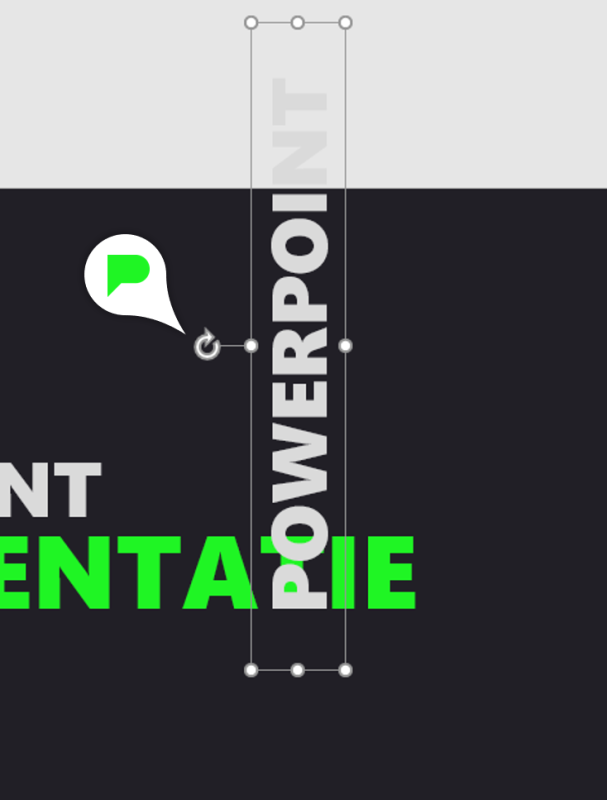
Stap 8: Word Cloud maken in PowerPoint
Nu je verschillende woorden hebt toegevoegd en gepositioneerd, is het tijd om de woordenwolk in zijn geheel te plaatsen:
- Selecteer de tekstvakken en verplaats ze zodat ze goed gecentreerd en in balans op de dia staan.
- Zorg ervoor dat de grootste woorden het meest opvallen, maar dat de andere woorden niet te veel afleiden.
Probeer de woordenwolk zo te positioneren dat het niet de rest van je dia overwoekert, maar wel voldoende opvalt.
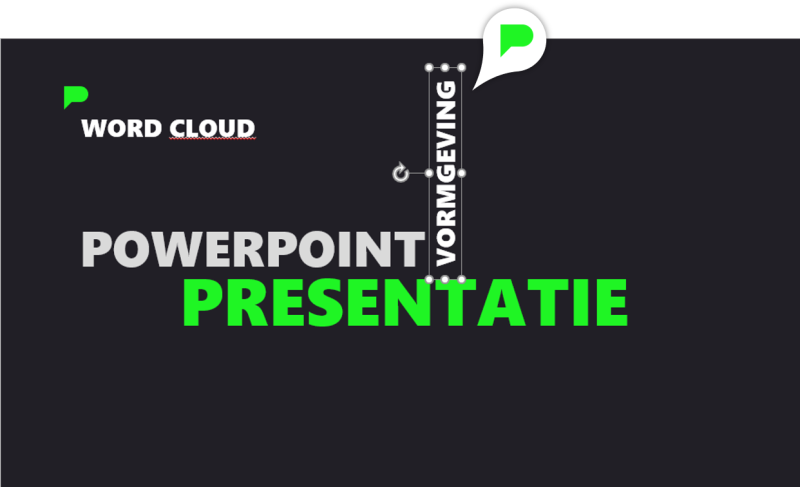
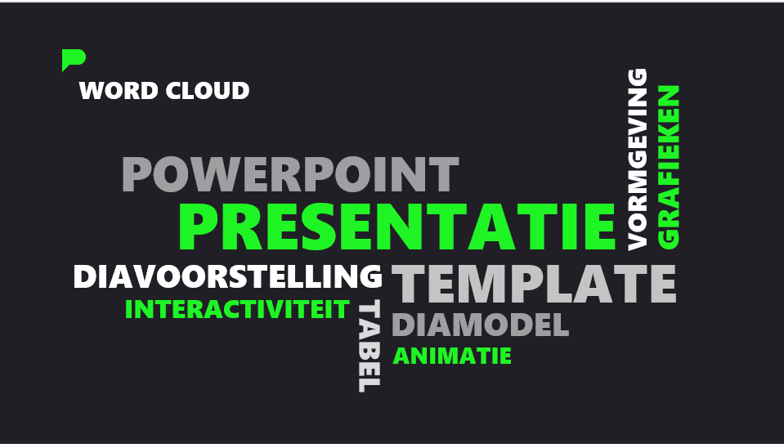
Handige tips voor een effectieve woordenwolk
Om ervoor te zorgen dat je woordenwolk niet alleen visueel aantrekkelijk is, maar ook effectief je boodschap ondersteunt, volgen hier enkele handige tips:
- Kies zorgvuldig je woorden: Zorg ervoor dat de woorden die je in de woordenwolk opneemt daadwerkelijk bijdragen aan je boodschap. Vermijd overbodige woorden die de boodschap verwateren.
- Zorg voor consistentie: Gebruik een beperkt aantal kleuren en lettertypes om de woordenwolk er professioneel uit te laten zien. Te veel verschillende stijlen kunnen verwarrend zijn.
- Test je ontwerp: Bekijk je woordenwolk altijd even voordat je de presentatie afrondt. Vraag bijvoorbeeld aan een collega of de belangrijkste woorden goed zichtbaar zijn en de tekst de boodschap versterkt.
Maak Je Woordenwolk en Versterk Je Presentatie
Het maken van een woordenwolk in PowerPoint is een eenvoudige en effectieve manier om je presentatie visueel aantrekkelijker te maken. Door de bovenstaande stappen te volgen, kun je snel een professionele woordenwolk creëren die je boodschap versterkt en je publiek helpt de belangrijkste concepten beter te begrijpen. Wil het niet lukken om Word Cloud te maken in PowerPoint of heb je een andere PowerPoint gerelateerde vraag? Laat hieronder een berichtje achter.
PowerPoint op maat laten maken!
Gratis PowerPoint cursus
Schrijf je hier in voor de gratis 4x4 Slide Challenge! Hier leer je in 4 video's van 4 minuten hoe je de belangrijkste slides van je presentatie inspirerend maakt.
