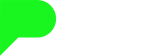SmartArt-afbeeldingen toevoegen in PowerPoint
SmartArt is een handige functie in Microsoft PowerPoint. Deze functie maakt het eenvoudig om complexe informatie om te zetten in boeiende diagrammen en grafieken. Of je nu informatie deelt voor zakelijke, educatieve, of andere doeleinden, SmartArt voegt een visuele touch toe aan je presentaties. In dit artikel leggen we je precies uit hoe je zelf SmartArt in je PowerPoint kan toevoegen.
SmartArt in PowerPoint
1. Ga naar het tabblad invoegen>SmartArt
2. Selecteer een SmartArt grafiektype
3. Voeg tekst toe
4. Voeg vormen toe of verwijder ze
5. Kleuren aanpassen
Stap 1: SmartArt invoegen
Ga naar het tabje 'Invoegen' en klik hier op SmartArt. Er wordt nu een nieuw pop-up scherm geopend met de verschillende SmartArt grafiektype.
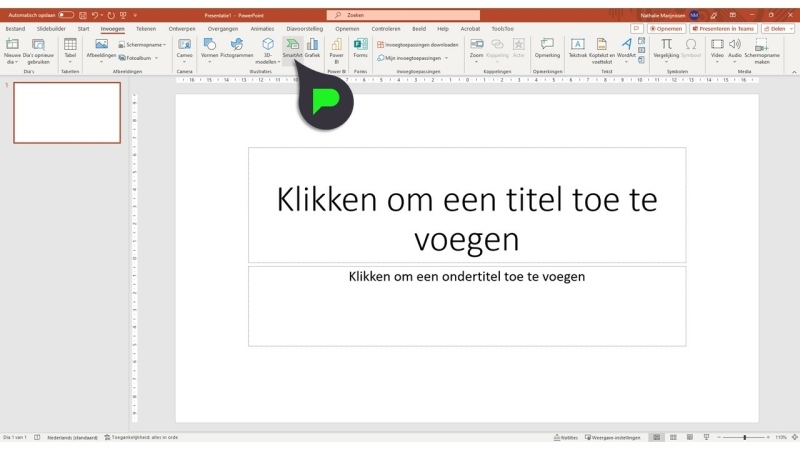
Stap 2: Selecteer een grafiektype
Je ziet nu een overzicht met verschillende SmartArt grafieken, zoals organogrammen, procesdiagrammen, primades, lijsten en meer. Klik op het gewenste grafiektype om het te selecteren Je grafiek verschijnt nu op de dia.
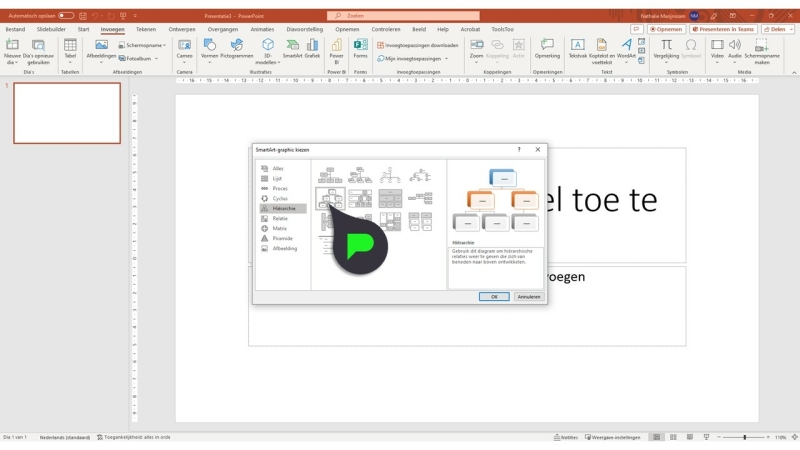
Stap 3: Tekst toevoegen
Er zijn twee manieren om de tekst aan te passen in de grafiek. Zo kun je de tekst met een klik op het vak aanpassen, maar je kan het ook bewerken in het tekstvenster. Om deze te openen klik je op het pijl-icoontje aan de linkerkant.
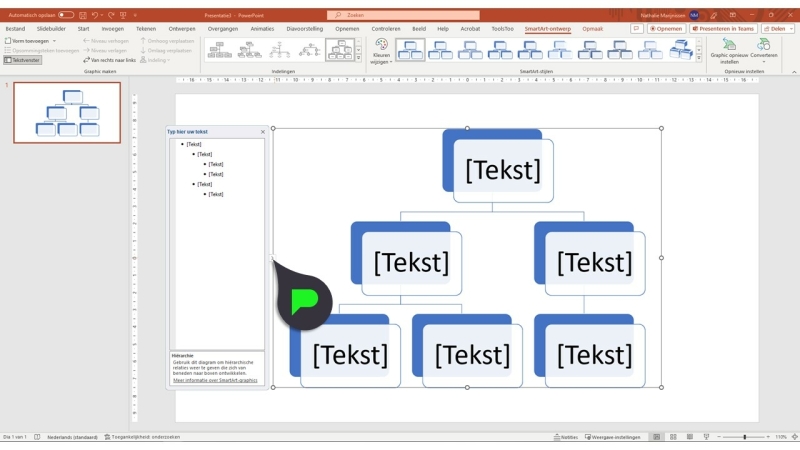
Stap 4: Vormen toevoegen of verwijderen
Wil je een vorm toevoegen? Klik dan op het SmartArt grafiek en klik op de vorm die zich het dichtst bij de positie bevindt waar je de nieuwe vorm wil toevoegen. Ga naar het tabje 'SmartArt-ontwerp' en klik links op 'Vorm toevoegen'. Je kunt nu kiezen uit de volgende twee opties:
- Vorm erna invoegen: kies voor deze optie als je de vorm wilt invoegen na de geselecteerde vorm.
- Vorm ervoor invoegen: kies voor deze optie als je de vorm wilt invoegen voor de geselecteerde vorm.
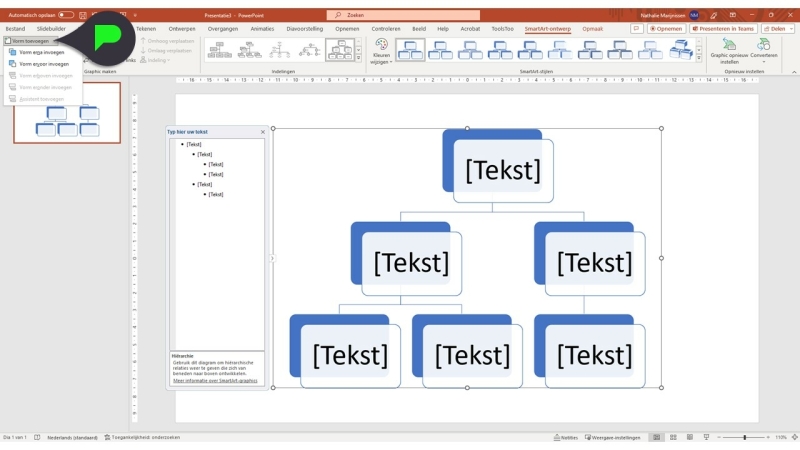
Wil je juist een vorm verwijderen? Klik dan op de vorm die je wil verwijderen en druk op delete.
Stap 5: Kleuren aanpassen
Om de kleuren van je SmartArt grafiek te wijzigen ga je weer na het tabje 'SmartArt-ontwerp'. Klik vervolgens op 'Kleuren wijzigen'. Er opent nu een nieuw menu met verschillen kleurvariaties waaruit je kan kiezen. Wanneer je met je muis over een kleurvariatie gaat, krijg je een voorbeeld te zien op je dia.
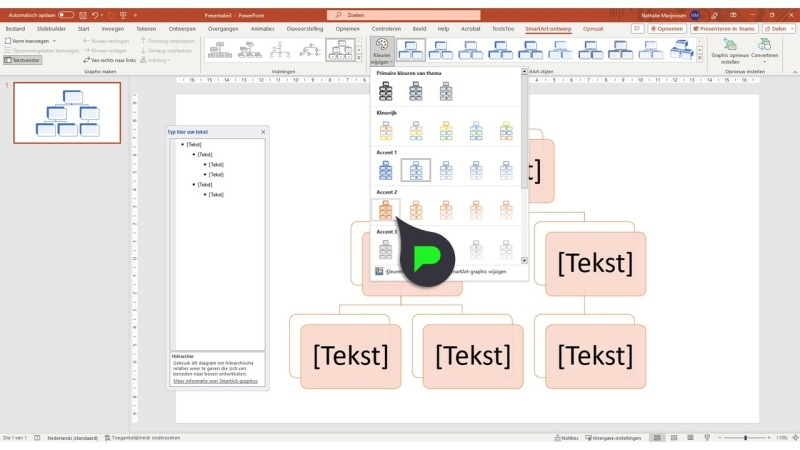
Lukt het jou niet om een SmartArt grafiek toe te voegen of aan te passen, of heb je een andere PowerPoint-gerelateerde vraag? Laat het weten in de comments!