Multimedia toevoegen aan PowerPoint presentaties
Een PowerPoint presentatie die vol staat met lappen tekst, daar zit natuurlijk niemand op te wachten. Nee, jouw PowerPoint hoort een ondersteuning te zijn van het verhaal dat je wil vertellen. Om je verhaal zo goed mogelijk over te brengen aan het publiek is het van belang dat je deze visueel aantrekkelijk maakt. Dit doe je natuurlijk met scherpe afbeeldingen, maar ook met video's en natuurlijk audio. Maar hoe voeg je nu multimedia toe aan een PowerPoint presentatie? In dit artikel leggen we dat graag aan je uit.
Schermafbeelding toevoegen in PowerPoint
Wist je dat PowerPoint een makkelijke én snelle manier heeft om schermafbeeldingen aan je presentatie toe te voegen? Ga naar het tabblad 'Invoegen' en klik vervolgens op 'Schermopname'. Een galerie met vensters wordt nu geopend. Selecteer het juiste venster en jouw schermafbeelding wordt direct aan je PowerPoint presentatie toegevoegd.
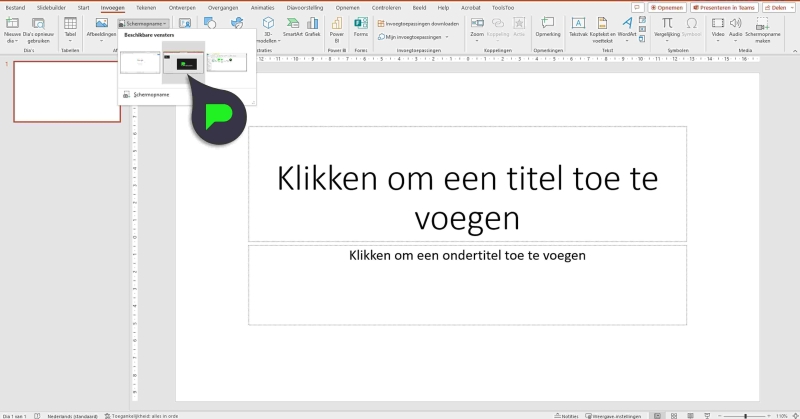
Schermopname toevoegen
Naast dat je met PowerPoint makkelijk een schermafbeelding kunt maken, geldt dit ook voor het maken van een schermopname. Hieronder leggen we stap voor stap uit hoe je zelf een schermopname toevoegt aan je presentatie.
1. Open de slide waarin je de schermopname wilt plaatsen.
2. Ga naar het tabblad 'Opnemen' en klik op 'Schermopname maken'.
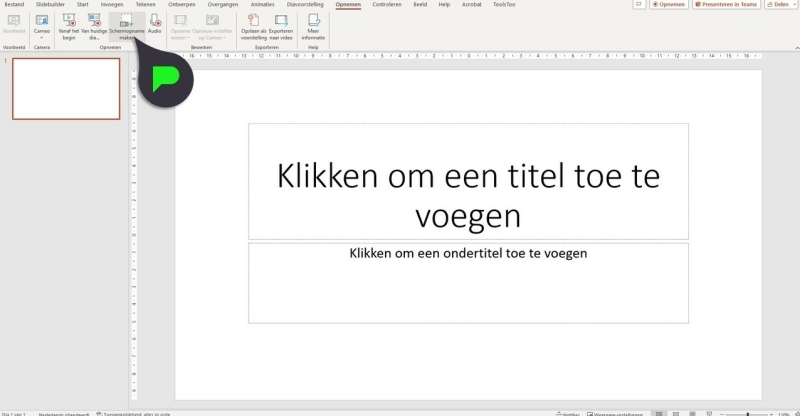
3. Selecteer het gebied dat je wil opnemen. TIP: Wil je jouw opname zonder geluid en muisaanwijzer toevoegen? Schakel deze opties dan uit voordat je begint met de opname.
4. Selecteer 'Opnemen'. Tussendoor even pauzeren? Klik dan op 'Onderbreken'. Klaar met opnemen? Klik dan op 'Stoppen'.
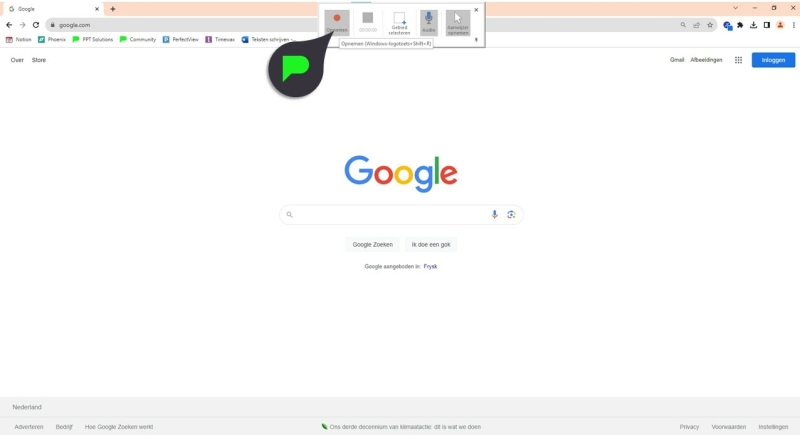
5. Je video wordt automatisch toegevoegd aan de slide. Wanneer je met je rechtermuisknop op het videoframe klikt, krijg je de mogelijkheid om het startpictogram te selecteren. Hier kun je kiezen op welke manier je de video wilt laten beginnen: via 'Klikvolgorde', 'Automatisch' of 'Bij klikken',
6. Verander het uiterlijk van de video door met je rechtermuisknop op het videoframe te klikken en selecteer het pictogram 'Stijl' om zo een andere vorm te kiezen.
Afbeelding invoegen
Bij het visueel aantrekkelijk maken van je PowerPoint horen natuurlijk ook krachtige afbeeldingen. Maar hoe voeg je deze toe? Simpel! Ga naar het tabblad 'Invoegen' en klik op 'Afbeeldingen'. Je kunt nu afbeeldingen die op je apparaat staan, stockafbeeldingen of Onlineafbeeldingen invoegen. Ben je op zoek naar foto's die jouw verhaal ondersteunen? Er zijn verschillende websites waar jij gratis stockafbeeldingen kunt downloaden voor in jouw PowerPoint presentatie. Ontdek de websites hier.
Een video's invoegen in PowerPoint
Naast afbeeldingen kan je ook video's aan je PowerPoint presentatie toevoegen. Hieronder leggen we je uit hoe je gemakkelijk een video van je apparaat kan toevoegen, maar ook hoe je een webvideo kan insluiten.
Videobestand toevoegen
Om een videobestand die zich op het apparaat bevindt toe te voegen aan PowerPoint open je de slide waar je de video wil toevoegen. Klik vervolgens op het tabblad 'Invoegen'. Klik rechts in beeld op de knop 'Video' en kies voor 'Dit apparaat...'. Blader naar de locatie waar de video zich bevindt. Selecteer het bestand en voeg deze in.
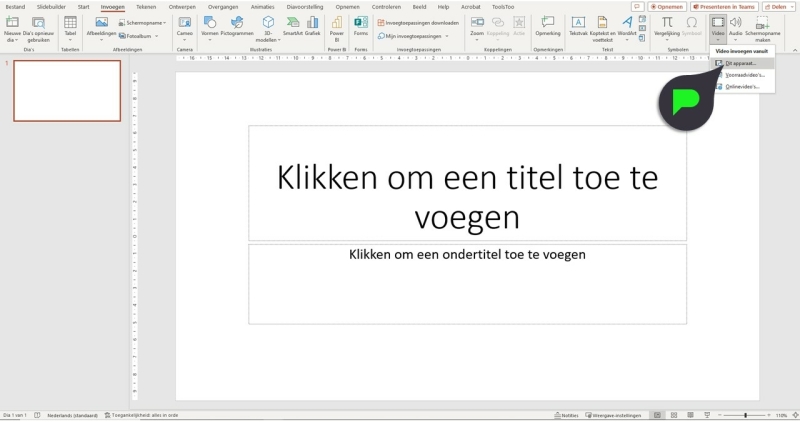
Webvideo insluiten
Wil je een video van bijvoorbeeld YouTube insluiten in je PowerPoint presentatie? Volg dan dezelfde stappen als hierboven. Kies alleen dit keer niet voor 'Dit apparaat...' maar kies voor 'Onlinevideo's'. Er wordt nu een nieuw venster geopend. Plak hier de link naar de YouTube-video.
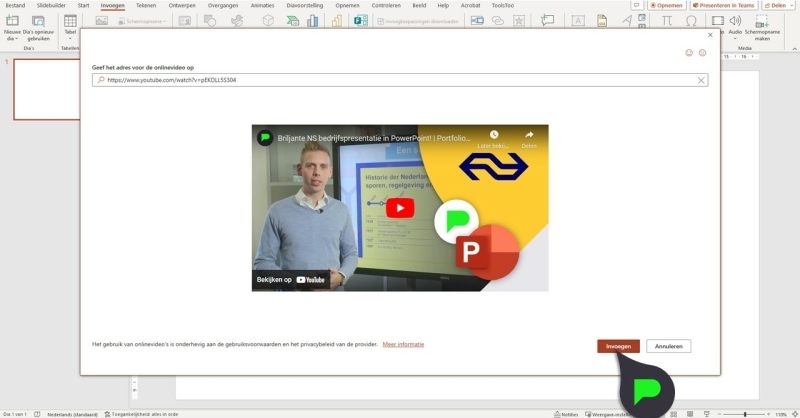
Audiobestand invoegen
Wil je muziek verwerken in je presentatie? Ook dat kan! Ga weer naar het tabblad 'Opname' en klik vervolgens op 'Audio op mijn pc...'. Zoek het juiste bestand en voeg deze toe aan je PowerPoint presentatie en voilà: jouw presentatie is nu voorzien van muziek. Zelf een audio opnemen? Ga dan naar het tabblad 'Opname' en klik op Audio 'Audio'. Nu kun je zelf iets inspreken en toevoegen aan je presentatie.
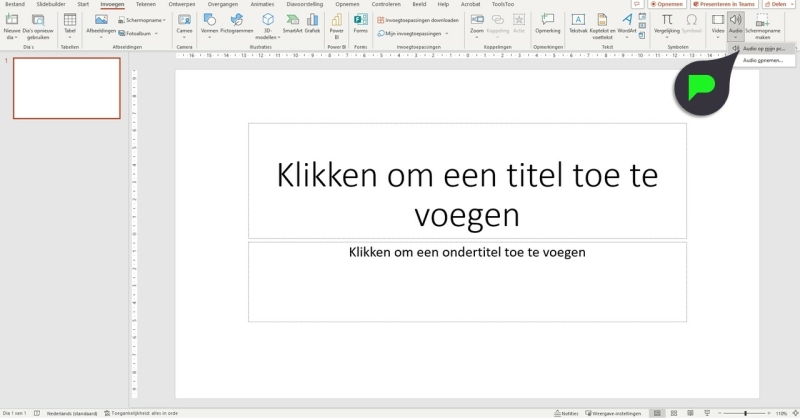
Mensen zijn van nature meer geneigd om visuele en auditieve prikkels te volgen dan alleen tekstuele informatie. Door het toevoegen van multimedia aan je PowerPoint presentatie zorg je ervoor dat de presentatie de aandacht van het publiek vast houdt en maakt het de presentatie een stuk boeiender.
