Afbeelding toevoegen aan PowerPoint
Een veelgemaakte fout in PowerPoint is het overladen van je dia's met lange lappen tekst. Zorg er daarom voor dat je jouw presentatie juist visueel aantrekkelijk maakt. Zo kan het publiek zijn aandacht er beter bijhouden. Maar hoe voeg je nu een afbeelding toe aan je PowerPoint? In dit artikel vertellen we je stap voor stap hoe je dat doet.
Afbeelding toevoegen aan PowerPoint
1. Ga naar Invoegen>Afbeeldingen
2. Kies de locatie waar je de afbeeldingen vandaan gaat halen
3. Selecteer de foto die je wil invoegen
4. Klik op 'Invoegen'
Stap 1: Afbeeldingen invoegen
Gelukkig is het toevoegen van een afbeelding in PowerPoint geen hogere wiskunde. Sterker nog, binnen enkele tellen heb jij snel en gemakkelijk je foto toegevoegd. Ga naar het tabje 'Invoegen' en klik hier op 'Afbeeldingen'. Nu krijg je een dropdown-menu te zien.
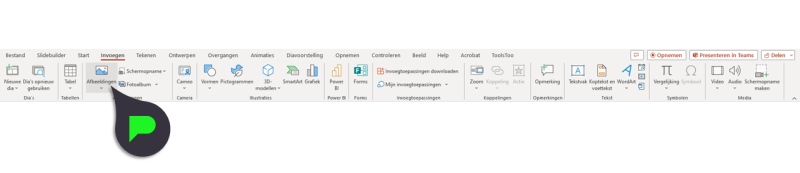
Stap 2: Locatie kiezen
Een afbeelding kan je op drie verschillende manieren toevoegen. Je hebt de keuze uit je eigen apparaat, stockafbeeldingen en online afbeeldingen.
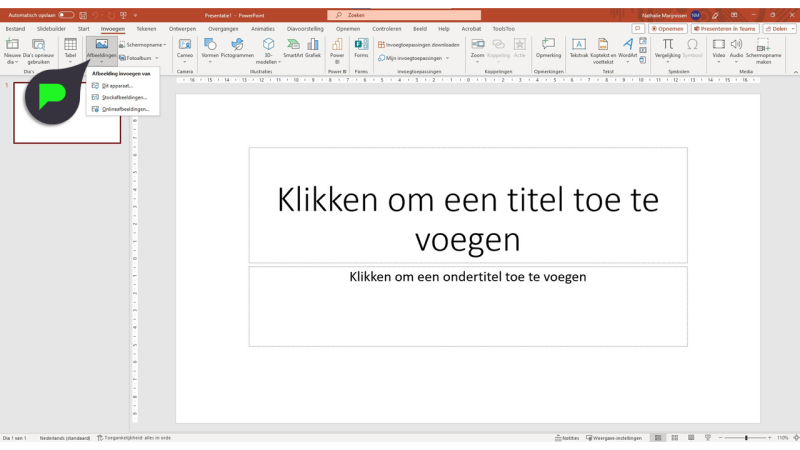
Wanneer je kiest voor 'Dit apparaat...' open je een map op je computer en kan je je eigen afbeelding toevoegen.
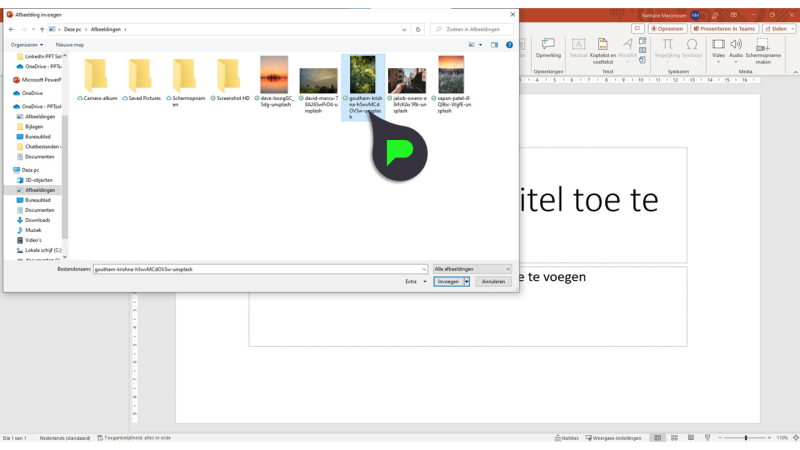
Ook kan je kiezen voor 'Stockafbeeldingen...'. Wanneer je hiervoor kiest, opent er een nieuw pop-up venster waarin je zelf op zoek kan gaan naar de juiste afbeelding.
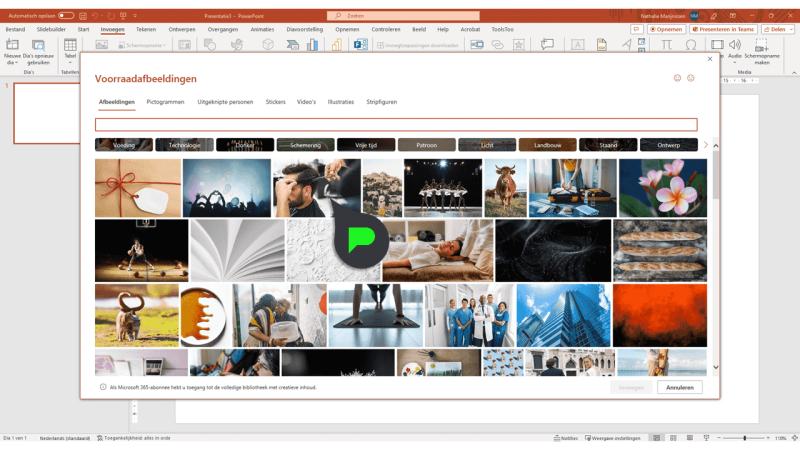
Tot slot kan je ook kiezen voor 'Online afbeeldingen...'. Typ in de zoekbalk wat je zoekt en kies de juiste afbeelding.
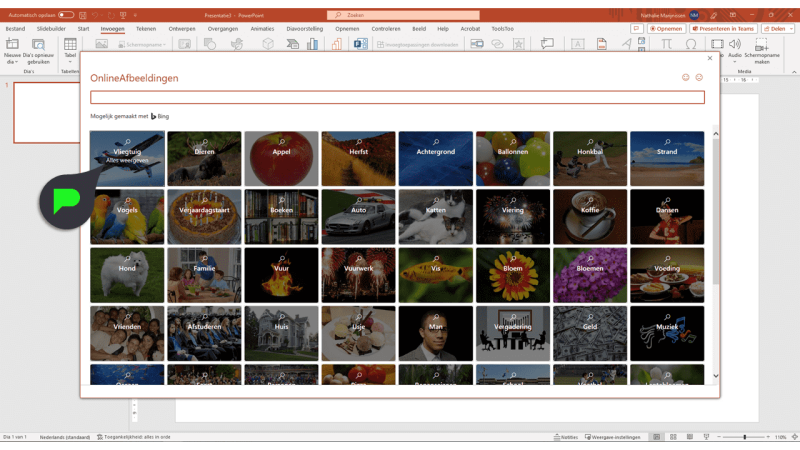
Stap 3: Selecteren
Heb je de juiste foto gevonden? Klik 'm dan aan zodat je de afbeelding vervolgens kan invoegen.
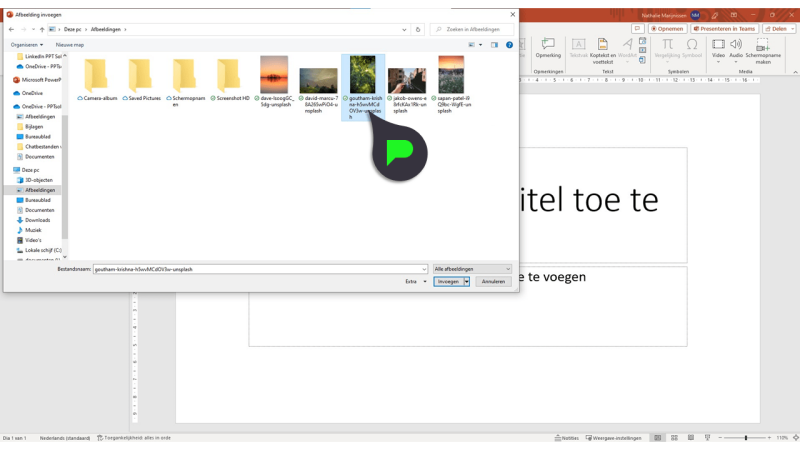
Stap 4: Invoegen
Heb je de juiste afbeelding geselecteerd? Druk dan vervolgens rechtsonder op het knopje 'Invoegen'. Jouw afbeelding wordt nu aan je dia toegevoegd. Je kan deze afbeelding zelf nog verplaatsen, verkleinen of vergroten.
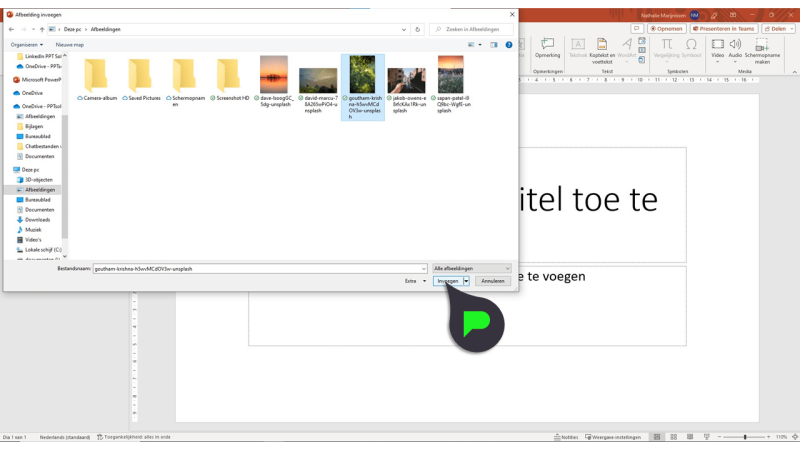
En voilà: jouw afbeelding is toegevoegd aan je PowerPoint presentatie. Nu kan je zelf de afbeelding nog verplaatsen, vergroten en verkleinen zodat hij precies aan je wensen voldoet.
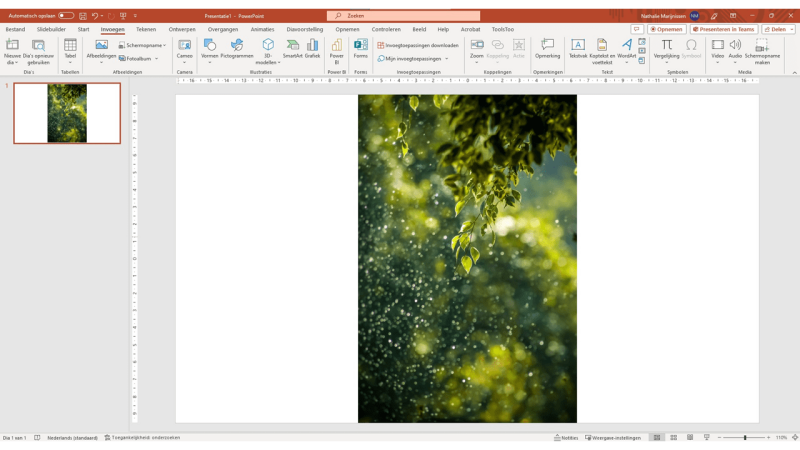
Lukt het niet om een afbeelding in te voegen of heb je een andere PowerPoint gerelateerde vraag? Laat hieronder een berichtje achter!
