Inhoudsopgave maken in PowerPoint
Een inhoudsopgave is de perfecte manier om de toehoorder te informeren over de inhoud van een presentatie of event. In één oogopslag kan de gebruiker zien welke onderwerpen die dag besproken worden, op welke slide zij specifieke content kunnen vinden of hoe laat zij aan een cursus beginnen. In deze tutorial laten wij jou zien hoe je snel en simpel een overzichtelijke inhoudsopgave aan jouw presentatie toe kan voegen.
Inhoudsopgave PowerPoint
- Bepaal het aantal agendapunten. Voeg hierna een tekstvak (of meerdere per agendapunt) toe;
- Voeg een vorm (vierkant) toe en plaats deze achter elke agendapunt;
- Maak de opmaak van de inhoudsopgave naar wens met o.a. vormcontouren;
- Dupliceer de agendapunten;
- Voeg een afbeelding toe om de inhoudsopgave mooier te maken.
Hieronder vind je nog gedetailleerdere stappen om een inhoudsopgave te maken in PowerPoint. Maak je presentatie nog mooier en volg ze op!
Stap 1: Tekstvak op slide plaatsen
Allereerst is het belangrijk om te weten hoeveel agendapunten er aan bod zullen komen tijdens de presentatie. Met dit aantal gaan wij aan de slag. Mocht de content van de presentatie nog niet 100% vast zijn, kies er dan voor om één of twee punten meer mee te rekenen. Het is namelijk altijd makkelijker om agendapunten te verwijderen, dan toe te voegen. In ons voorbeeld houden wij rekening met het aantal 7.
Om te beginnen plaats je een tekstvak op de slide. Dit kun je doen via het tabblad “Invoegen” en de knop “Tekstvak”. Typ in dit vak het getal 1, of 01, als hoofdstuknummer.
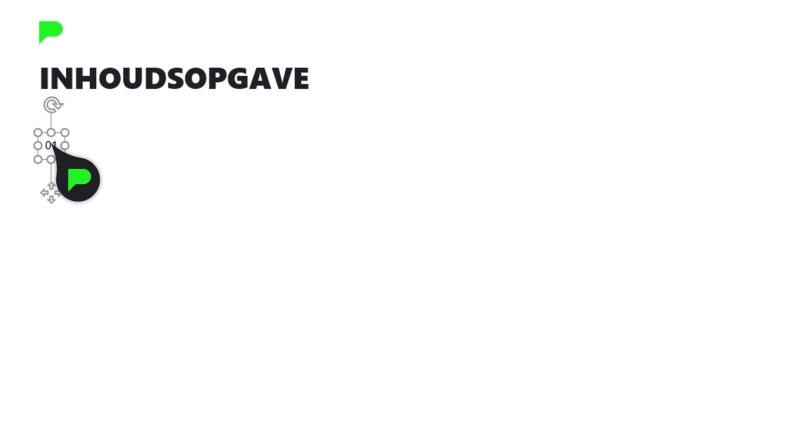
Dupliceer vervolgens deze tekst en zet deze op één lijn met het eerste tekstvak. Typ in dit nieuwe vak jouw allereerste onderwerp. Druk hierna een paar keer op de “Tab” toets en typ hier een bijpassende tijd of pagina nummer.
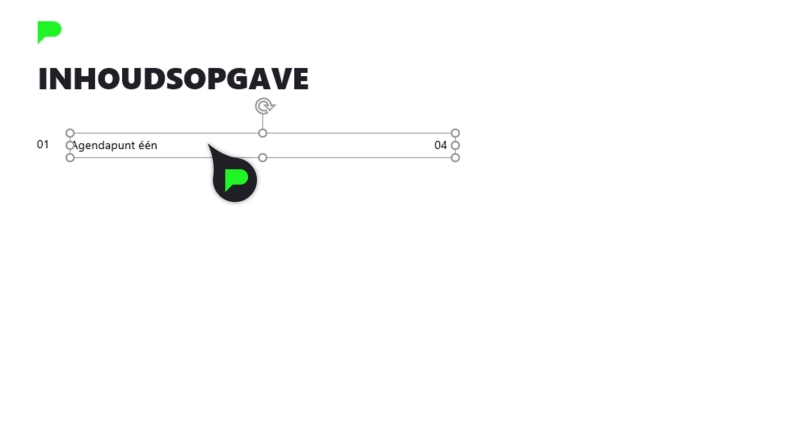
Stap 2: Inhoudsopgave opmaken
Op dit moment staat er, als het goed is, één agendapunt. Deze is nog onopgemaakt en saai, maar in een paar stappen breng je daar al snel verandering in.
Zo is simpele oplossing om een vorm te verwerken achter het hoofdstuknummer. Vormen zijn de vinden onder het tabblad “Invoegen”, bij de knop “Vormen”.
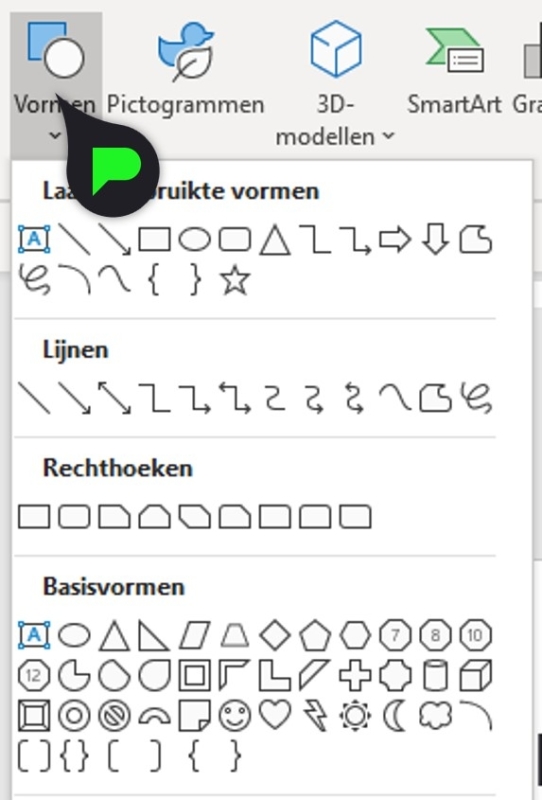
Vervolgens is deze vorm achter de tekst te plaatsen door onder het tabblad “Vormindeling” op de knop “Naar achteren” te klikken en te kiezen voor de optie “Naar Achtergrond”.
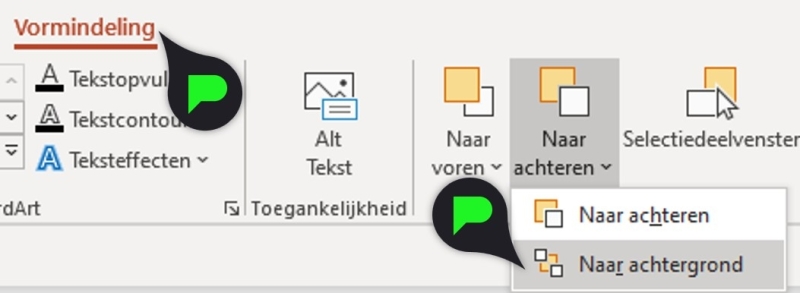
In ons voorbeeld hebben wij gekozen voor een vierkant, maar dit kan bijvoorbeeld net zo gemakkelijk een cirkel zijn. Daarnaast hebben wij het hoofdstuknummer wit gemaakt en op dikgedrukt gezet. Deze opties zijn beide te vinden onder het tabblad “Start”.
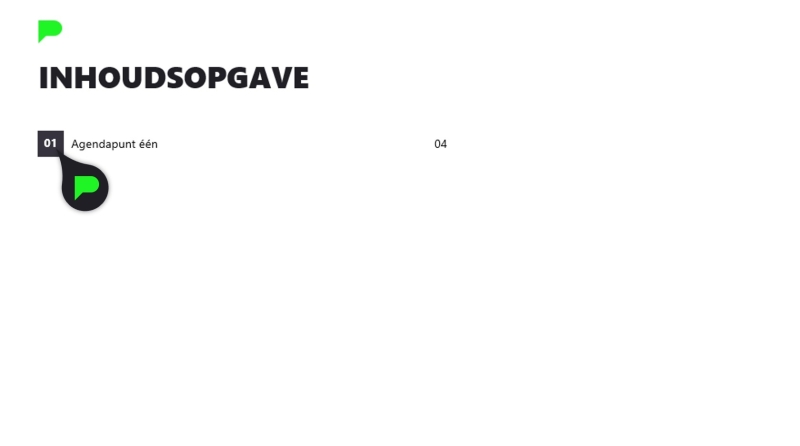
Stap 3: Inhoudsopgave overzichtelijk houden
Een extra truc om de inhoudsopgave zo overzichtelijk mogelijk te houden, is door een licht gekleurde lijn strak onder elk agendapunt te zetten. Hierdoor kader je elk punt netjes af zonder dat de slide hierdoor vol of druk lijkt. Lijnen zijn te vinden onder “Invoegen” – “Vormen”.
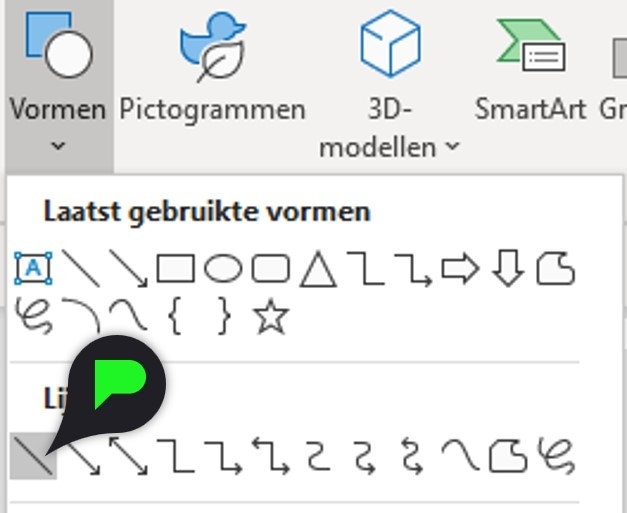
Vervolgens kan je, als de lijn geselecteerd is, de opmaak aanpassen onder het tabblad “Vormindeling”.
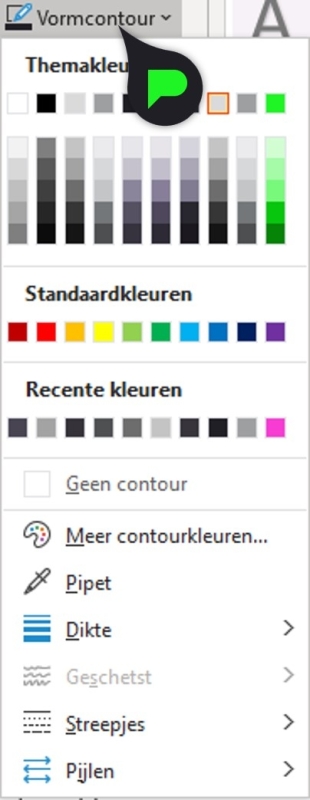
In ons voorbeeld hebben wij gekozen voor een lichte grijze stippellijn.
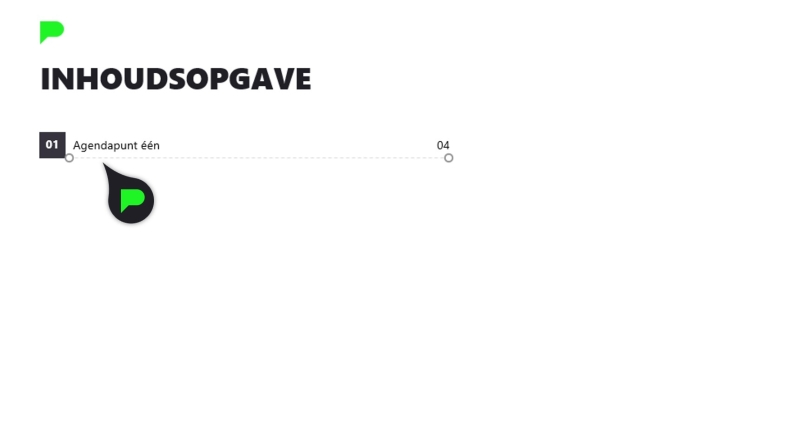
Stap 4: Agendapunten dupliceren
Nu staat er één volledig opgemaakte agendapunt op de slide, maar natuurlijk heeft je presentatie meer dan slechts één onderwerp. Om deze agendapunt gemakkelijk te dupliceren, het is handig om hier eerst een groep van te maken. Selecteer hiervoor alle onderdelen, ga naar het tabblad “Vormindeling” en selecteer onder de knop “Groeperen” op “Groeperen”.
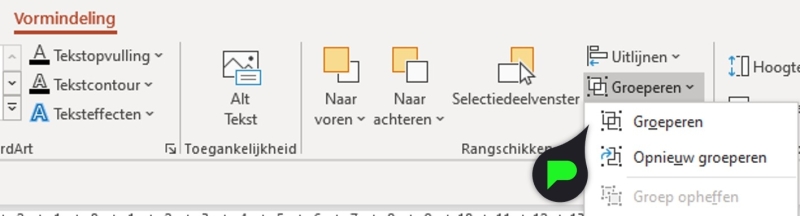
Dupliceer vervolgens deze groep een aantal keer en zet deze onder elkaar.
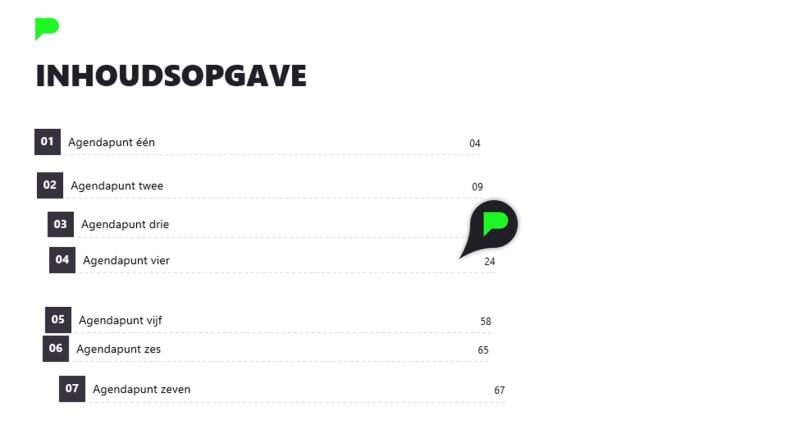
Om alle onderwerpen uit te lijnen, ga je opnieuw naar de tab “Vormindeling”. Hier vind je de knop “Uitlijnen”. Selecteer hieronder de optie “Links uitlijnen” én de optie “Verticaal verdelen”. Hierdoor heb je meteen een strak overzicht en is de in inhoudsopgave klaar.
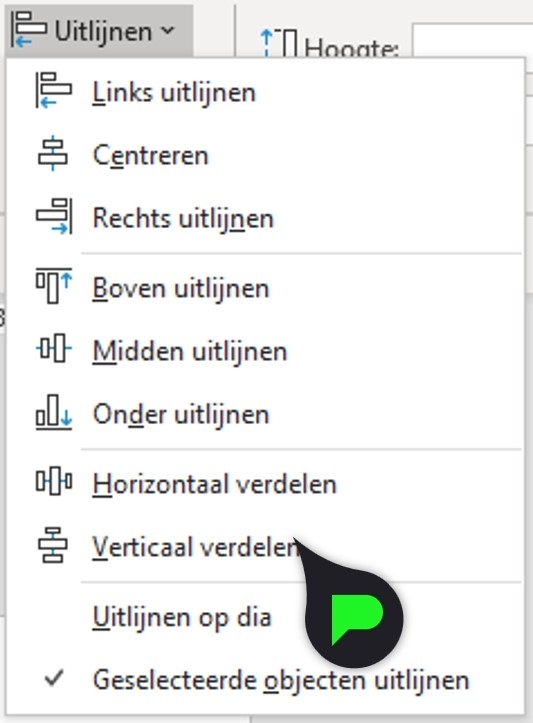
Het resultaat:
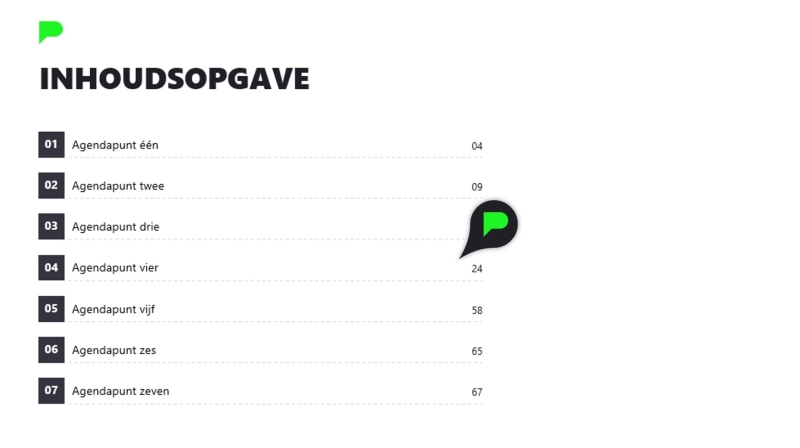
Extra stap 5: Inhoudsopgave met afbeelding
Om de slide wat meer leven en kleur te geven, is het toevoegen van een afbeelding een mooie oplossing. Via het tabblad “Invoegen” en de knop “Afbeeldingen” kan je een afbeelding selecteren uit je eigen bestanden.
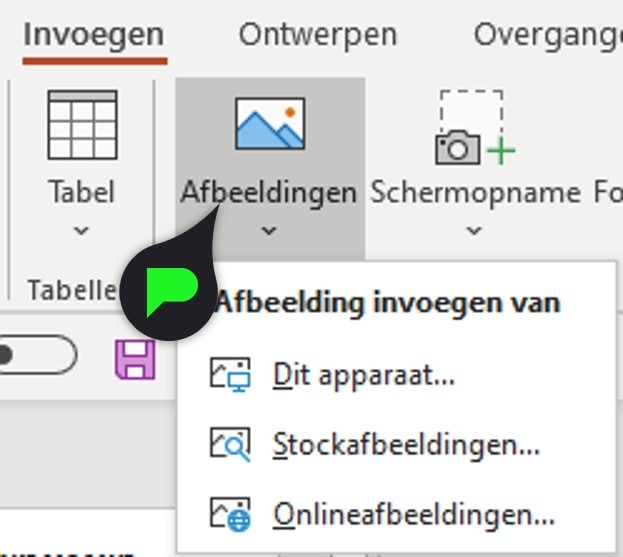
Deze afbeelding kan je vervolgens schalen door het beeld te selecteren en de bolletjes te verslepen. Bijsnijden kan onder de tab “Afbeeldingsopmaak” - “Bijsnijden”. Hiermee kan je de afbeelding in de juist verhoudingen op de slide zetten.
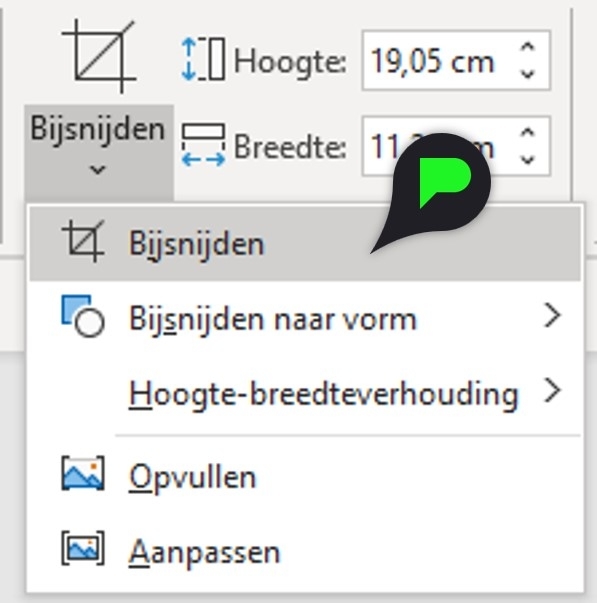
In ons voorbeeld hebben wij een neutrale afbeelding gekozen. Ook laten wij je gelijk twee verschillende opties zien betreffende de plaatsing van de afbeelding, en daarmee gelijk de inhoudsopgave zelf.
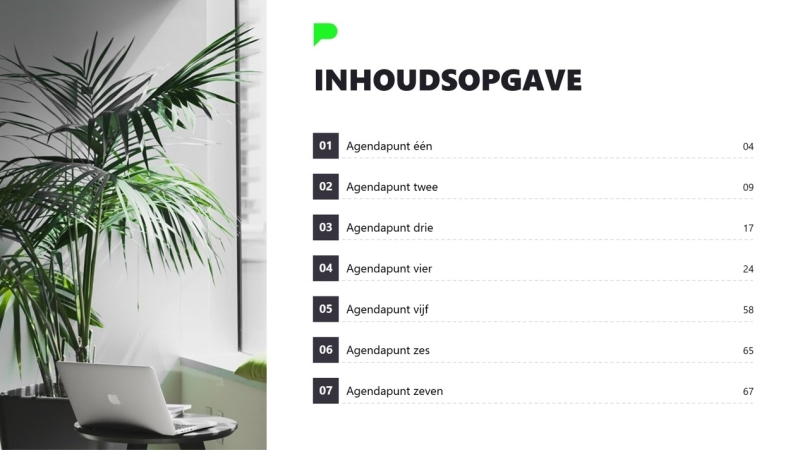
Of gespiegeld:
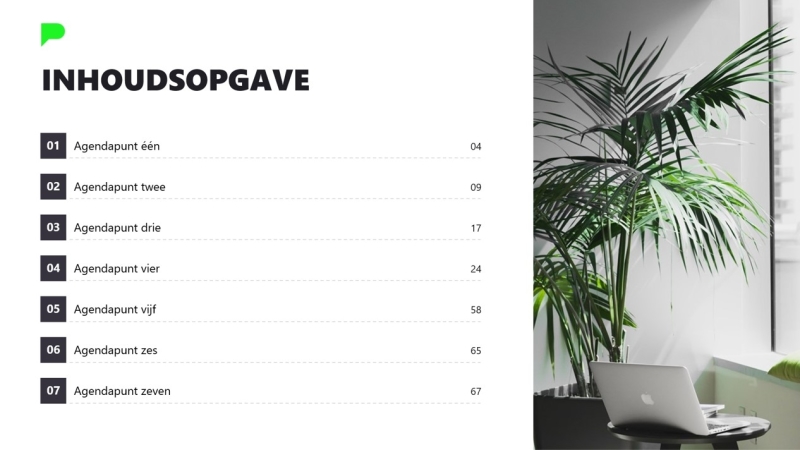
Wil het niet lukken om een inhoudsopgave in PowerPoint te maken of heb je een andere PowerPoint gerelateerde vraag? Of ben je benieuwd naar de mogelijkheden voor het laten maken van een PowerPoint? Laat hieronder een berichtje achter.
Gratis PowerPoint cursus
Schrijf je hier in voor de 4x4 Slide Challenge!
