Dia-indelingen aanpassen in PowerPoint
Dia-indelingen vormen de structuur en het ontwerp van elke dia in een PowerPoint presentatie. Ze bepalen de positionering van tekstvakken, afbeeldingen, grafieken en andere elementen op een dia. Het aanpassen van dia-indelingen stelt je in staat om een consistente en professionele uitstraling te creëren voor je presentaties. In Microsoft PowerPoint kunnen dia-indelingen eenvoudig worden aangepast om aan specifieke behoeften te voldoen. In dit artikel leer je hoe je dia-indelingen kunt aanpassen in PowerPoint.
Dia-indeling aanpassen
1. Ga naar het tabje Beeld>Diamodel
2. Kies de indeling waarvan de tijdelijke aanduidingen het meest overeenkomen met het gewenste uiterlijk
3. Wijzig de bestaande indelingen
4. Ga naar het tabje Diamodel>Modelweergave sluiten
5. Pas de wijzigingen toe op de dia's
Stap 1: Diamodel openen
Om een dia-indeling aan te passen, moet je eerst het diamodel openen. Hiervoor ga je naar het tabje 'Beeld' en klik je vervolgens op 'Diamodel'.
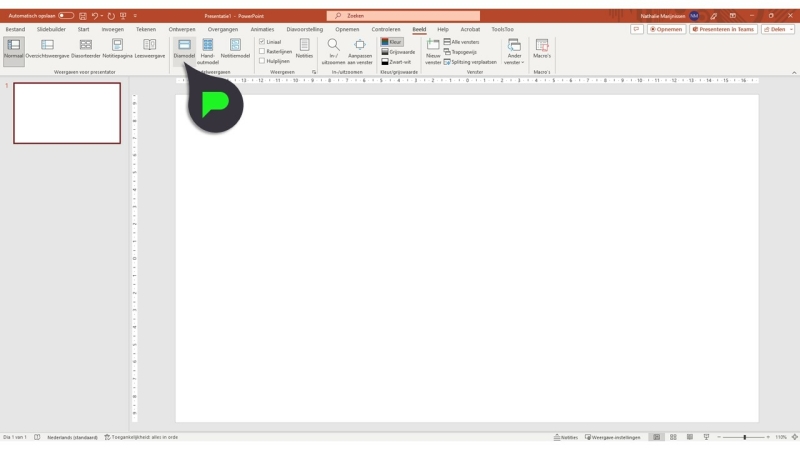
Stap 2: Tijdelijke aanduiding
Voordat je de dia-indeling kan wijzigen, moet je een tijdelijke aanduiding aangeven. Hiervoor kies je in het deelvenster met miniaturen de indeling waarvan de aanduiding het meest overeenkomen met jouw wensen. Voldoet er geen aan jouw wensen? Kies dan voor een lege indeling en maak zelf een indeling.
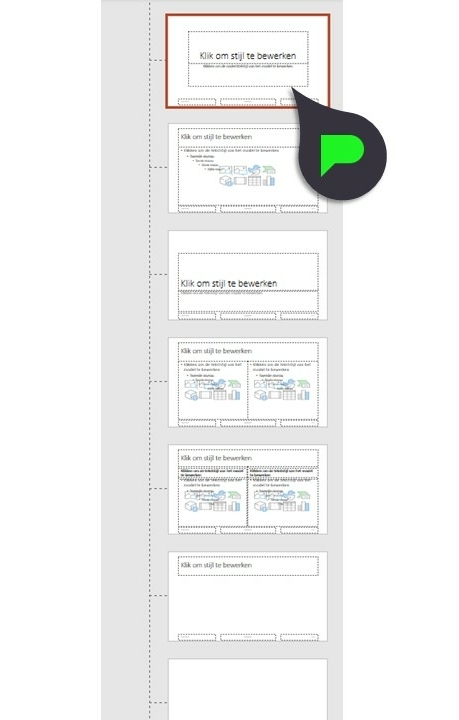
Stap 3: Bestaande indelingen wijzigen
Wil je een tijdelijke aanduiding toevoegen? Klik dan op het tabje 'Diamodel' en klik op 'Tijdelijke aanduiding invoegen'. Selecteer vervolgens het type tijdelijke aanduiding in de lijst. Om deze toe te voegen aan de indeling, klik je ergens in de indeling en sleep je muis over de dia om de tijdelijke aanduiding te tekenen.
Stap 4: Naam wijzigen
Om de naam van de indeling te wijzigen, klik je in de lijst met miniatuurindelingen met de rechtermuis op de indeling die je hebt aangepast en klik je op 'Naam van indeling wijzigen'. Er opent nu een dialoogvenster waarin je een nieuwe naam kan geven aan de indeling. Klik vervolgens op naam wijzigen.
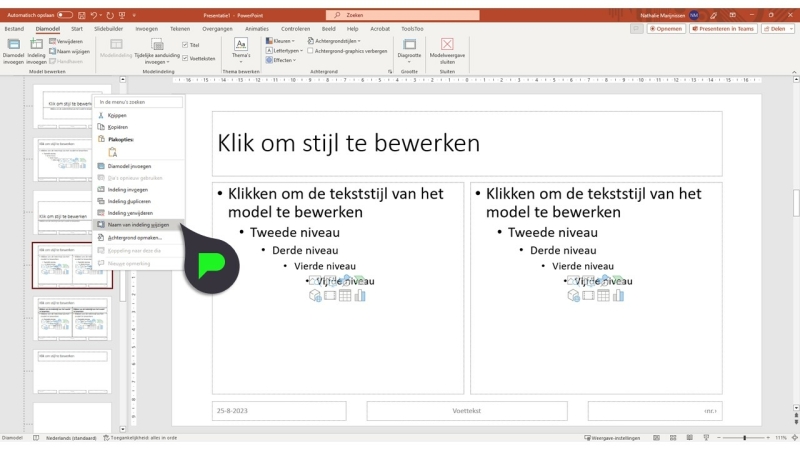
Sluit vervolgens het diamodel door in het tabje 'Diamodel' te klikken op 'Modelweergave sluiten.
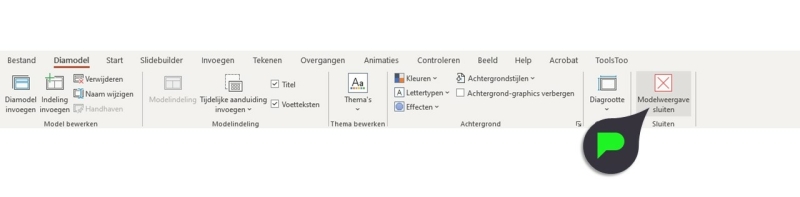
Stap 5: Wijzigingen toepassen
Om de wijzigingen toe te passen, klik je in de normale weergave in het miniatuurvenster op de dia of dia's waarop de de bijgewerkte indeling wilt toepassen. Ga Vervolgens naar het tabje 'Start' en klik op 'Indeling'. Selecteer de indeling die je in het diamodel hebt bijgewerkt.
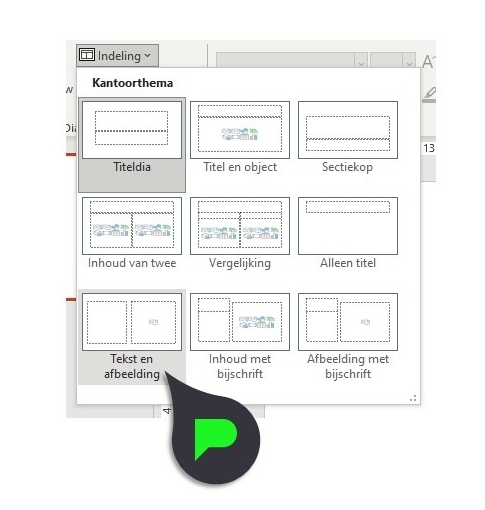
Lukt het je niet om zelf een dia-indeling aan te passen of heb je een andere PowerPoint gerelateerde vraag? Laat het hieronder achter in de comments!
