Wil je een professionele PowerPoint presentatie maken die écht impact maakt en je communicatiedoelen haalt? Dan ben je hier op de juiste plek! In deze blog leg ik je in 12 stappen uit hoe je een krachtige en effectieve PowerPoint kunt creëren. Van het ontwerpen van visuele slides tot het effectief overbrengen van je boodschap: we behandelen alles.
Door dit stappenplan te volgen, ben jij straks in staat om een PowerPoint presentatie te maken die niet alleen goed oogt, maar ook daadwerkelijk bijdraagt aan het bereiken van je communicatiedoelen. Laten we beginnen!
Stappenplan (PowerPoint presentatie maken)
- Een ijzersterke boodschap formuleren
- Huisstijlkleuren instellen
- De juiste beeld-tekstverhouding kiezen
- Tekstlevels instellen
- Een krachtige titelslide maken
- Een overzichtelijke tekstslide maken
- Een visuele fotoslide ontwerpen
- Een doelgericht cirkeldiagram met tekst opzetten
- Een volledige grafiekslide maken
- Een overzichtelijke tabelslide met tekst ontwerpen
- Krachtige afsluitingsslide maken
- Animaties toevoegen voor de final touch
- [BONUS] Je PowerPoint slides categoriseren
Hieronder zie je het eindresultaat van de presentatie, welke je na het lezen van deze blog helemaal zelf kunt maken:
Stap 1: Formuleer een ijzersterke boodschap
Voordat je zelfs maar een PowerPoint-bestand opent, is het essentieel om eerst duidelijk te hebben welke boodschap je wilt overbrengen. Wat wil je communiceren? Wat is het doel van je presentatie? Wil je informeren, overtuigen of tot actie aanzetten? Dit is de basis van een effectieve presentatie.
Tip: Gebruik de Golden Circle van Simon Sinek: begin met de vraag waarom je deze presentatie geeft, bepaal wat je wilt bereiken, en denk na over hoe je dat gaat doen. Zorg ervoor dat de boodschap bij je doelgroep past en beantwoord de vragen die zij hebben. Dit zorgt ervoor dat je inhoud niet alleen nuttig is, maar ook van waarde voor je publiek.
Voordat je begint met het maken van je PowerPoint presentatie, is het belangrijk om eerst de volgende vragen voor jezelf te beantwoorden:
- Waarom wil je deze presentatie geven? Wat is het achterliggende doel? Wil je informeren, overtuigen, of misschien actie stimuleren?
- Wat zijn de doelstellingen die je wilt bereiken? Wat wil je dat je publiek meeneemt van jouw presentatie? Wat moet het resultaat zijn?
- Wie is je doelgroep en wat is hun kennisniveau? Wie gaan je presentatie bekijken? Wat weten zij al over het onderwerp, en wat moet je hen leren?
- Waar en hoe ga je je boodschap overbrengen? Denk na over de setting (bijvoorbeeld een vergadering, een evenement, een online sessie) en de beste manier om je publiek te bereiken.
Zorg ervoor dat je deze vragen goed hebt doordacht. Ze vormen de basis voor een krachtige en doelgerichte PowerPoint presentatie. Als deze basis niet stevig staat, kan de rest van je presentatie niet effectief zijn. Zodra je helder hebt wat je wilt bereiken, kun je beginnen met het creëren van de inhoud van je presentatie.
Nu ben je klaar om de volgende stap te zetten:
- Open PowerPoint op je laptop.
- Klik op ‘Bestand’ en kies vervolgens ‘Nieuw’.
- Selecteer een geschikt thema en klik op ‘PowerPoint maken’.
En dan kan het echte werk beginnen!
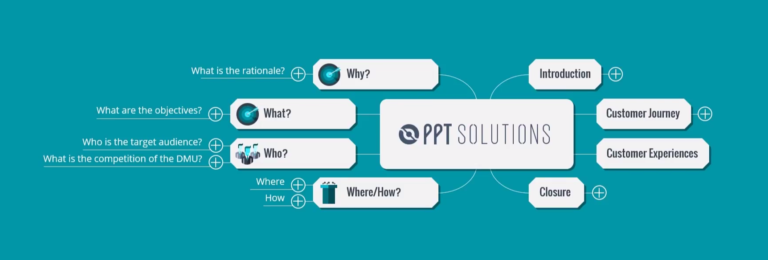
De PowerPoint slides maken
Nu je weet hoe je een doelgerichte presentatie opbouwt en welke boodschap je wilt overbrengen, is het tijd om aan de slag te gaan met het design van je PowerPoint slides. Het ontwerp van je presentatie speelt een cruciale rol in hoe goed je boodschap overkomt. Zorg ervoor dat je visueel aantrekkelijke slides maakt die de aandacht van je publiek vasthouden en tegelijkertijd de inhoud ondersteunen.
Wil je exact dezelfde PowerPoint maken als in deze blog? Klik dan hieronder om het bijbehorende beeldmateriaal te downloaden:
Gratis download #1: Afbeeldingen – PowerPoint maken
Met dit beeldmateriaal kun je eenvoudig de visuele elementen van je presentatie aanpassen en je PowerPoint een professionele uitstraling geven. Zo kun je meteen beginnen met het implementeren van de ontwerpen en grafische elementen die de presentatie versterken.
Stap 2: Huisstijlkleuren instellen
Een professionele PowerPoint maakt een betere indruk als deze visueel consistent is met de huisstijl van je bedrijf. Begin daarom met het instellen van een kleurenpalet dat aansluit bij je merk. Dit zorgt ervoor dat je slides er uniform uitzien, wat niet alleen de visuele aantrekkingskracht vergroot, maar ook bijdraagt aan de herkenbaarheid.
Werk met een kleurenpalet dat niet alleen aansluit bij je merk, maar ook zorgt voor een optimale leesbaarheid. Contrasterende kleuren kunnen de aandacht vestigen, maar te felle kleuren kunnen afleiden. Kies kleuren die goed samengaan met je boodschap en je publiek niet visueel overbelasten.
Bekijk onderstaande video waarin je stapsgewijs leert hoe je een kleurenpalet in PowerPoint maakt. De volgende thema’s worden behandeld:
- Kleurenpalet maken en instellen
- Eigen PowerPoint thema maken
Laat elke medewerker indrukwekkende presentaties maken, binnen de huisstijl.
Wil je ervoor zorgen dat iedereen binnen jouw organisatie dezelfde indrukwekkende PowerPoint-slides maakt die voldoen aan de huisstijl? Dan is Slidebuilder.
de perfecte oplossing. Deze krachtige PowerPoint plug-in stelt je in staat om alle medewerkers inspirerende presentaties te laten maken, volledig binnen de huisstijl van je organisatie.
Met Slidebuilder heb je al je slides, presentaties, iconen en afbeeldingen op één centrale plek. Je kunt deze direct in PowerPoint gebruiken, waardoor iedereen snel en gemakkelijk consistente, visueel aantrekkelijke presentaties kan creëren die voldoen aan de merkrichtlijnen.
Voordelen van Slidebuilder:
- Eén platform voor al je visuele middelen: Alle huisstijlmaterialen op één plek, zodat iedereen de juiste elementen gebruikt.
- Gebruiksvriendelijk en efficiënt: Bespaar tijd en voorkom inconsistente presentaties.
- Consistency is key: Zorg ervoor dat elke presentatie die wordt gemaakt de merkidentiteit van je organisatie weerspiegelt.
Kijk eens naar de mogelijkheden van Slidebuilder en ontdek hoe je PowerPoint-presentaties kunt optimaliseren, zodat je team altijd professionele en consistente presentaties maakt.
Meer informatie over Slidebuilder
Stap 3: Kies de juiste beeld-tekstverhouding
De verdeling van tekst en beelden is cruciaal voor de effectiviteit van je presentatie. Zorg ervoor dat je de juiste balans vindt tussen tekst en visuele elementen, afhankelijk van je onderwerp. Bekijk hieronder een voorbeeld:
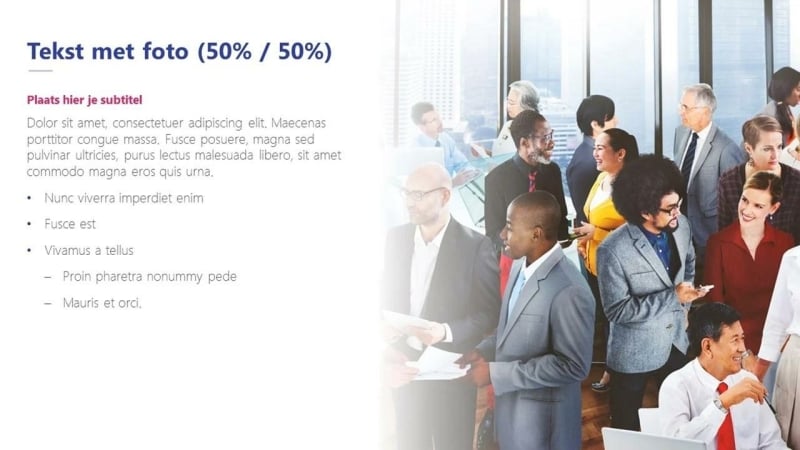
Bijvoorbeeld, voor een productlancering is beelddominantie ideaal, terwijl bij technische uitleg een gebalanceerde verhouding tussen tekst en beeld nodig kan zijn. Te veel tekst op een slide kan overweldigend zijn. Probeer te beperken wat je op elke slide zet en gebruik visuele hulpmiddelen (zoals iconen of grafieken) om complexe informatie eenvoudiger over te brengen.
Stap 4: Tekstlevels instellen
Het instellen van tekstlevels in je PowerPoint is niet alleen efficiënt, maar zorgt ook voor consistentie. Je bepaalt hiermee het formaat van je titels, subkoppen en tekst, zodat je presentatie een uniforme uitstraling heeft. Denk na over de leesbaarheid van je tekst. Kies lettertypen die goed scannen en niet te veel variëren, zodat je publiek zich kan concentreren op de inhoud in plaats van op de vormgeving.
Bekijk onderstaande video waarin stapsgewijs wordt uitgelegd hoe je de tekstlevels instelt. De volgende thema’s worden behandeld:
- Grootte van je titel en tekst instellen
- Bulletpoints maken en instellen
- Lettertypes instellen
- Eenheid creëren
Stap 5: Een krachtige titelslide maken
Een eerste indruk maak je maar één keer
Je hebt maar één kans om de aandacht van je publiek te trekken, dus maak je titelslide pakkend en relevant. Gebruik een korte, krachtige titel die nieuwsgierigheid wekt, en voeg visuele elementen toe die het thema van je presentatie ondersteunen. Maak gebruik van de WOW-factor door je titelslide visueel te versterken met aantrekkelijke beelden of een krachtige quote die aansluit bij je boodschap. Dit kan de betrokkenheid van je publiek meteen verhogen. Wil je een aantal concrete voorbeelden zien van pakkende openingen voor je presentatie? Bekijk dan deze blog eens.
Check onderstaande video waarin je leert hoe je een pakkende titelslide ontwerpt. De volgende thema’s worden behandeld:
- Visuele titelslide maken
- WOW-factor creëren
- Aandacht trekken
Stap 6: Een overzichtelijke tekstslide maken
Een tekstslide moet vooral functioneel zijn, maar ook visueel aantrekkelijk. Gebruik de juiste verhouding van 75% tekst en 25% beeld voor een effectieve weergave van je belangrijkste punten. Zorg ervoor dat de tekst goed leesbaar is en geen overbelasting veroorzaakt bij je publiek. Beperk het aantal woorden per slide en gebruik bullet points om je boodschap helder en beknopt over te brengen. Dit maakt het makkelijker voor je publiek om de informatie te verwerken.

Bekijk hieronder hoe je een slide met tekst (75%) en foto (25%) in PowerPoint maakt. De volgende thema’s worden behandeld:
- Tekstvak maken en invoegen
- Afbeelding vak maken en invoegen
Stap 7: Maak een visuele fotoslide
Visuele slides zonder tekst zijn vaak krachtiger. Beeldmateriaal wordt sneller begrepen en blijft beter hangen dan tekst. Gebruik foto's of grafieken die je boodschap versterken, maar zorg ervoor dat ze relevant zijn en niet afleiden van de inhoud. Kies afbeeldingen die een emotionele reactie oproepen of die het verhaal dat je vertelt ondersteunen. Visueel aantrekkelijke slides zorgen ervoor dat je publiek zich meer verbonden voelt met de presentatie.
Bekijk hoe je een fotoslide in PowerPoint maakt via onderstaande video. De volgende thema’s worden behandeld:
- Visuele slide maken
- Overlay toevoegen
Stap 8: Zet doelgerichte grafieken en diagrammen in
Gebruik cirkeldiagrammen of grafieken om cijfers of trends duidelijk te maken. Zorg ervoor dat de grafieken niet te druk zijn, en geef waar mogelijk context of uitleg zodat je publiek de gegevens begrijpt en ermee kan verbinden. Vermijd het overdrijven van grafieken met te veel data. Houd ze simpel en to the point. Visualiseer de belangrijkste gegevens en gebruik tekst om toe te lichten wat ze betekenen.
Bekijk in de video hoe je een cirkeldiagram in PowerPoint maakt. De volgende thema’s worden behandeld:
- Tekstvlak maken
- Cirkeldiagram maken
Stap 9: Een volledige grafiekslide maken
Wanneer je veel cijfermatige informatie hebt, kan een volledige grafiekslide helpen om alles op een overzichtelijke manier te presenteren. Dit voorkomt dat je publiek overweldigd raakt door te veel data verspreid over meerdere slides. Zorg ervoor dat je grafieken altijd up-to-date zijn en correct gelabeld worden. Misleidende grafieken kunnen het vertrouwen van je publiek schaden.
Wil je een volledige grafiek in PowerPoint maken? Bekijk onderstaande video. De volgende thema’s worden behandeld:
- Grafiek aanmaken
- Gegevens invoegen
Stap 10: Een overzichtelijke tabelslide met tekst ontwerpen
Stel je voor: een spreker zegt: "En nu de resultaten van het afgelopen jaar," en klikt vervolgens op zijn pointer. Wat verschijnt er op het scherm?
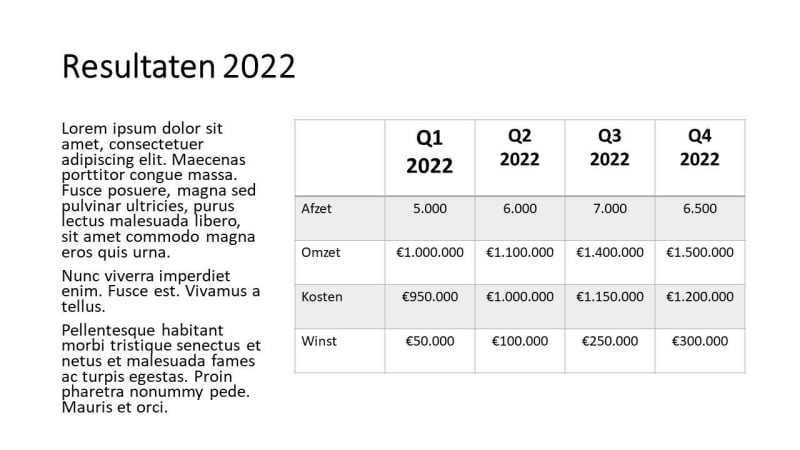
Een slide vol met cijfers en tekst die moeilijk te lezen is. Het publiek kijkt naar de slide en denkt misschien: "Moet ik dit allemaal lezen?"
Dit is precies wat we willen voorkomen. Je wilt niet dat je publiek afgeleid raakt of overweldigd wordt door te veel tekst of complexe informatie. In plaats van een drukke tabel, kun je overwegen om een grafiekslide te gebruiken die je cijfers visueel duidelijker maakt.
Bekijk de onderstaande afbeelding van een slecht gemaakte tabelslide – je wilt dit absoluut vermijden! Een grafiek of diagram kan de boodschap veel effectiever overbrengen en zorgt ervoor dat je publiek niet in de war raakt door de gegevens.
Bekijk in onderstaande video hoe je een tabelslide maakt met tekst. De volgende thema’s worden behandeld:
- Dia dupliceren
- Tabel maken en invoegen
Stap 11: Een krachtige afsluitingsslide maken
De afsluiting van je presentatie is net zo belangrijk als de opening. Eindig met een sterke boodschap die je publiek aanzet tot actie of die je presentatie op een gedenkwaardige manier afrondt. Gebruik een inspirerende quote, een samenvatting van je belangrijkste punten, of stel een vraag die je publiek aan het denken zet. Dit kan de impact van je presentatie vergroten.
Wil je meer weten over hoe je jouw presentatie op een originele manier kunt afsluiten? Lees dan eens deze blog of bekijk deze video over hoe je een presentatie origineel afsluit.
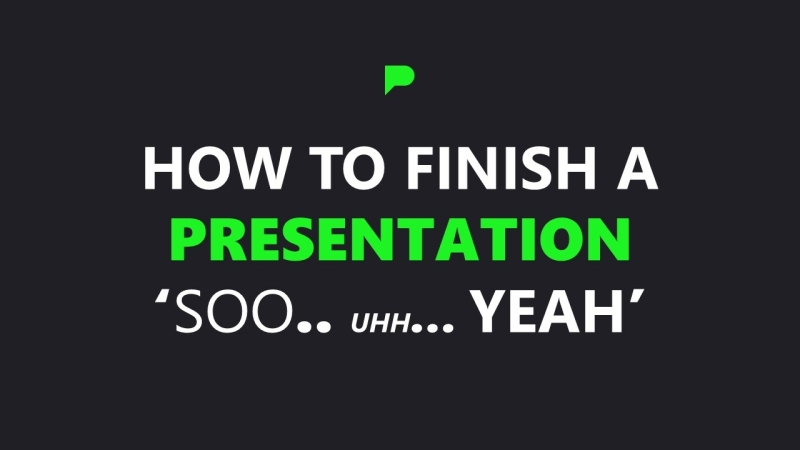
Bekijk in onderstaande video hoe je een afsluiting maakt. De volgende thema’s worden behandeld:
- Aantrekkelijke afsluitingsslide maken
- Mensen aansporen tot actie
Stap 12: Animaties toevoegen voor de final touch
Animaties kunnen je presentatie levendiger maken, maar wees voorzichtig. Te veel animaties kunnen afleiden van je boodschap. Gebruik ze subtiel om de aandacht van je publiek te trekken en de flow van je verhaal te ondersteunen. Gebruik animaties alleen wanneer ze de inhoud versterken. Te veel beweging kan je publiek afleiden en de effectiviteit van je boodschap verminderen.
Bekijk in onderstaande video hoe je animaties in PowerPoint maakt. De volgende thema’s worden behandeld:
- Levendig effect toevoegen
- WOW-factor creëren
[BONUS] Stap 13: Categoriseer je PowerPoint slides
Gefeliciteerd! Je hebt zelf een inspirerende PowerPoint gemaakt! Ik heb nog één bonustip voor je: om overzicht te bewaren, kun je secties of hoofdstukken toevoegen aan je PowerPoint. Dit maakt het makkelijker om door je presentatie te navigeren en helpt je om de structuur en flow te behouden. Gebruik de functie voor secties in PowerPoint om slides logisch te groeperen. Dit maakt het eenvoudiger om aanpassingen te doen en voorkomt verwarring tijdens de presentatie.
Wil je secties in PowerPoint maken? Bekijk onderstaande video. De volgende thema’s worden behandeld:
- Secties aanmaken
- PowerPoint structureren
Meer inspiratie opdoen voor je presentaties?
Oké, je weet nu hoe je de opbouw van je verhaal aanpakt en je kunt een visuele PowerPoint maken. Wil je meer inspiratie opdoen? Bekijk dan eens ons portfolio en gebruik deze PowerPoint presentaties in je voordeel!
PowerPoint uitbesteden? Laat een professionele presentatie ontwikkelen en inspireer jouw publiek.
Is het gelukt om met de handleiding in deze blog een indrukwekkende PowerPoint te maken of heb je nog extra hulp nodig? Het kan natuurlijk voorkomen dat je vastloopt of simpelweg niet genoeg tijd kan vrijmaken op de presentatie van A tot Z op te zetten. Onze PowerPoint specialisten willen je in ieder geval graag helpen bij het maken van een indrukwekkende presentatie. Ons portfolio bestaat uit bedrijven van het MKB tot multinationals en overheidsorganisaties. Niets is ons te gek, dus kom maar op met jouw PowerPoint vraag :)
Veelgestelde vragen over een PowerPoint maken
Hoe kan ik gratis PowerPoint maken?
Bij PPT Solutions maken wij professionele en unieke PowerPointtemplates in jouw bedrijfsstijl. Om zelf gratis een PowerPointpresentatie te maken, maak je gebruik van online platforms zoals Google Slides, Canva of Prezi. Hier heb je verschillende sjablonen en tools tot je beschikking. Ga naar de website van je keuze, maak een account aan en begin met het maken van je presentatie.
Wat is een alternatief voor PowerPoint?
Google Presentaties is het meest populaire alternatief. Dit is gratis en webgebaseerd, waardoor je presentaties kunt maken en delen zonder software te installeren. Andere alternatieven zijn Canva Presentaties, Prezi en Keynote (dit is alleen voor Mac-gebruikers). Deze tools bieden diverse functies en sjablonen voor boeiende presentaties.
Waar kan ik een PowerPoint maken?
Over het algemeen worden PowerPoints met Microsoft PowerPoint gemaakt of gratis via OpenOffice. PPT Solutions maakt interactieve PowerPoints en PowerPoint-templates voor bedrijven, volledig in de huisstijl.
Hoeveel slides voor 15 minuten presentatie?
Als gemiddelde kun je aanhouden dat je 2 minuten aan het woorden bent, per PowerPoint-slide. Een goede richtlijn is daarom ongeveer 7-8 slides voor een presentatie van 15 minuten. Dat biedt voldoende tijd om rustig te spreken en de inhoud goed te presenteren.

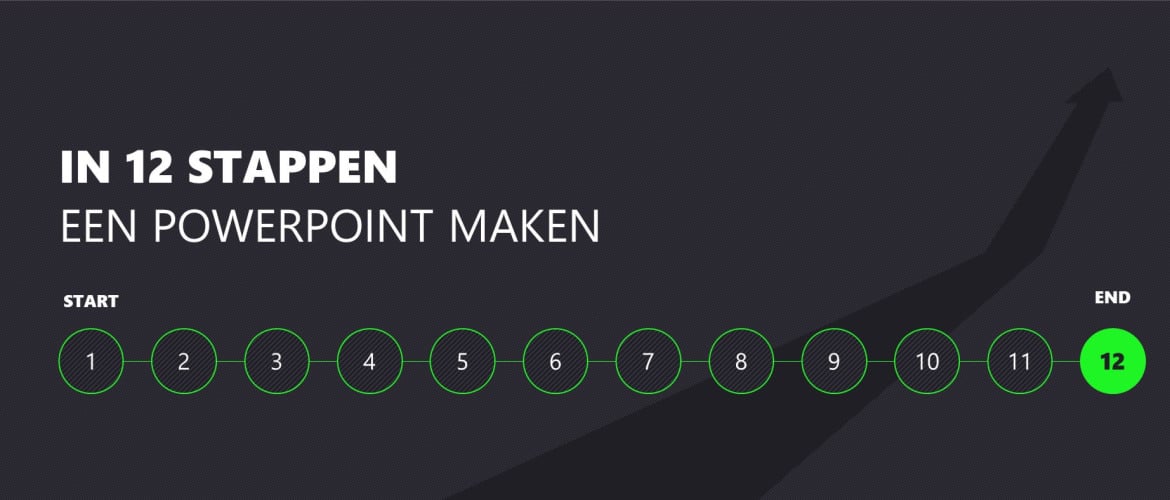



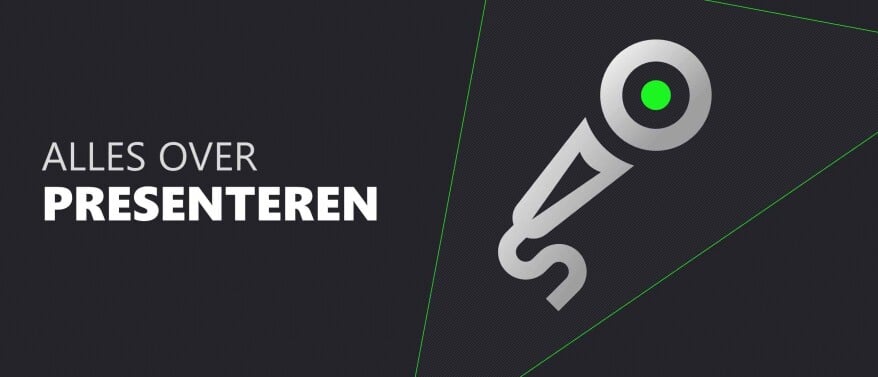
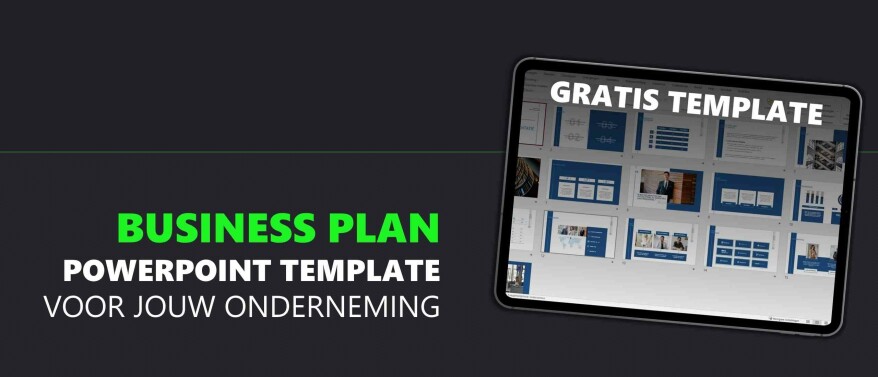
jelle
op 02 Sep 2019Hoe houd je een goede pitch? - theorganizingconnection
op 29 Mar 2021Wat voor verschillende presentaties zijn er? - Rethink Uva
op 29 Oct 2021joshua
op 28 Feb 2025