Wanneer je net een fantastische presentatie hebt gegeven, wil je natuurlijk niet dat je publiek het binnen de kortste keer weer vergeten is. Nee, je wil juist een nóg betere indruk achter laten en ervoor zorgen dat je helemaal niet vergeten wordt. En juist daarom kies je ervoor om een PowerPoint hand-out te geven aan je publiek. Maar hoe maak je een goede hand-out in PowerPoint? Wat staat erin? Hoe zorg je ervoor dat jouw hand-out een aanvulling is op je presentatie? In deze blog geef ik antwoord op al je vragen en zorg ik ervoor dat je een perfecte hand-out maakt in PowerPoint.
Wat is een hand-out?
Een hand-out, wat eigenlijk neerkomt op het uitdelen van documenten, is in dit geval een geprinte samenvatting van de slides en eventuele notities die je tijdens de presentatie gebruikt. Deze hand-outs kun je zowel voorafgaand aan als na afloop van je presentatie uitdelen aan je publiek. Maar wat maakt deze hand-outs nu zo waardevol? Wel, je kunt er veel meer informatie in kwijt, zoals contactgegevens, specificaties, cijfers, tabellen en grafieken. Hierdoor hoef je niet alles in je presentatie te proppen. Nu je weet wat een hand-out is, is het tijd om te ontdekken hoe je een goede hand-out maakt in PowerPoint!
Hoe maak je een hand-out van een PowerPoint?
Eindelijk! Je presentatie is klaar en je bent aangekomen bij de laatste stap: het maken van hand-outs voor je publiek. Maar hoe maak je nou zo’n hand-out van een PowerPoint?
1. Je begint in het menu bij 'Beeld' en klikt op 'Hand-outmodel' binnen 'Modelweergaven'.
2. Nu opent de weergave Hand-outmodel.
3. Hier kun je de indeling van je hand-out aanpassen. Zo kies je bijvoorbeeld voor de afdrukstand, de grootte van de dia’s en het aantal dia’s per pagina. Ik adviseer je om maximaal drie slides per pagina te laten zien. De regel is: hoe meer slides op een pagina, hoe kleiner het lettertype. Dit kan storend zijn voor de toehoorder van de presentatie. Ook bij slides met veel tekst kan het zijn dat bij meer dan drie slides, de tekst onleesbaar klein wordt.
4. Je kunt de kop- en voetteksten wijzigen in de groep 'Tijdelijke aanduidingen'. Kies of je de koptekst, voettekst, datum en paginanummer op de hand-out wilt laten zien. Je kunt er ook voor kiezen om een tijdelijke aanduiding uit te schakelen. In dit geval vink je het selecteervakje
De inhoud van je hand-out presentatie is eenvoudig aan te passen door op de vensters hierboven te klikken. Tevens kun je via het tabblad 'Invoegen' nieuwe afbeeldingen aan je hand-out toevoegen. De tekstvorm en uiterlijk zijn aan te passen via het tabblad 'Opmaak'. Je kunt deze vakken ook verplaatsen indien nodig. Dit door je doe het vak te selecteren en daarna te verslepen.
5. Wil je de hand-out aantrekkelijker maken? Dan kun je de achtergrond aanpassen. Let op: het is niet mogelijk de achtergrond van de dia’s te wijzigen. Kies een achtergrondstijl en vervolgens de kleur, lettertype en effecten om je hand-out in een nieuw jasje te steken.
Als je wilt zien hoe de hand-out er uitgeprint uit komt te zien, dan klik je op 'Bestand' en vervolgens op 'Afdrukken'. Ga naar 'Instellingen' > Dia’s op een volledige pagina en selecteer onder Hand-outs de gewenste indeling en klik op 'Voorbeeldvenster'.
Zo maak je in vijf eenvoudige stappen een hand-out in PowerPoint! 😊
PowerPoint dia opslaan als afbeelding
Een kleine tip tussendoor: het is mogelijk om een enkele PowerPoint dia op te slaan als afbeelding. Selecteer de slide die je wilt opslaan. Klik Ctrl + Shift + S. Er opent zich een venster. Selecteer bij 'Opslaan als' voor 'JPEG-indeling'. Hierna opent zich een klein venster in het midden van je scherm. Kies voor 'Alleen deze' om de geselecteerde slide op te slaan.
PPT to PDF
Er zijn situaties waar het goed is om een presentatie om te zetten naar een PDF. Bijvoorbeeld wanneer je de presentatie door collega’s wil laten lezen, maar hen geen bewerkingen wil laten maken. Wanneer je een PPT-bestand wil converteren naar een PDF-bestand adviseer ik je om ons PPT to PDF stappenplan te lezen. Hierin wordt stapsgewijs uitgelegd hoe je een PowerPoint presentatie kan omzetten naar een PDF-bestand. Erg handig!
Hand-out maken in Word
Je kunt je afvragen of het delen van de slides en sprekersnotities via een PowerPoint hand-out een aanvulling op je presentatie zijn. Je kunt er ook voor kiezen om een hand-out te maken in Word. Het voordeel van Word is dat je de hand-out op maat kan maken. Bovendien hebben mensen vaak meer kennis van Word dan PowerPoint, waardoor de hand-out er al snel verzorgder uitziet. Het voordeel van een PowerPoint hand-out is dat deze binnen enkele minuten gemaakt en uitgeprint is. Dit duurt langer met Word, omdat je alles handmatig in elkaar moet zetten.
Printen van een hand-out
Wanneer je tevreden bent met de uitkomst, dan is het tijd om deze PowerPoint hand-out te printen. Navigeer in je presentatie linksboven naar 'Bestand' en kies voor 'Afdrukken'. Vervolgens zie je aan de rechterkant een afdrukvoorbeeld van de presentatie. Zichtbaar zijn de kop- en voettekst, de datum en het paginanummer (tenzij deze opties zijn uitgeschakeld). Hierna klik je op het printer icoontje bovenaan het venster. Het afdrukken van je hand-outs in PowerPoint is begonnen!
Versturen van een PowerPoint
Om te voorkomen dat je met koffers vol hand-outs richting een evenement gaat is het natuurlijk ook mogelijk om achteraf de PowerPoint te versturen naar je publiek. Dit bespaart je niet alleen veel printwerk, maar is ook nog eens milieuvriendelijker. Iedereen beschikt tegenwoordig over een e-mailadres en bij veel mensen is deze ook nog eens beschikbaar op hun smartphone. Voordat je het hele pakket naar je toehoorders verstuurd adviseer ik je de PowerPoint presentatie te comprimeren. Hierdoor maak je het bestand minder zwaar en is deze gemakkelijker te versturen.
PowerPoint hand-out printen op de Mac
Het is uiteraard ook mogelijk om je PowerPoint hand-outs op de Mac te maken en uit te printen. De volgende instructies gaan over het afdrukken in PowerPoint 2016:
- Presentatie afdrukken
Klik in het menu Bestand op de optie Afdrukken > Selecteer hierna Details weergeven onder het dialoogvenster > Kies in het vak Indeling voor de optie Dia’s > Selecteer Afdrukken.
- Presentatie met sprekersnotities afdrukken
Klik in het menu Bestand op de optie Afdrukken > Selecteer hierna Details weergeven onder het dialoogvenster > Kies in het vak Indeling voor de optie Notities > Selecteer Afdrukken.
- Een overzicht afdrukken
Klik in het menu Bestand op de optie Afdrukken > Selecteer hierna Details weergeven onder het dialoogvenster > Kies in het vak Indeling voor de optie Overzicht > Selecteer Afdrukken.
- Hand-outs afdrukken
Klik in het menu Bestand op de optie Afdrukken > Selecteer hierna Details weergeven onder het dialoogvenster > Kies in het vak Indeling voor één van de opties voor Hand-out > Selecteer Afdrukken.
Maak een video in plaats van een hand-out!
Een andere creatieve manier om je presentatie te delen met het publiek is via een video. Het maken van een video van je PowerPoint is niet moeilijk, maar je moet wel met een aantal zaken rekening houden. Ik raad je daarom aan onze PowerPoint to Video stappenplan te lezen. Hier laten we stapsgewijs zien hoe je een PowerPoint naar video kan comprimeren en in welke bestandstype je dit kunt opslaan.
Het geheim voor de perfecte PowerPoint hand-out
Nu ik je heb uitgelegd hoe je een hand-out maakt van een PowerPoint, komen we bijna bij het einde van deze blog. Echter wil ik eerst nog even kort aangeven wat de sleutel is tot een perfecte PowerPoint hand-out. Je moet namelijk eerst een perfecte PowerPoint presentatie maken. Wij van PPT Solutions hebben de perfecte tool ontwikkeld die je hierbij kan helpen: Slidebuilder. Met deze tool maak je voortaan eenvoudig en snel professionele presentaties in huisstijl.
Ben jij geïnteresseerd geworden? Neem contact met ons op!









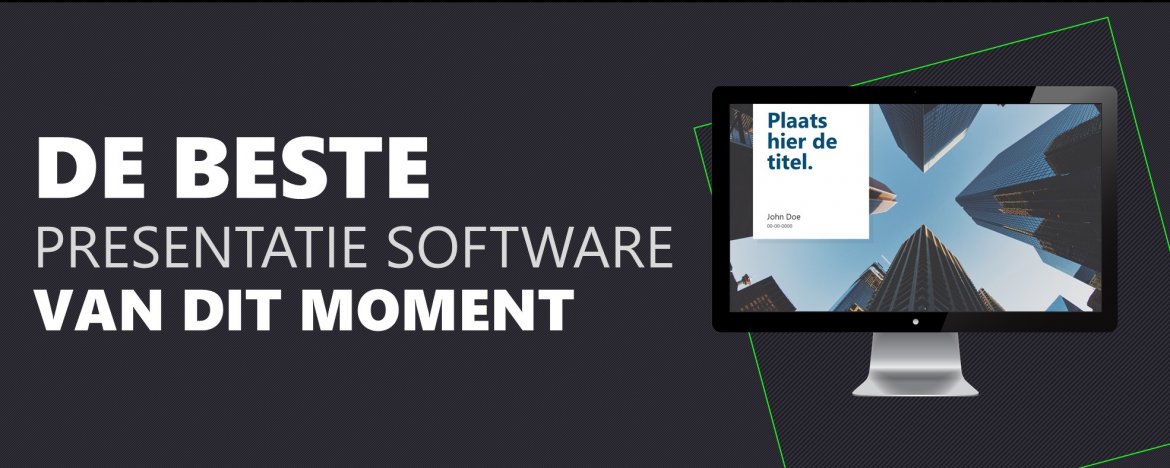

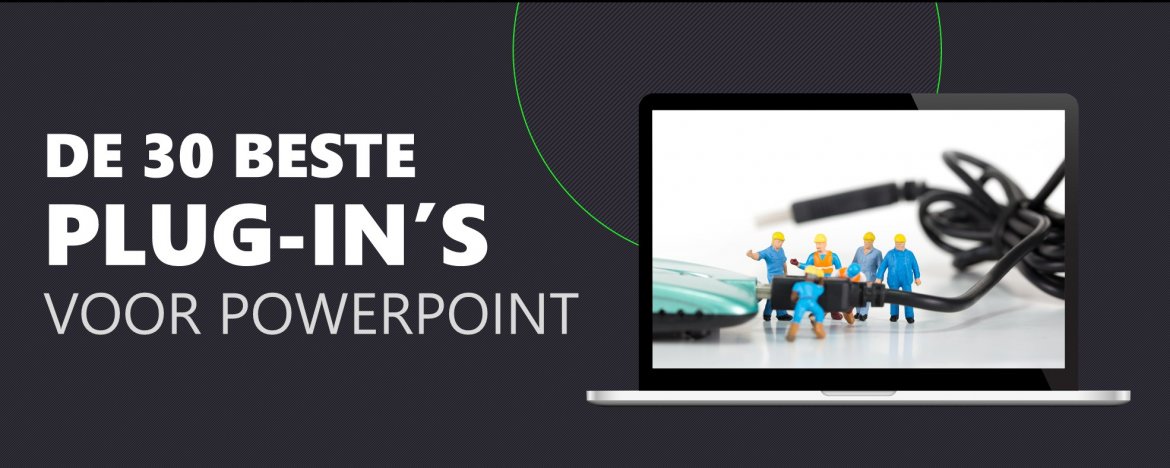
Peter Steinga
op 10 May 2020Rianne
op 23 Aug 2020