Is Google Slides de vervanger van Microsoft PowerPoint? PowerPoint is al lang niet meer het enige programma om een presentatie mee te maken. Verschillende programma’s passeerden het laatste decennia de revue. Zo kun je Prezi of Keynote vergelijken met PowerPoint. Ook Google kwam met haar eigen presentatie software: Google Slides. Met Google Slides hoef je je geen zorgen meer te maken over het opslaan van je presentatie of de juiste bestandsindelingen, en het is nog gratis ook! Is Google Slides dan hét nieuwe presentatie programma? In deze blog laat ik je de grootste verschillen zien tussen Google Slides en Microsoft PowerPoint.
Wat is Google Slides?
Google Slides, in het Nederlands Google Presentaties genoemd, is de online presentatie software van Google. Je kunt het programma gratis gebruiken wanneer je bent ingelogd met een Google-account op een webbrowser als Google Chrome of Safari. Presentaties die je met Google Slides maakt, worden automatisch online opgeslagen in je Google Drive. Het programma is ook onderdeel van de G Suite, wat naast Google Presentaties bestaat uit verschillende apps als Google Docs, Gmail en Agenda.
Google Slides vs. PowerPoint
Maar wat zijn de verschillen tussen Google Slides en PowerPoint? Om dat goed te kunnen laten zien, meten we beide programma’s op verschillende onderdelen die je nodig hebt bij het maken en geven van een presentatie.
Zo kijken we naar de mogelijkheden voor het ontwerpen van de presentatie. Daarnaast vergelijken we het toevoegen van animaties en media tussen Google Slides en PowerPoint. Ook kijken we naar de manieren waarop je een presentatie kunt delen en hoe je deze online kunt bewerken. Tenslotte beoordelen we beide programma’s op hun diavoorstelling, de presentatorweergave en de mogelijke bestandsindelingen. Bij elk onderdeel is er één winnaar. Bekijk de uitslag van de vergelijkingstest:
| PowerPoint | Google Presentaties | |
| Ontwerp hulpmiddelen | X | |
| Animaties en overgangen | X | |
| Media invoegen | X | |
| Delen en online bewerken | X | |
| Diavoorstelling | X | |
| Presentatorweergave | X | |
| Bestandsindelingen | X |
De 7 grootste verschillen tussen PowerPoint en Google Presentaties
De overduidelijke winnaar van deze vergelijkingstest is PowerPoint! Nu hoor ik je denken: waarom dan niet Google Slides? Dat is wat ik je nu ga laten zien. Dit zijn de opvallendste verschillen tussen Google Presentaties en PowerPoint:
Verschil 1: Ontwerp hulpmiddelen
Misschien wel het grootste verschil tussen Google Presentaties en PowerPoint zit hem in de meer geavanceerde middelen voor ontwerpers. Die heeft Google Slides namelijk niet. Zo kun je niet handmatig een thema instellen, maar kun je alleen kiezen uit kant-en-klare presentatie thema’s die Google heeft ontwikkelt. Als alternatief biedt Google de mogelijkheid om een PowerPoint presentatie te importeren als thema. Hierdoor moet je dus alsnog een thema maken in PowerPoint, of moet je op zoek gaan naar een geschikte PowerPoint presentatie die je kunt gebruiken als Google Slides template. Wil je weten hoe je dit doet? We leggen je verderop in deze blog uit hoe je PowerPoint gebruikt als Googles Slides theme.
Naast het zelf samenstellen van een thema in Google Presentaties, zijn er meer onderdelen die een presentatie maker zal missen in het programma. Neem het selectiedeelvenster: de beste vriend van elke gevorderde PowerPoint gebruiker. PowerPoint werkt net als Adobe programma’s met lagen. Ook Google Slides is hier geen uitzondering op: je kunt objecten naar voren of naar achteren verplaatsen. Bij uitstek dé tool om eenvoudig met lagen te werken, het selectiedeelvenster, heeft Google Presentaties niet opgenomen in het programma. Naast het selectiedeelvenster bevat PowerPoint ook meer en complexere grafieken, die gekoppeld zijn aan Excel. Kortom: PowerPoint bevat meer geavanceerde tools voor het ontwerpen van een presentatie dan Google Presentaties. PowerPoint wint daarom op het eerste onderdeel.
Verschil 2: Animaties en overgangen
PowerPoint is de koning van de animaties en overgangen. Stuiterende tekst of een overgang met gordijnen: ‘zucht… wordt het weer zo’n presentatie?’ Helaas zijn er genoeg mensen die deze animaties vandaag de dag nog weten te vinden. Google Presentaties heeft er voor gekozen om alleen de 15 meest belangrijke en zakelijke animaties en overgangen in het programma op te nemen. Meer heb je niet nodig, toch?
Hoewel PowerPoint een berg onzinnige animaties en overgangen bevat, heeft het ook een aantal functies die voor designers tegenwoordig onmisbaar zijn bij het vormgeven van een presentatie. Animatiepaden, triggeranimaties, Morph en Zoom: animaties en overgangen die je presentatie naar een hoger niveau kunnen tillen. Google Presentaties blijft op dit gebied achter. Wat betreft animaties en overgangen wint PowerPoint het dus van Google Slides.
Verschil 3: Media invoegen
Opnieuw is PowerPoint de winnaar op dit gebied. Hoewel Google Presentaties verschillende opties biedt voor het invoegen van afbeeldingen, waaronder uploaden vanaf computer, camera, Google Drive, Google afbeeldingen of een URL, heeft het nagenoeg geen mogelijkheden voor het invoegen van video’s. Google Presentaties staat het insluiten van video’s alleen toe wanneer deze afkomstig zijn van YouTube. Daarnaast kun je video’s alleen uploaden vanaf Google Drive. Tenslotte kun je geen audiobestanden toevoegen aan Google Presentaties: de audio zal je eerst moeten converteren naar een video, voordat je deze kunt invoegen of insluiten.
PowerPoint biedt in tegenstelling tot Google Slides veel meer mogelijkheden om media aan je presentatie toe te voegen. Zo kun je naast afbeeldingen en video’s uploaden vanaf je computer, ook kiezen uit online afbeeldingen van zoekmachine Bing. Daarnaast kun je video’s insluiten van videoplatformen als YouTube, Vimeo, Dailymotion en andere websites. Het blijft niet alleen bij afbeeldingen of video’s: je kunt ook audiobestanden, pictogrammen of schermopnames invoegen in je presentatie. PowerPoint heeft dus aanzienlijk meer invoegopties dan Google Presentaties, waardoor er meer mogelijkheden zijn voor jouw presentatie.
Verschil 4: Delen en online bewerken
PowerPoint blinkt dus behoorlijk uit in zijn diverse functionaliteiten, maar laat dat nu net zijn wat de online variant niet heeft. PowerPoint Online is de gratis online variant van de vertrouwde PowerPoint desktop app: maar dan de uitgeklede versie. Zo zijn er onder andere minder animatiefuncties, ontbreken het animatie- en selectiedeelvenster en zijn veel Office 365 functies niet beschikbaar.
Google Presentaties daarentegen werkt (bijna) alleen online. Het voordeel daarvan is dat het programma een stuk soepeler werkt dan PowerPoint Online, wat duidelijk nog achterloopt in zijn online functionaliteit. Daarnaast is het bij Google Slides makkelijker voor meerdere gebruikers om samen te werken in één document. Je kunt gebruikers toevoegen aan jouw document en rechten toekennen: bewerken, opmerkingen plaatsen of alleen lezen. Bewerkers van het document kun je herkennen aan een gekleurde cursor die bij de wijzigingen verschijnt. Je ziet de tekst van de bewerkers live veranderen wanneer zij een aanpassing doen.
Hoewel PowerPoint online dezelfde functies biedt op gebied van documenten delen en samen bewerken, loopt Google Presentaties op dit gebied voor in gebruiksvriendelijkheid. Het samen bewerken gaat in Google Presentaties een stuk soepeler dan met PowerPoint Online.
Al met al scoort Google Slides dus beter dan PowerPoint Online als het gaat om online werken en documenten delen met anderen. Ook het samenwerken gaat een stuk soepeler.
Verschil 5: Diavoorstelling
De diavoorstellingen van PowerPoint en Google Presentaties lijken op het eerste gezicht niet veel van elkaar te verschillen, maar niets is minder waar. In essentie doen de twee programma’s hetzelfde, namelijk het weergeven van de presentatie. Waar de verschillen in zitten, zijn de instellingen van de diavoorstelling. PowerPoint beschikt over een breed scala aan instellingen voor de diavoorstelling, zoals het type voorstelling, afspeelopties, welke dia’s je wilt weergeven en de instellingen van het beeldscherm. Daarnaast kun je zelf de gewenste tijdsinstellingen invoeren bij elke slide overgang. Ten slotte is het mogelijk om de diavoorstelling op te nemen, met of zonder audio.
Bij Google Presentaties zijn deze mogelijkheden een stuk beperkter. Hoewel je kunt kiezen tussen een automatische of handmatige overgang tussen de slides, ben je een stuk beperkter bij de tijdsinstellingen. Je kunt de tijd van een overgang slechts instellen tussen de 0 en 5 seconden. PowerPoint is dus een stuk uitgebreider in haar mogelijkheden voor de diavoorstelling, waardoor het er op dit onderdeel met de winst vandoor gaat ten koste van Google Slides.
Verschil 6: Presentatorweergave
De presentatorweergave is weliswaar onderdeel van de diavoorstelling, maar is minstens zo belangrijk voor een presentator. Zowel PowerPoint als Google Slides bieden een presentatorweergave waarin je sprekersnotities kunt bekijken, kunt navigeren naar volgende of vorige slides en de tijd kunt bijhouden met een timer. Daarnaast zijn er tools als een pointer die je kunt gebruiken tijdens het presenteren.
Google Presentaties heeft echter een aanvulling op de presentatorweergave: tools voor het publiek. Wanneer je deze inschakelt kunnen gebruikers met hun telefoon, laptop of tablet via een link hun vragen insturen. De presentator ziet via de presentatorweergave alle inkomende vragen, en kan een vraag aanklikken wanneer hij deze wil beantwoorden. Deze vraag komt dan op de slide in beeld.

De Q&A functie in Google Slides
Hoewel PowerPoint met behulp van externe programma’s hetzelfde kan als de tools voor publiek van Google Presentaties, heeft het geen ingebouwde Q&A functie. Op gebied van de presentatorweergave kan er dus maar één de winnaar zijn: Google Presentaties.
Verschil 7: Bestandsindelingen
Het laatste verschil tussen Google Presentaties en PowerPoint, is de manier waarop je de presentatie kunt opslaan. Google Presentaties biedt een aantal bestandsindelingen aan waarin je de presentatie kunt downloaden: PowerPoint presentatie, OpenDocument-presentatie, PDF, platte tekst, en afbeeldingen als JPG, PNG en SVG.
Hoewel Google Presentaties een aantal belangrijke indelingen ondersteunt, biedt PowerPoint nét iets meer bestandsindelingen. En dat zijn er nog al wat: wanneer je een PowerPoint presentatie ‘opslaat als’ krijg je een waslijst aan bestandsindelingen waarin je de presentatie kunt opslaan:

De waslijst waar ik het net over had.
Naast verschillende PowerPoint bestandsindelingen, kun je kiezen uit o.a. PDF, XPS, GIF, de videobestanden MP4 en wmv, afbeeldingen als JPEG, PNG en TIFF of een OpenDocument-presentatie.
Hoewel Google Presentaties veel van de hierboven genoemde bestandsindelingen ondersteunt, ontbreekt er een belangrijke: de functie om de presentatie te downloaden als video. Deze functie kan in verschillende situaties juist erg waardevol zijn. Bijvoorbeeld wanneer je een presentatie in de vorm van een animatie hebt gemaakt, je presentatie wilt afspelen op een beurs of niet wilt dat iemand bewerkingen kan uitvoeren. Daarom wint PowerPoint ook hier weer van Google Slides.
Conclusie: PowerPoint wint!
Hoewel Google Slides en PowerPoint veel overeenkomende functies hebben, scoort PowerPoint op veel onderdelen beter dan Google Slides. Zo heeft PowerPoint meer ontwerp hulpmiddelen, meer animaties en overgangen, meer opties voor het invoegen van media, een uitgebreidere diavoorstelling en ten slotte de mogelijkheid om je presentatie op te slaan als video. Google Slides blinkt uit op gebied van de presentatorweergave en het online bewerken en delen van je presentatie.
PowerPoint gebruiken als Google Slides theme
Google Slides heeft een uitgebreid aanbod aan thema’s die je kunt toepassen op jouw presentatie. Je kunt ook zelf een thema of template indelingen toevoegen, maar de mogelijkheden zijn hierbij net iets beperkter dan bij PowerPoint. Wat je kunt doen, is een PowerPoint presentatie uploaden in Google Slides en dit thema vervolgens gebruiken als template voor je nieuwe presentatie. In het stappenplan hieronder laat ik je zien hoe je van een PowerPoint presentatie een Google Slides template maakt:
- Stap 1 – Open een nieuwe presentatie in Google Slides en klik op de knop ‘Thema’.
- Stap 2 – Klik rechtsonder op de knop ‘Thema importeren’.
- Stap 3 – Er opent nu een nieuw venster. Navigeer naar de tab ‘Uploaden’ en selecteer een PowerPoint bestand van je computer.
- Stap 4 – Selecteer het thema dat je wilt invoegen en klik op de knop ‘Thema importeren’.
- Stap 5 – Het thema is nu geïmporteerd vanuit het door jou geüploade PowerPoint bestand. De bestaande PowerPoint presentatie is nu omgezet in een Google Slides theme dat je kunt gebruiken om een presentatie te maken in het thema dat je gewend was!
Wil je meer weten? In onze blog vertellen we je precies hoe je een PowerPoint thema maakt.
PowerPoint afspelen op je Chromecast
Met de komst van de Google Presentaties app werd het mogelijk om een Google Presentatie af te spelen op een televisie via een Chromecast. Hierbij fungeert je smartphone met de app als afstandsbediening voor de presentatie. Het enige dat je hiervoor nodig hebt is een smartphone met de Google Presentaties app, en een Chromecast die is aangesloten op een televisie. Via de app kun je de presentatie starten en navigeren tussen de verschillende slides. Daarnaast kun je de sprekersnotities bekijken bij iedere slide. Of dit ook met een PowerPoint presentatie werkt, vraag je? Nee, helaas niet. Maar geen nood – wanneer je een PowerPoint bestand opslaat als Google Presentatie in Google Drive, kun je de presentatie alsnog afspelen via een Google Chromecast.
PowerPoint opslaan als Google Presentatie
Stap 1 – Open Google Drive en klik op de knop ‘Nieuw’.

Stap 2 – Klik vervolgens op ‘bestanden uploaden’. Kies de gewenste PowerPoint presentatie en upload deze. Het PowerPoint bestand komt nu tussen jouw Google Drive bestanden te staan.

Stap 3 – Klik met de rechtermuisknop op het PowerPoint bestand. Kies voor ‘openen met’ en vervolgens voor ‘Google Presentaties’. Wanneer je deze opent, wordt de PowerPoint presentatie omgezet in een Google Presentatie.

Gefeliciteerd! Je kunt nu met de Google Presentaties app de presentatie afspelen via een Chromecast.
En? Wordt het PowerPoint, of toch Google Slides?
Ik hoop dat je na het lezen van de verschillen tussen PowerPoint en Google Slides er van overtuigd bent om voortaan PowerPoint te gebruiken voor je presentaties. We helpen je graag bij het maken van een inspirerende PowerPoint presentatie. Benieuwd wat we voor je kunnen betekenen? Neem dan contact met ons op via de contactpagina!



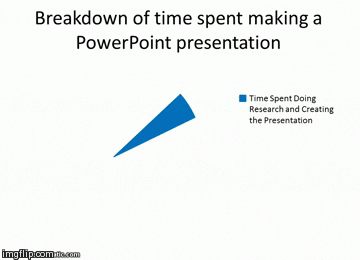
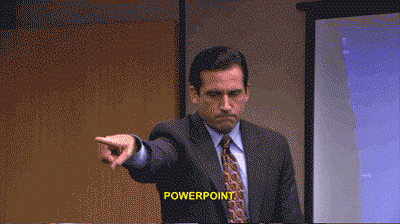

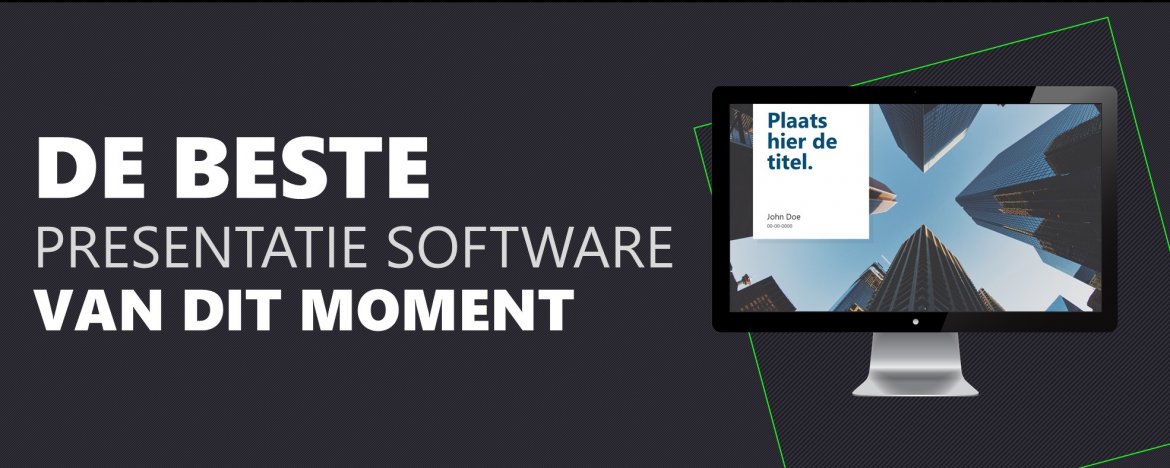


Tyron vd Beek
op 05 Feb 2020Kees Filius
op 07 Feb 2020