Stel je voor: je wilt je PowerPoint presentatie aanvullen met een pakkende video. Ook al heb je geen eigen videobestand paraat, je hebt wél de perfecte YouTube-video in gedachten. Maar hoe voeg je deze nou precies toe aan je PowerPoint bestand? Geen zorgen, ik ga je laten zien hoe je deze video naadloos kunt integreren in je presentatie. Het beste van alles is dat deze methode werkt voor alle versies van PowerPoint, zij het met kleine verschillen. In deze blogpost neem ik je stap voor stap mee, zodat je moeiteloos een YouTube-video aan je PowerPoint kunt toevoegen en indruk kunt maken op je publiek.
YouTube video in PowerPoint: uitleg voor de meeste versies
In de nieuwste PowerPoint versies is het relatief eenvoudig om een YouTube filmpje in te voegen. Kies de dia waarin je de video wilt invoegen. Ga naar de tab ‘invoegen’ en kies daar bij ‘video’ voor ‘Onlinevideo’. Plak in het pop-up venster de URL van de YouTube video en klik op ‘Invoegen’. De YouTube video verschijnt nu in de vorm van een thumbnail op je slide. In onderstaande video laat Eline zien hoe dit precies werkt.
YouTube filmpje afspelen in PowerPoint
Nu je YouTube film in PowerPoint is ingevoegd, kun je hem de juiste plaats op de slide geven. Je kunt de video groter of kleiner schalen net als bij een afbeelding, of bijvoorbeeld in een mock-up plaatsen. Tijdens de diavoorstelling kun je de video nu bedienen zoals in je browser. Je kunt op de ‘play’ knop klikken, vooruit- of terugspoelen en het volume aanpassen. Maar je kunt ook met de spatiebalk of pijltjes toetsen door de presentatie navigeren. De video begint dan vanzelf met afspelen wanneer je klikt. Wil je dat de video automatisch afspeelt? Selecteer dan de video en kies bij de tab ‘afspelen’ voor ‘begin: automatisch’. Dan wordt de video direct afgespeeld wanneer je bij de slide bent aangekomen tijdens je presentatie.
Let op: voor het afspelen van een YouTube video in PowerPoint heb je altijd een internetverbinding nodig!
Embed YouTube in PowerPoint: verschillende versies
Het embedden van een YouTube video in je presentatie kan verschillen per PowerPoint versie. Zo is er een andere manier om een YouTube filmpje in PowerPoint voor Mac te plaatsen dan voor Windows. Voordat je begint is het daarom handig om te weten welke PowerPoint versie je gebruikt. Dit kun je controleren door PowerPoint te openen en naar de tab ‘bestand’ te gaan. Kies bij ‘Account’ voor ‘Info over PowerPoint’.
YouTube filmpje in PowerPoint 2019 of Office 365
Je kunt een YouTube filmpje in PowerPoint 2019 of Office 365 plaatsen door de volgende stappen uit te voeren:
- Kopieer de URL van de YouTube video die je wilt gebruiken.
- Open PowerPoint, selecteer een slide en ga naar de tab ‘Invoegen’. Kies bij ‘Video’ vervolgens voor ‘Onlinevideo’.
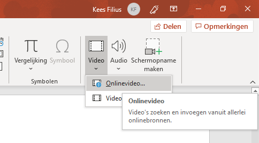
- Plak in het pop-up venster de gekopieerde URL en klik op ‘Invoegen’.
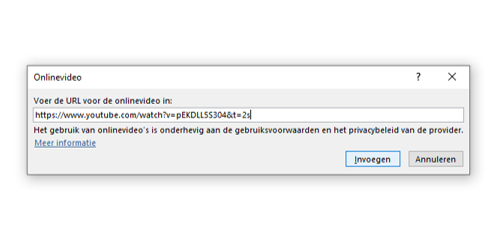
- De video is nu ingevoegd in je presentatie!
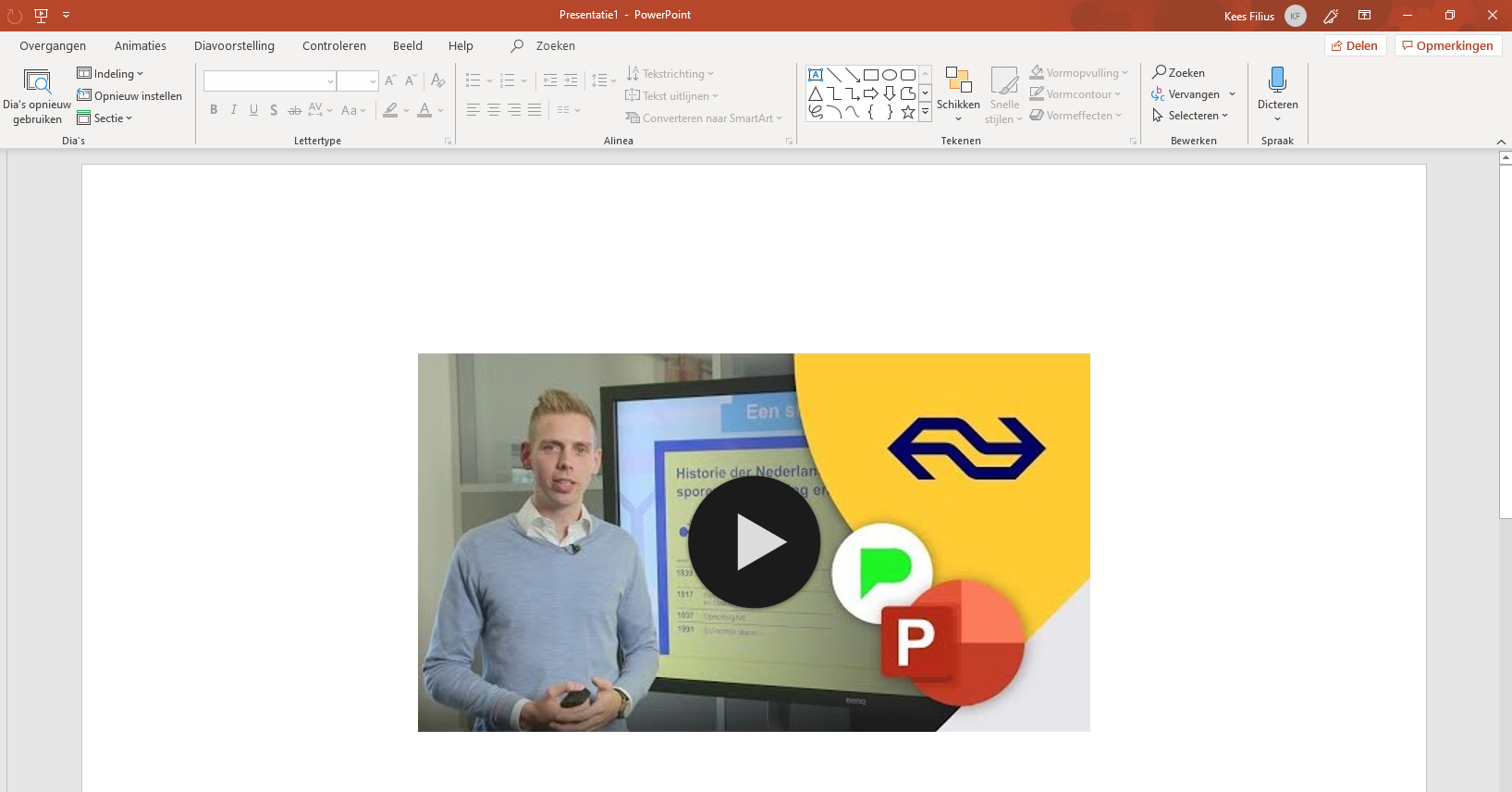
YouTube video in PowerPoint 2016
Het invoegen van YouTube in PowerPoint 2016 is iets ingewikkelder dan bij Office 365, maar nog steeds easy peasy lemon squeezy. Dit is hoe het werkt:
- Ga naar de YouTube video die je wilt invoegen. Klik onder de video op de knop ‘delen’. Je kunt vervolgens kiezen voor ‘insluiten’. Kopieer de insluitlink.
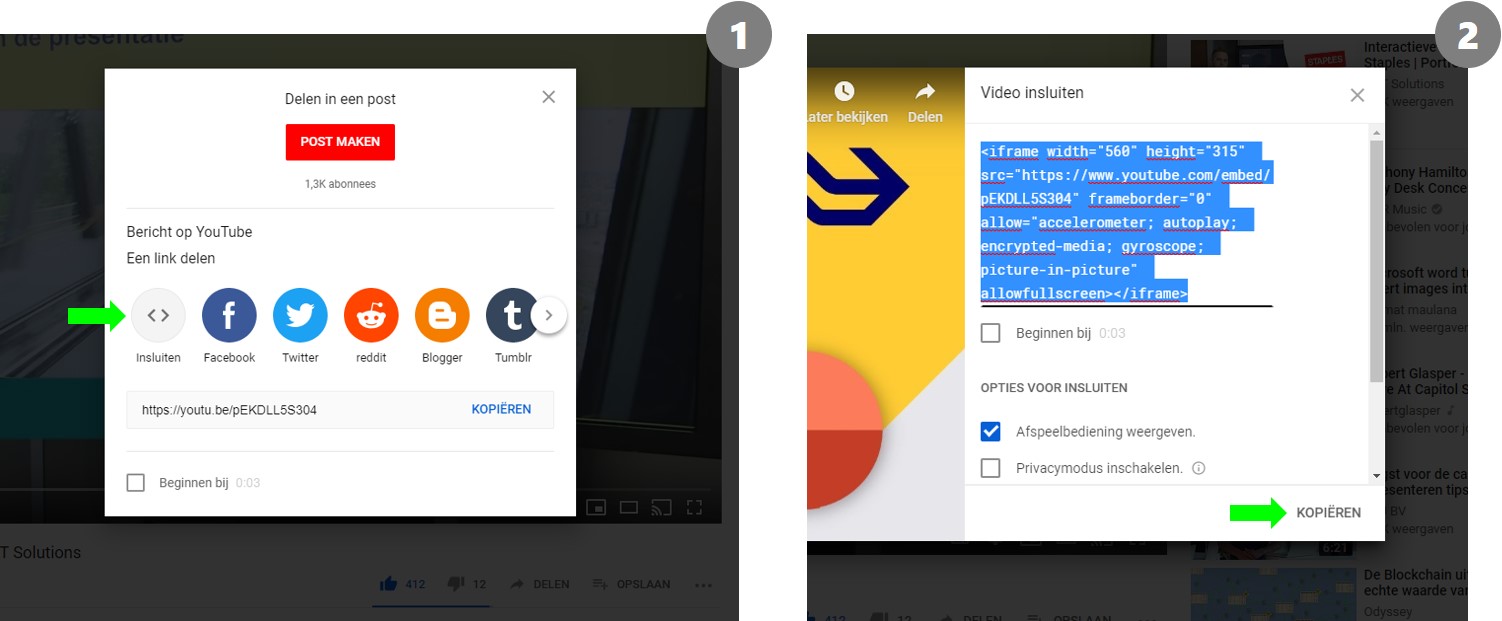
- Open PowerPoint en ga naar de tab ‘invoegen’. Kies bij ‘Video’ voor: ‘Onlinevideo’.
- Plak de gekopieerde insluitcode in het onderste veld: ‘Via de insluitcode van een video’. Klik vervolgens op de pijl.
- De video is nu ingevoegd in je presentatie!
YouTube video in PowerPoint 2013
Gebruik je PowerPoint 2013? Ook dan werkt het weer net even anders. Je hebt namelijk helemaal geen link van de video nodig. Je voegt op de volgende manier een YouTube video in PowerPoint 2013:
- Open PowerPoint en ga naar de tab ‘Invoegen’. Kies bij ‘Video’ vervolgens voor ‘Onlinevideo’.
- Je kunt nu in de zoekbalk de titel van de video invoegen en op enter drukken.
- Kies de video die je wilt invoegen en selecteer: ‘Invoegen’.
- De video is nu ingevoegd in je presentatie!
YouTube filmpje in PowerPoint 2010 en lager
Helaas… dat werkt niet meer. Omdat Adobe Flash Player niet meer wordt ondersteund voor YouTube, werken YouTube video’s niet meer in PowerPoint 2010. Hetzelfde geldt voor een YouTube filmpje in PowerPoint 2007. Met behulp van verschillende plug-ins zou je alsnog een online video in PowerPoint kunnen plaatsen. Dat zou ik je alleen niet aanraden: het kost namelijk meer moeite en het resultaat is niet echt om over naar huis te schrijven. Wat je het beste kunt doen is een eigen videobestand invoegen. Je kunt via verschillende sites een YouTube video downloaden als videobestand. Geheel op eigen risico natuurlijk. Wanneer je zelf over een videobestand beschikt zou ik je altijd aanraden om deze te verkiezen boven het insluiten van een YouTube video in PowerPoint. Het maakt je namelijk een stuk flexibeler: je hebt geen internetverbinding nodig en je kunt de video bewerken in PowerPoint. Benieuwd hoe je een normale video in PowerPoint zet? Bekijk dan hier onze uitleg >>>
YouTube video in PowerPoint voor Mac
Mac gebruikers opgelet: het invoegen van een YouTube filmpje in PowerPoint voor Mac kan alleen als je gebruik gemaakt van Office 365 of PowerPoint 2019. En dit is hoe je het doet:
- Kopieer URL van de video die je wilt invoegen
- Kies in PowerPoint de dia waarop je de video wilt invoegen
- Ga naar de tab ‘Invoegen’ en kies bij ‘Media’ voor ‘Video’ en vervolgens: ‘Onlinefilm…’
- Plak in het nieuwe venster de gekopieerde URL en klik op ‘Invoegen’.
- De video is nu ingevoegd in je presentatie!
Klaar? Presenteren maar!
Na het lezen van deze handleiding kun je in elke PowerPoint versie een YouTube filmpje zetten. Oke, behalve 2010 en 2007 dan. Wil je in plaats van een YouTube video een normale video (MP4) in PowerPoint zetten? Ook daar hebben we een handleiding voor geschreven. Dit heeft zo zijn voordelen: je hoeft geen internetverbinding te hebben, de kwaliteit is vaak beter en je kunt de video in PowerPoint bewerken (zoals bijknippen). Je leest hier hoe je een video in PowerPoint zet >>>. Op welke manier laat jij een video in je presentatie zien? Laat het mij weten in de reacties, ik ben benieuwd!





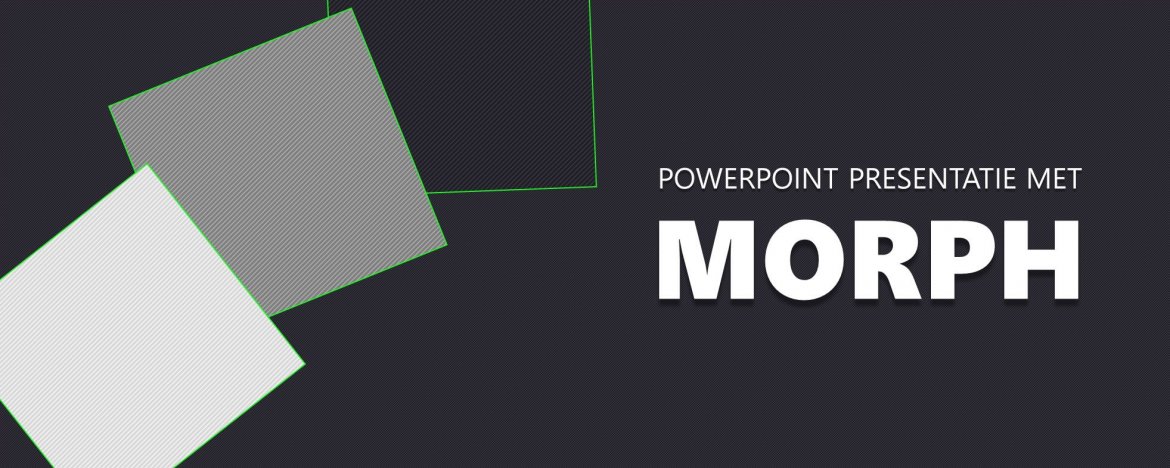

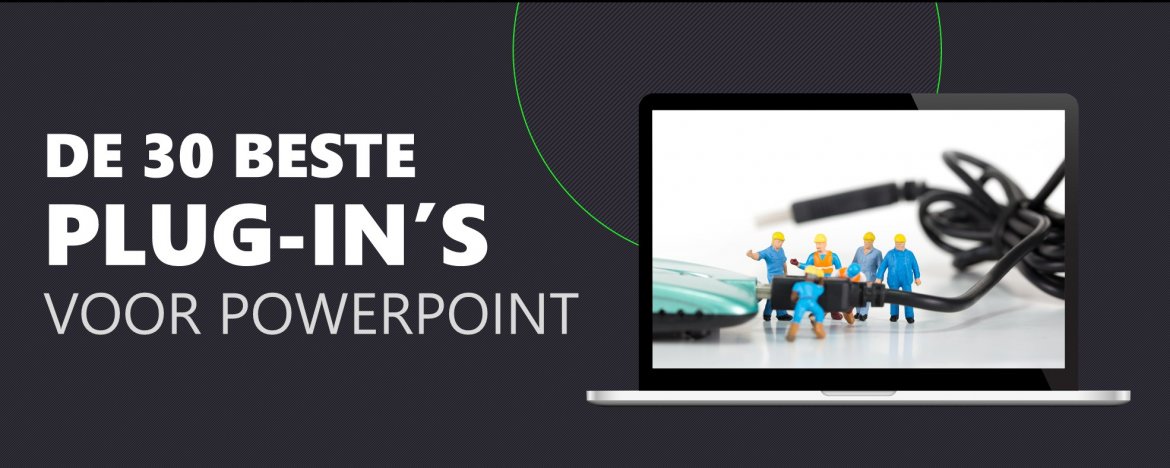
Hanneke
op 17 Mar 2021Jurjen
op 11 Dec 2023