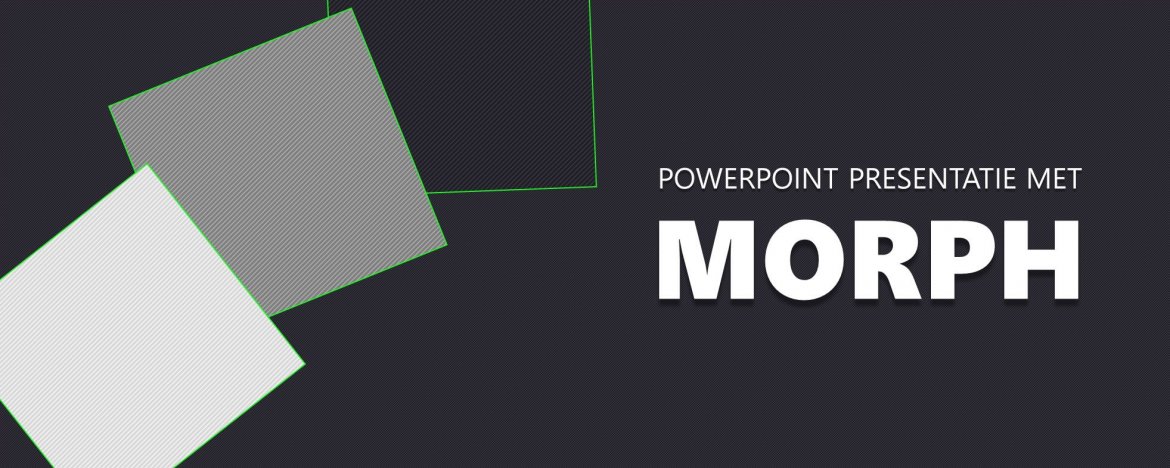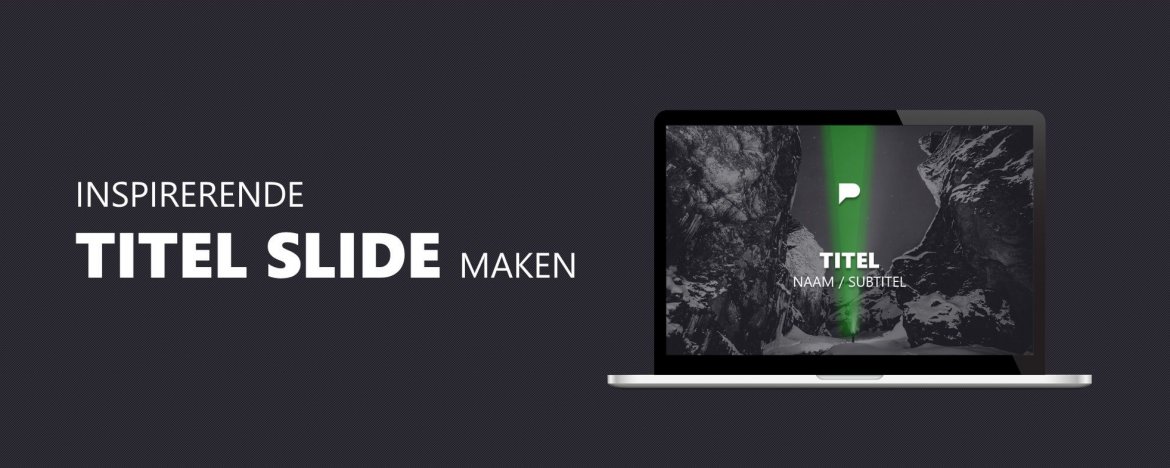Tijdens een presentatie draait het allemaal om het boeien van je publiek en het overbrengen van je boodschap op een dynamische en meeslepende manier. En dat gaat niet lukken met die saaie en eentonige slides, toch? Daarom laat ik je graag kennis maken met Morph! Met deze PowerPoint overgang creëer je naadloze overgangen tussen de dia's, waardoor je precies een professionele en boeiende uitstraling aan je presentatie geeft. Benieuwd wat Morph precies is en hoe je deze toepast in je presentatie? Ik vertel het je allemaal in deze blog!
Wat is Morph?
PowerPoint Morph is een toepassing die er voor zorgt dat je eenvoudig overgangen creëert van dia naar dia. Dit wordt morphing genoemd. De overgangen kunnen toegepast worden op allerlei verschillende type objecten zoals, teksten, grafieken, afbeeldingen, vormen of SmartArt. Op het moment van schrijven is PowerPoint Morph alleen beschikbaar voor alle office 365 abonnees. Vanaf PowerPoint 2019 is het voor iedereen ook los beschikbaar. Let op: als je een presentatie maakt met Morph overgangen, dan kun je deze niet afspelen in eerdere PowerPoint versies. De Morph-functie kun je in PowerPoint 2016 vinden onder het tabje ‘Overgangseffecten’.
De betekenis van Morph (of Morphing)
In het Engels is de letterlijke betekenis “to be transformed”. De vertaling naar het Nederlands is transformatie of getransformeerd worden. Het woord dat bij PowerPoint Morph het beste past is “vervormen”. Deze functie zorgt ervoor dat objecten in PowerPoint worden vervormd van de ene naar de andere dia. De objecten ondergaan een transformatie.
Uitleg over de toepassing in PowerPoint
Om de functie in PowerPoint toe te passen, dien je twee slides aan te maken. Op slide 1 zet je bijvoorbeeld object A (een foto, een vorm, een grafiek, etc.) aan de meest linkerzijde van de slide. Op slide 2 zet je ditzelfde object vervolgens aan de rechterzijde van de slide. Selecteer nu slide 2 en kies ‘Morph’ onder de tab ‘overgangseffecten’. Wanneer je de presentatie nu in de afspeelmodus zet, zal je zien dat het object automatisch in een vloeiende beweging van de ene naar de andere kant van de slide gaat. Morph kan ook worden gebruikt om bijvoorbeeld een zoom-effect te creëren. Wanneer je bijvoorbeeld het object op de tweede slide een stuk groter maakt, zal je zien dat het object in de afspeelmodus groter wordt en er een inzoom-effect ontstaat. Uiteraard kun je dit nu ook andersom doen en het object op de tweede slide juist een stuk kleiner zetten, zodat er een uitzoom-effect ontstaat. Al met al, is Morph dus een leuke toepassing in PowerPoint die vele nieuwe mogelijkheden biedt!
Handleiding PowerPoint Morph
Voordat je begint met de handleiding voor het maken van een Morph-overgang, raad ik je aan om onderstaande video te bekijken. In de video staan voorbeelden van overgangen en er staat in hoe je dat kunt doen. Alles dat je in de video ziet, is volledig gemaakt in PowerPoint. Ja dus ook de telefoon die je aan het begin ziet😊 [GELUID AAN VOOR UITLEG].
Heb je al een goed beeld gekregen van de mogelijkheden met PowerPoint Morph? Nu kan je zelf aan de slag om mooie overgangen te gaan bouwen.
Stap 1: Dia’s aanmaken
Open PowerPoint en maak twee nieuwe dia’s aan.
Klik op de Tab 'Start' om vervolgens op 'Nieuwe dia' te klikken.

Stap 2: Vorm aanmaken
Maak op beide dia’s een vorm aan.
Klik op de tab 'Invoegen' en vervolgens op vormen.

Kies een vorm die je wilt aanmaken en geef de vorm een kleur naar keuze.
Je kunt tekst toevoegen. In het voorbeeld hebben we gekozen voor een hashtag.
Kopieer de vorm en plak deze op dia 2.
De vormen staan op beide dia’s weergegeven:

Stap 3: Kleur aanpassen en draaien
Dit is een stap die niet hoeft, maar om duidelijk te maken wat het effect van Morph is, geven we de cirkel op slide 2 een andere kleur.
Klik met de rechtermuisknop op de cirkel van dia 2.
Klik op opvullingen op een andere kleur te selecteren.

Na het aanpassen van de kleur, kan je de cirkel draaien.
Dit doe je door te klikken op onderstaande pijl. Linkermuisknop inhouden en de cirkel draaien tot de positie die jij wilt.

Stap 4: Vorm verkleinen en slepen
Klik op de vorm. Er verschijnt een vierkant om de vorm met verschillende cirkels op de lijnen.
Ga met je muis naar de cirkel rechts bovenin.
Klik op het rondje en houd je muisknop ingedrukt.

Klik nogmaals op de vorm en sleep deze op een andere plek in het document.
Stap 5: Morph overgangseffect toevoegen
Klik op de afbeelding op dia 2.
Ga naar de tab overgangen om vervolgens te klikken op Morphing.

Als je op Morphing hebt geklikt zie je direct het Morph effect op je slide.
Stap 6: Presentatie afspelen
Klik op F5 om de presentatie af te spelen en je zult het Morph effect zien dat je hebt ingebouwd.
Morph kun je gebruiken voor verschillende objecten. Als je in de tab overgangen op Morphing hebt geklikt, dan kun je naar effect opties gaan om daar objecten, woorden of tekens te selecteren

Benieuwd naar de mogelijkheden voor jouw presentatie? Vul dan het formulier in en wij nemen snel contact met je op!