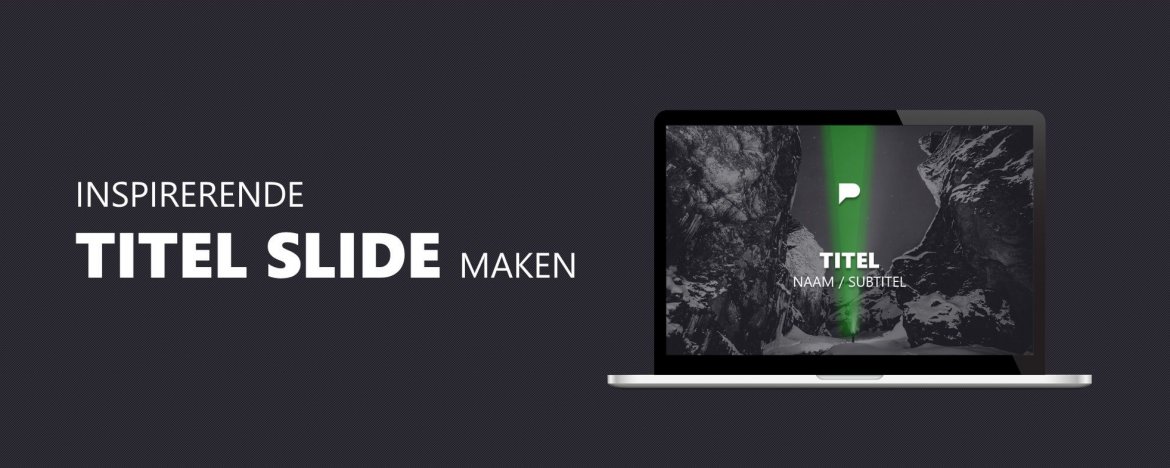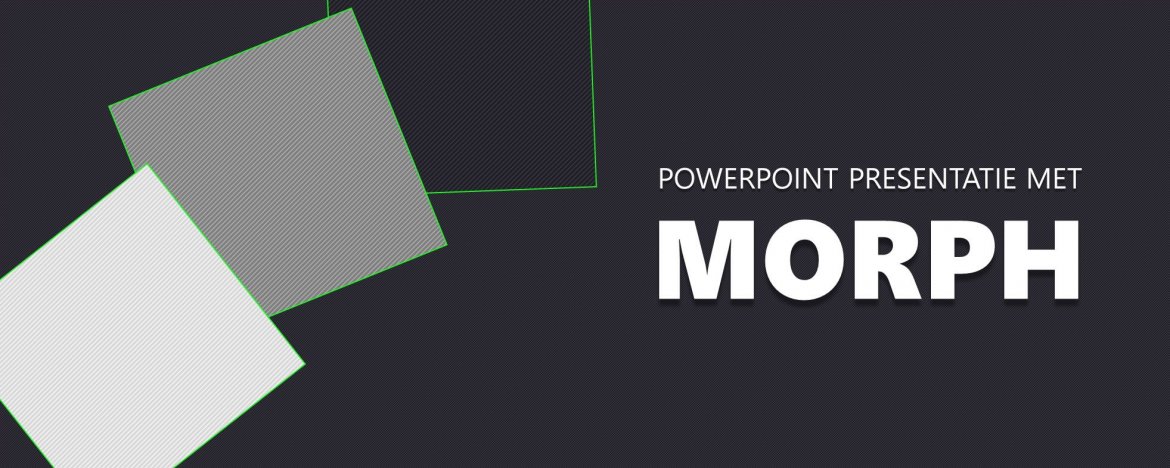Denk je een inspirerende presentatie bij te wonen, opent de spreker met een slide waar je alleen een naam, datum en een logo te zien krijgt. Niet de beste manier, toch? Wanneer je écht direct indruk wil maken, moet je zorgen voor een krachtige openingsslide. Eentje die het publiek niet snel zullen vergeten. Het is immers de slide die meestal het langst in beeld is. Genoeg redenen om aandacht te besteden aan een krachtige opening van jouw presentatie!
Een krachtige eerste indruk
Wij willen je graag helpen om een goede eerste indruk te maken met jouw presentatie. In deze blog leggen we uit hoe je eenvoudig een inspirerende openingsslide kunt maken. Bekijk hieronder de instructievideo en daaronder hebben we alle stappen nogmaals met tekst en afbeeldingen uitgelegd.
Hieronder leggen we stap voor stap uit hoe jij een start dia maakt.
Voordat je begint met het maken van de presentatie bevelen we je aan om eerst het grid te downloaden waarin we werken. Door het grid te gebruiken wordt het uitlijnen van de presentatie een stuk eenvoudiger.
Het grid kun je hier downloaden.
Stap 1 – Achtergrond instellen
Om overzicht te creëren kun je het beste beginnen met een lege dia of de dia met het grid. Allereerst zetten wij hier een afbeelding in. Dit doe je via de tab ‘invoegen’ en vervolgens te klikken op afbeeldingen, daarna kies je uit je bestanden een afbeelding naar keuze. De afbeelding is zelf aan te passen zodat deze de volledige dia vult. We kiezen ervoor om een vlak over de afbeelding te plaatsen en deze transparant te maken, zodat de afbeelding wat vervaagt. Onder de tab 'Start' kies je bij 'Vormen' de rechthoek uit die in dit geval het handigst is. Deze sleep je over de gehele afbeelding. Bij vorm opvulling kun je jouw eigen kleur aangeven voor het vlak. Het gekleurde vak gaan we nu transparant maken. Door op rechtermuisknop en 'Vorm opmaken' te klikken krijg je een venster met opties te zien. Bij de tab opvulling wijzig je de doorzichtigheid van het vlak. De doorzichtigheid is aan te passen naar eigen wensen.
In onderstaande afbeelding geven we aan hoe je de achtergrond in stelt en hoe je hier een gekleurd vlak overheen zet en deze vervolgens transparant kunt maken:
Stap 2 – logo invoegen
De volgende stap is het plaatsten van het logo in de slide. Een logo invoegen kun je op dezelfde manier doen als de afbeelding van hierboven. Het logo is zo groot te schalen als je zelf wilt. Om zeker te weten dat het logo midden op de slide staat, kun je het logo uitlijnen. Dit doe je door op het logo te klikken en naar de tab 'Opmaak' te gaan. Hier zie je een optie 'Uitlijnen'. Wanneer je dit venster opent, kies je voor eenmaal centreren en eenmaal op midden uitlijnen. Door dit te doen weet je zeker dat het logo in het midden van de slide staat.
In onderstaande afbeelding geven we aan hoe je een logo in de slide plaatst en hoe je het logo ook in het midden kunt uitlijnen:

Stap 3 – Titel dia maken
Vervolgens kun je een bijpassende titel dia maken. Daardoor kun je een mooie overgang creëren in jouw titel slide. Om dit te doen kan je makkelijk de slide dupliceren door op de toetsen ctrl + C en ctrl + V te klikken. In deze slide gaan we alleen de rechthoek aanpassen. Selecteer de rechthoek en terwijl je shift en ctrl indrukt vorm je het figuur, door de bewerkpunten naar binnen te slepen. Zo schaal je het vlak naar eigen smaak. Daarna gaan we het logo iets kleiner maken, want deze staat er nu te groot op. Dit doe je weer op dezelfde manier als zojuist met het vlak. Als laatste sleep je het logo iets naar boven toe, terwijl deze wel gecentreerd blijft staan.
In onderstaande afbeelding geven we aan hoe je de titel dia aanmaakt. Je ziet hoe wij het gekleurde vlak kleiner hebben gemaakt en het logo hier passend in hebben geplaatst:

Stap 4 – Werken met het grid
Aan de hand van een grid kun je een bepaalde indeling maken op de slide. Zo heb je een overzichtelijke en uitgelijnde positionering. Met een grid maak je gebruik van lijnen om tekstvakken en afbeeldingen op de juiste plaatst te zetten. Een grid open je door naar de tab 'Start' te gaan en te klikken op 'Selecteren'. Nu komt er een venster tevoorschijn met een grid. Het grid bestaat uit balken die stukken aanduiden waar vensters neergezet kunnen worden. De balken zijn transparant en deze kun je verplaatsen, zodat ruimtes kan ontwikkelingen op de slide. Lijn nu ook het logo helemaal tegen de balk uit, zodat deze goed staat.
In onderstaande afbeelding geven zie je hoe een grid eruit ziet en hoe je deze kunt gebruiken door vlakken hiertegen aan uit te lijnen:
Stap 5 – Tekstvak
Na het plaatsen van het grid, kunnen we een tekstvak in de start dia toevoegen. Hierin kun je de titel plaatsen. Schrijf de gewenste tekst in het vlak en geef tekst een kleur en wijzig het lettertype naar jouw wensen. Er is ook een mogelijkheid om de tekst in hoofdletters te zetten. Om dit snel te doen klik je op het pijltje bij lettertype. In dit venster klik je het vinkje hoofdletters aan, zo verschijnt alles in hoofdletters. Zorg dat de kop goed gepositioneerd is op de slide. Wanneer je een subtitel toevoegt, kopieer je de titel en houd je shift- en ctrl toets ingedrukt. Nu heb je een titel en een subtitel. De subtitel kun je weer net zo groot schalen als je zelf wilt.
In onderstaande afbeelding geven we aan hoe je de titel in het gekleurde vlak plaatst:

Stap 6 – datum toevoegen
Vervolgens gaan we de datum in de slide toevoegen. Je kunt hiervoor het beste het vlak datum van PowerPoint zelf gebruiken. Door dit venster te gebruiken past de datum zich altijd aan op de datum van vandaag. Zo hoef je de datum nooit handmatig in te vullen. Als alle vlakken netjes zijn gepositioneerd kan je het grid weer uitzetten door op het oogje van de laag in het venster te klikken.
In onderstaande afbeelding geven we aan hoe je datum in de slide toevoegt:

Stap 7 – Animatie toevoegen
Onder de tab animaties vind je alle mogelijkheden. Tevens vind je in deze tab de knop deelvenster animatie. Wanneer je deze aanklikt opent zich een venster. Hier vind je alle animaties die zijn toegevoegd op de desbetreffende slides. Wanneer je een object selecteert kun je hier een animatie op toevoegen. De animatie komt nu in het deelvenster te staan. Onder de tab animatie is er ook de mogelijkheid om de duur van de animatie vast te stellen en wanneer je wilt dat de animatie verschijnt, op klik of op tijd. Dit is naar eigen wensen in te vullen.
In onderstaande afbeelding geven we aan hoe je in het animatie venster kan bijhouden waar welke animaties op staan: