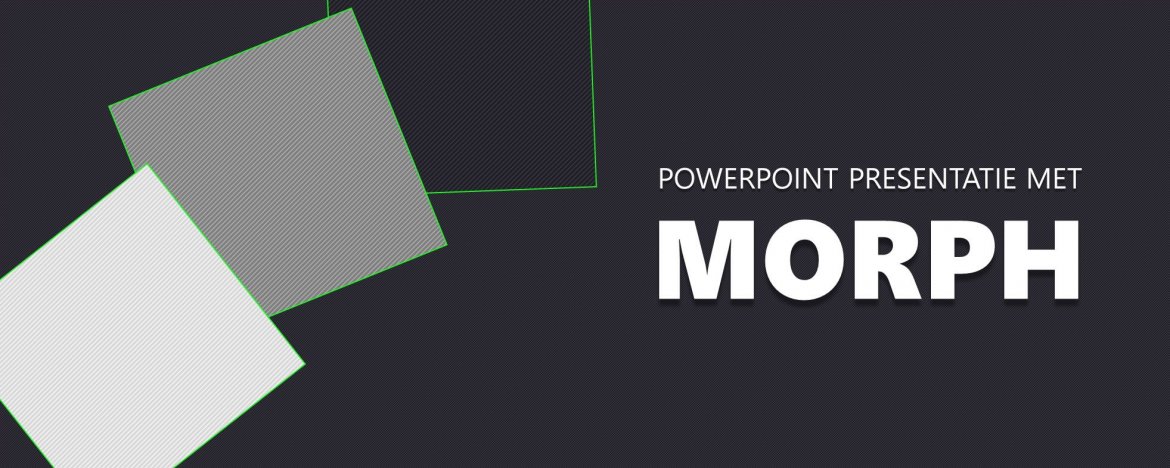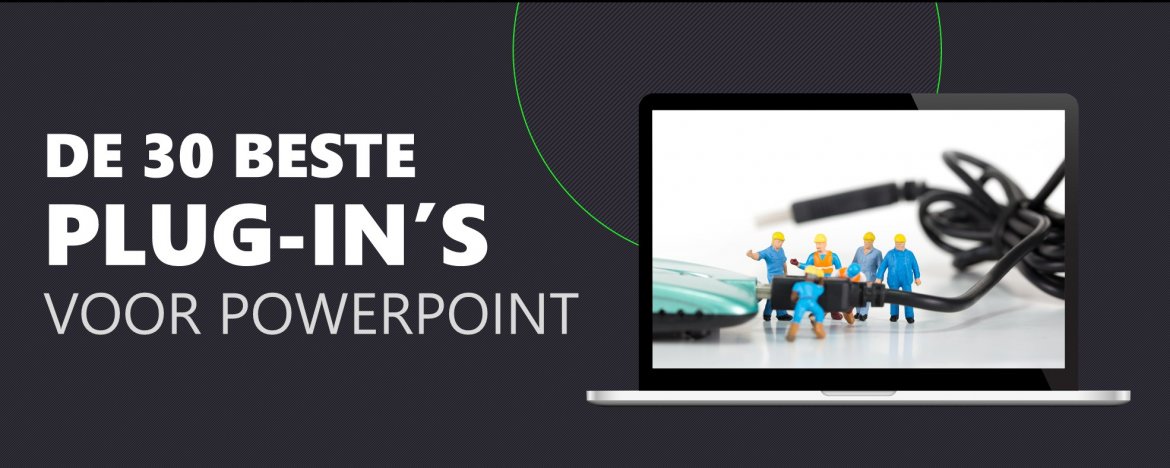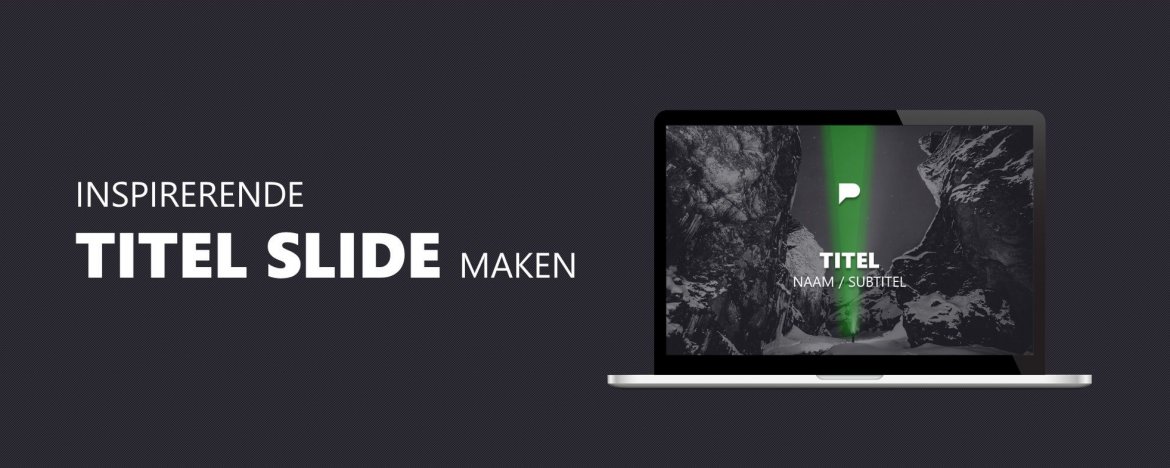Weet jij wat de grootste fout is tijdens een salespresentatie? We hebben het niet over te weinig vertellen, maar juist het publiek overweldigen met te veel informatie. Ik snap dat je alle functies, specificaties en voordelen van het product wil benadrukken, maar met alleen vertellen kom je niet ver.
Kijk bijvoorbeeld eens naar de product presentaties van Apple. Naast dat zij een ijzersterk verhaal vertellen, zorgen ze ook voor een indrukwekkende visuele presentatie. Maar net zoals Apple zijn product presentaties naar een hoger niveau tilt met een verbluffende visuele presentatie, kan ook jij dezelfde impact creëren! Namelijk met een 3D PowerPoint presentatie.
Wat is een 3D PowerPoint presentatie?
Sinds een paar jaar is het mogelijk om 3D objecten toe te voegen aan je presentatie. Zo kun je een product van meerdere kanten uitlichten. Je kunt modellen 360 graden draaien of kantelen om een specifiek kenmerk van een object weer te geven. Dit kan goed van pas komen als je bijvoorbeeld als bedrijf een specifiek product wilt presenteren, maar bijvoorbeeld ook als je grafieken op een dynamische manier wilt laten zien. Daarnaast kun je objecten uit de speciaal hiervoor gemaakte Remix3D-store gebruiken om een extra dimensie toe te voegen aan je presentatie. Hierdoor kun je complexe informatie op een eenvoudige en visueel aantrekkelijke manier overbrengen. Animaties en visualisaties maken het begrijpen van technische of abstracte producten een eitje.
Voorbeeld 3D PowerPoint presentatie
In deze demo hebben we meerdere 3D objecten uit de Remix store aan de presentatie toegevoegd en hiermee een menu gemaakt. De objecten zijn individueel aanklikbaar. Door 3D objecten te combineren met 2D vormen zijn de opties en oplossingen voor PowerPoint presentatie eindeloos. Bekijk hieronder de 3D PowerPoint presentatie:
Zelf aan de slag met 3D
Zelf aan de slag met een 3D PowerPoint presentatie? In een paar stappen voeg je eenvoudig 3D objecten toe aan je presentatie. Hieronder vind je een beknopte handleiding gemaakt, zodat je jouw eerste 3D presentatie in PowerPoint kunt gaan maken.
1. Een model invoegen
Ga naar de tab 'Invoegen' en klik vervolgens op de knop '3D modellen'. Kies invoegen ‘Uit Onlinebronnen’. In het voorbeeld hebben wij gekozen voor de fiets. Je kunt ook naar de Remix3D-store, hier staan nog veel meer 3D objecten die bovendien gratis te gebruiken zijn. Behalve de standaard Windows objecten kun je ook je eigen 3D objecten invoegen. Kies in dat geval voor de optie ‘Uit bestand’. Een bestandstype dat goed werkt is .FBX.

2. Het object in de juiste hoek plaatsen
Om het object in de juiste hoek te plaatsen hebben we drie stappen uitgewerkt. Zie hieronder de stappen en daaronder de afbeelding voor meer informatie:
Stap 1: Het hele object om zijn as draaien door op het punt bovenaan het object te klikken.
Stap 2: De hoek van je object draaien door op de middelste knop te drukken, in te houden en te bewegen.
Stap 3: De buitenste punten gebruiken om het object groter en kleiner te maken.

Ook kun je de standaard posities van PowerPoint gebruiken. Deze vind je in de bovenbalk onder de tab ‘Opmaken’.

3. 3D object laten bewegen
Net zoals op andere objecten in PowerPoint kun je aan 3D objecten ook een animatie toevoegen. Dit doe je door in de bovenbalk naar de tab ‘Animaties’ te gaan. Klik op de animatie die je wilt gebruiken. Klik vervolgens op de tab 'Deelvenster Animatie' om het animatievenster te openen. Hier kun je kiezen of je de animatie wil laten afspelen op klik of meteen als de slide wordt getoond.

Een andere manier om je 3D object te laten bewegen is door een overgang te creëren door middel van het dupliceren van de slide. Om dit te doen klik je op de rechtermuisknop op de slide en klik je vervolgens op 'Dia dupliceren' of druk CTRL + D in. Op de tweede slide kun je het objecten bewegen, draaien, vergroten of verkleinen.
Kies vervolgens in de tab ‘Overgangen’ voor de overgang Morph. Het object draait nu vloeiend van zijn positie op slide 1 naar de positie op slide 2. Aan de rechterkant van de bovenbalk kun je de duur van de overgang aanpassen.

We horen graag of we je hebben kunnen helpen met basis van het gebruik van 3D objecten in PowerPoint. Veel plezier met het maken van jouw 3D PowerPoint presentatie en succes met het invoegen, bewerken, bewegen, slepen, draaien vergroten en/of verkleinen van de 3D objecten! Heb je nog vragen? Laat dan een bericht achter en dan antwoorden we zo snel mogelijk.