Eén beeld zegt meer dan duizend woorden, toch? Maar waarom lijkt in PowerPoint-land de slogan ‘Duizend woorden zeg meer dan één beeld’ te gelden? We blijven maar presentaties voorbij zien komen die vol staan met lappen tekst en waarbij deze tekst ook letterlijk wordt opgelezen. Niet gek dat PowerPoint hierdoor het imago saai en statisch heeft. Een gemiste kans als je het aan ons vraagt.
Wanneer je juist zorg voor een mooi en krachtig PowerPoint design, kan dat bijdragen aan het beter overbrengen van de boodschap aan het publiek. Om jou hier een handje bij te helpen hebben wij 9 PowerPoint design tips op een rij gezet. Na het lezen van deze blog blaas jij jouw publiek omver met een sterk design!
1. Less is more
Vooral bij een PowerPoint design geldt ‘minder is meer’. Hanteer daarom de KISS methode: houd het simpel. Eén krachtige boodschap is beter dan twee, drie of meerdere boodschappen op één slide. Gebruik niet teveel tekst en vermijd ingewikkelde grafieken of overvolle afbeeldingen. Minimalisme en witruimte zorgen voor een professionele uitstraling en maken je inhoud gemakkelijker te begrijpen.
2. Ben consistent
Kies een visuele stijl voor je presentatie en blijf daar consistent in. Gebruik een harmonieuze kleurenpalet, een of twee goed leesbare lettertypen en een set consistente grafische elementen, zoals pictogrammen of vormen. Dit zorgt voor een samenhangend geheel en versterkt de visuele impact.
Zorg ervoor dat je altijd voor een meer zakelijk lettertype kiest in plaats van een creatieve variant. Een script lettertype kan mooi zijn, maar denk je echt dat je jouw publiek er een plezier mee doet als ze de tekst bijna niet kunnen lezen? Kies bijvoorbeeld voor Segoe UI, Calibri, Arial of Helvetica. Deze schreefloze fonts zijn altijd een veilige en goede keuze. Bovendien weet je bij deze lettertypen dat ze op iedere computer beschikbaar zijn.
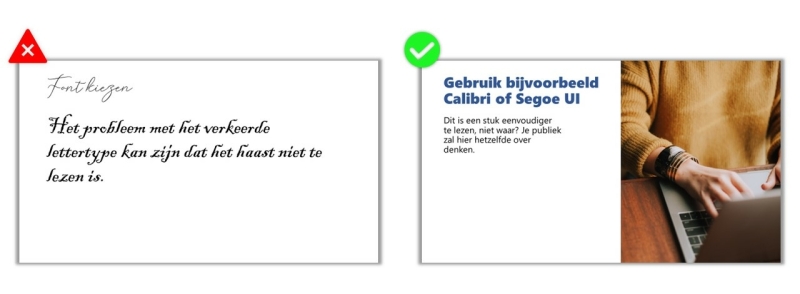
3. Gebruik sterke visuals
Zoals we aan het begin van deze blog al zeiden: één beeld zegt meer dan duizend woorden. Zorg er daarom dus voor dat je hier gebruik van maakt. Wil je dat het publiek jouw boodschap echt begrijpt én onthoudt? Kies dan voor sterke visuals in je presentatie. Laat ze opvallen en toon over het gehele scherm scherpe en hoogwaardige foto’s. Niet alleen ziet je PowerPoint er zo mooier uit, maar blijft ook de aandacht van het publiek hangen. Want wist je dat visuele content 600.000 keer sneller wordt opgenomen dan tekst?
4. Gebruik animaties, maar overdrijf niet
Animaties kunnen je presentatie dynamischer maken, maar gebruik ze met mate en op een passende manier. Niemand zit te erop te wachten dat je dia als een origami vogeltje wegvliegt of in stukjes breekt. Overmatig gebruik van animaties kan afleidend zijn en de focus van je publiek wegnemen van de belangrijkste inhoud. Kies eenvoudige overgangen en subtiele animaties die je boodschap ondersteunen zonder overdreven te zijn, zoals bijvoorbeeld vervagen en binnenzweven.
5. Houd het leesbaar
Zorg ervoor dat je tekst goed leesbaar is voor het publiek, zelfs vanaf de achterste rijen. Niemand heeft namelijk zin om een verrekijker mee te nemen om de tekst te kunnen lezen. Kies een groot genoeg lettertype, maar niet zó groot dat je verder niks meer aan je slide kunt toevoegen. Houdt daarom voor de koptekst een minimumgrootte van 20 en voor de body-tekst een minimum van 18. Wanneer je deze grootte aanhoudt, ben je er zeker van dat de teksten in iedere situatie goed leesbaar zijn. Zowel op laptops, computers, iPads of wanneer de presentatie bijvoorbeeld geprojecteerd wordt met een beamer.
Gebruik daarnaast voldoende contrast tussen de tekstkleur en de achtergrond om de leesbaarheid te verbeteren. Heb je een afbeelding als achtergrond en maakt dit je tekst moeilijker om te lezen? Plaats je tekst dan in een kader of gebruik een gradiënt zoals hieronder.
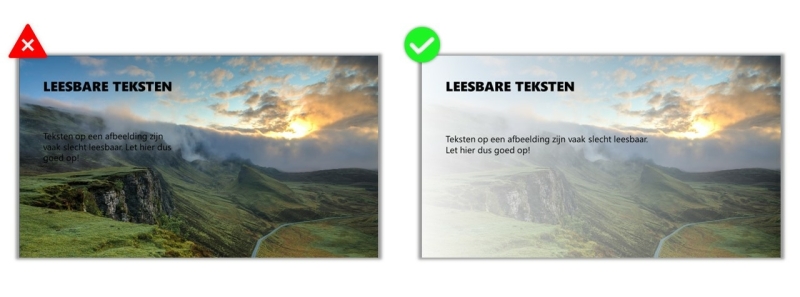
6. Kiss
Keep It Simple, Stupid! Ingewikkelde monologen zijn niet aantrekkelijk, toch? Denk terug aan je laatste presentatie. Was die te lang? Kon je je boodschap op een eenvoudige manier overbrengen? Het is cruciaal om een verhaal te creëren dat voor iedereen begrijpelijk is en tegelijkertijd kort en krachtig. Blijf gefocust op de kern van je verhaal. Oefen je presentatie en laat overbodige informatie achterwege. Vaak willen we alles tot in detail vertellen, maar met een goede voorbereiding kun je veel tekst schrappen en je boodschap recht op het doel af overbrengen.
7. Speel met witruimte
Bij sommige presentaties lijkt het alsof ze geen leegte meer willen zien. Maar waarom? Witruimte is juist essentieel voor een aantrekkelijk ontwerp. Het geeft je dia’s ademruimte, helpt de inhoud leesbaar te maken en creëert een gevoel van harmonie. Gebruik voldoende lege ruimte tussen de elementen op je slides om de aandacht te trekken en de boodschap te versterken.
8. Gebruik infographics
Kies jij liever een slide vol met complexe informatie of een slide waarin deze informatie door middel van een infographic wordt toegelicht? Dat dacht ik al. Infographics zijn geweldige hulpmiddelen om complexe gegevens op een visueel aantrekkelijke en begrijpelijke manier weer te geven. Maak gebruik van grafieken, diagrammen en visualisaties om informatie te presenteren op een manier die gemakkelijk te begrijpen is en indruk maakt.
9. Gebruik slechts enkele overgangseffecten
Veel PowerPoint-gebruikers zien overgangen als een hulpmiddel om hun presentatie minder saai en statisch te maken. En daar is niks mis mee natuurlijk. Maar wat ik vaak zie is dat de meest uiteenlopende effecten worden toegevoegd om het geheel nog wat meer leven in te blazen. En dat is precies de manier hoe het niet moet. Deze overgangen zorgen er juist voor dat het publiek wordt afgeleid en maken de presentatie onnodig druk en kinderachtig. Een simpel ‘vervagen’-effect om van de ene naar de andere slide te gaan is meer dan voldoende. Hierbij geldt weer: less is more!
10. Geef aandacht aan uitlijning
Het belang van uitlijning kan niet genoeg benadrukt worden. Het zorgt ervoor dat je tekst en afbeeldingen consequent uitgelijnd zijn op elke dia van je presentatie. Een presentatie die goed uitgelijnd is, straalt professionaliteit uit en zorgt voor een samenhangend geheel dat je publiek zal boeien. Het is de moeite waard om te experimenteren met verschillende uitlijningsmogelijkheden om te ontdekken welke het beste werken voor jouw specifieke inhoud. Neem de tijd om ervoor te zorgen dat alles netjes is uitgelijnd, en je zult merken dat het een enorm verschil maakt in de manier waarop je presentatie wordt ontvangen.
BONUS TIP: Gebruik een PPT plug-in
Zodra je alle 10 tips toepast, wil je natuurlijk dat niet alleen jij, maar ook de rest van jouw organisatie er enthousiast mee aan de slag gaat. Gelukkig hebben we iets geweldigs voor je: onze eigen PowerPoint plug-in genaamd Slidebuilder! Na jaren van toegewijde ontwikkeling is Slidebuilder er om ervoor te zorgen dat iedereen binnen jouw organisatie moeiteloos professionele presentaties kan maken die perfect passen bij de huisstijl. Met slechts 5 handige knoppen vind je in Slidebuilder alles wat je nodig hebt om direct in PowerPoint een verbluffende presentatie te creëren.
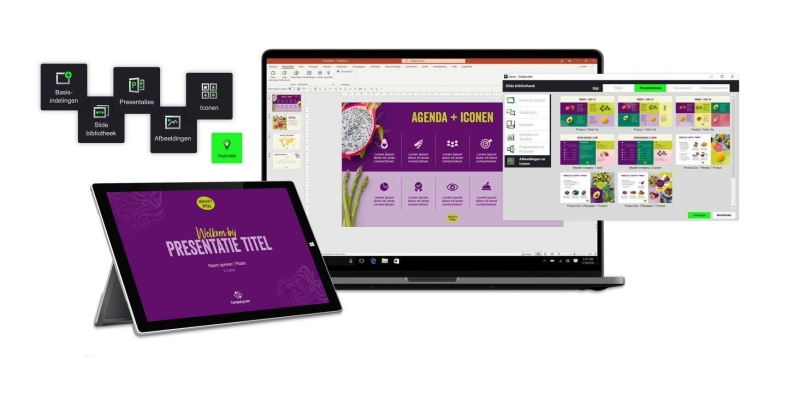

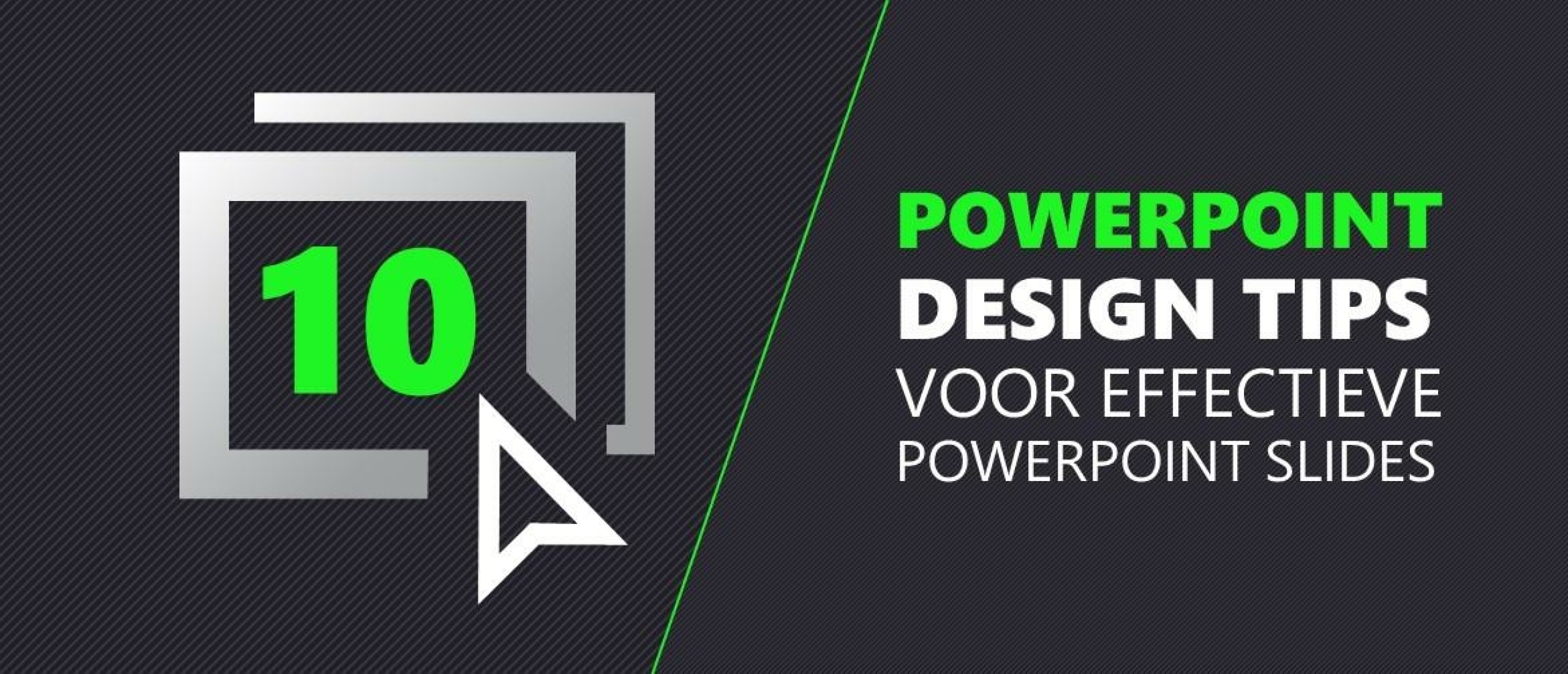

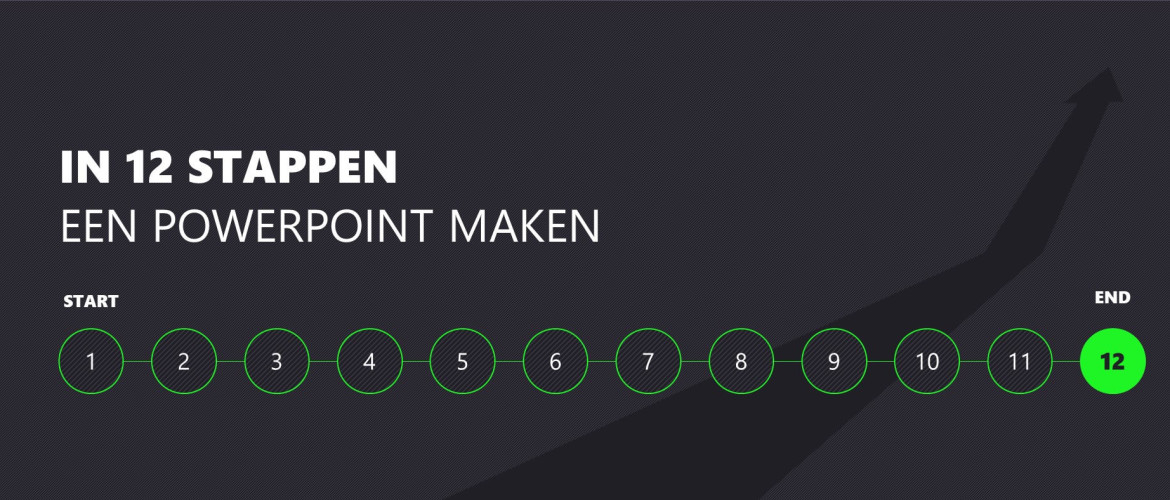
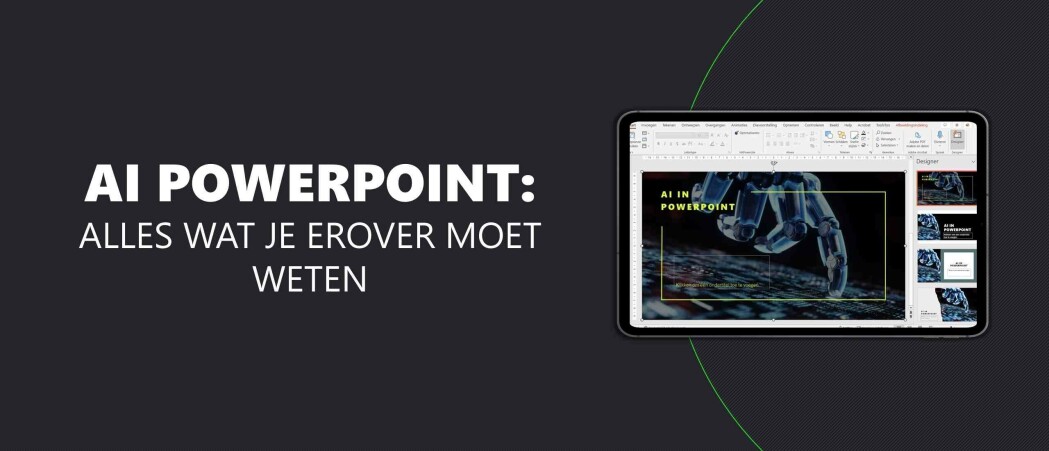

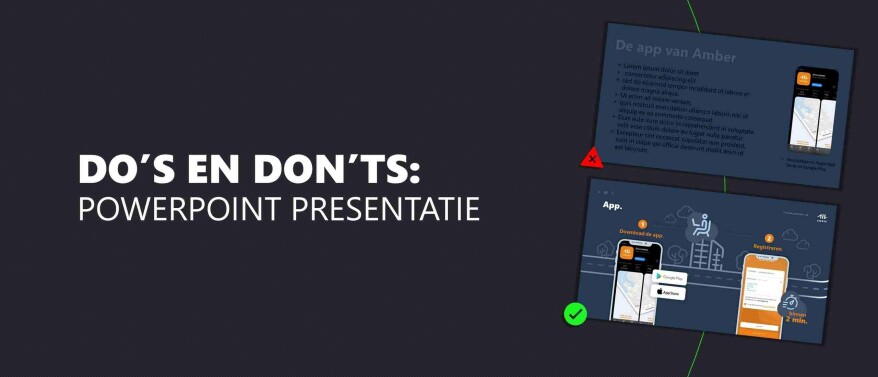
Hilda
op 08 May 2015mathij olbe
op 12 Sep 2017Ronald de Nijs
op 15 Jan 2018Etienne David
op 15 Jan 2018