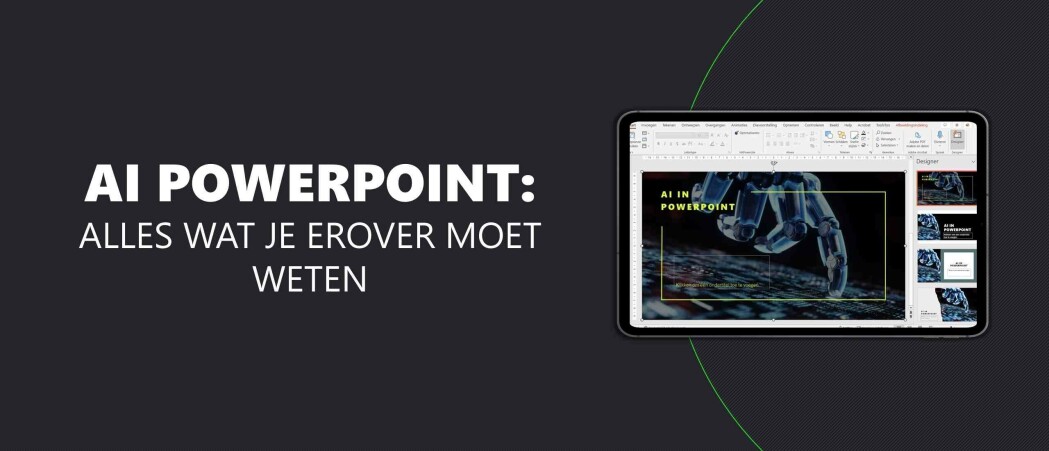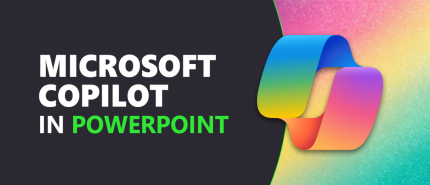Jij gaat binnenkort een presentatie geven en daarvoor ben je een toffe PowerPoint in elkaar aan het zetten. Alleen lukt het helemaal niet. De outline van je verhaal loopt niet helemaal lekker of het ontwerp wordt maar niet zoals je het wilt. Dit werk kost je extra tijd die je liever in het voorbereiden van je presentatie steekt. Om het creatieproces te versnellen, kun je ChatGPT voor je PowerPoint gebruiken. Ben je benieuwd hoe dat werkt? In deze blog leggen we het aan je uit.
Wat is een ChatGPT PowerPoint?
Inmiddels is het AI-taalmodel ChatGPT algemeen bekend. Je kunt het gebruiken voor ontzettend veel zaken, denk aan het beantwoorden van vragen of het schrijven van een blogstructuur. Naast dat je een structuur voor een blog kan laten maken, is ChatGPT ook in staat dit te doen voor een PowerPoint presentatie.
Vraag bijvoorbeeld aan ChatGPT om een presentatie te maken over de identiteit van een nieuwe klant. Dan krijg jij, op basis van de input die je levert, een mooie structuur van slidetitels en de verschillende punten die je per slide kunt bespreken.
Maar wil jij verder gaan dan een structuur en laat je graag ook de dia’s erbij maken? Dan kun je aan de slag gaan met VBA-codes genereren. Met deze codes automatiseer je taken in Microsoft Officeprogramma’s.
Zo zet je een ChatGPT PowerPoint op: 3 stapsgewijze methoden
Er zijn verschillende manieren om met ChatGPT een PowerPoint te maken. We leggen deze methoden stapsgewijs aan je uit:
Methode 1: bepaal de outline en inhoud van je presentatie
De meest gangbare manier om ChatGPT in te zetten voor een PowerPointpresentatie is door het programma te vragen een outline te maken voor jouw presentatie. Daarvoor doorloop je de volgende stappen:
1. Start ChatGPT en voer het onderwerp en de belangrijkste punten voor je presentatie in. Vraag vervolgens aan ChatGPT om een outline voor je presentatie te maken met de gegeven informatie. Het is hierbij ook belangrijk dat je aangeeft uit hoeveel slides je PowerPointpresentatie zou moeten bestaan. Dat ziet er als volgt uit:
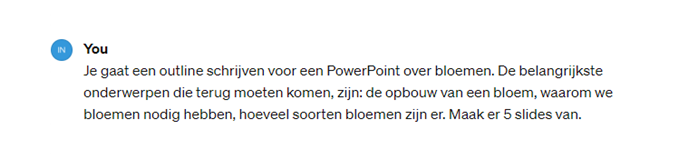
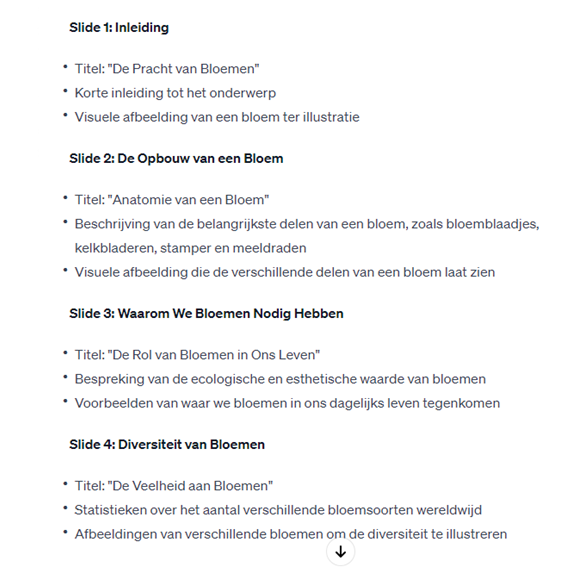
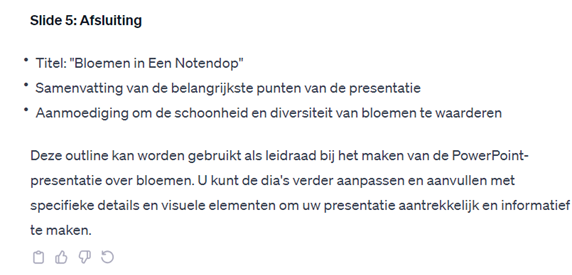
2. Nu heb je de eerste versie van je outline, maar misschien wil je graag dat ChatGPT deze nog uitbreidt met gedetailleerdere content voor elke slide. Dat kan! Hiervoor gebruik je de volgende opdracht: "Schrijf nu bij de gegeven content outline een bruikbaar stukje content voor een presentatie waarin de informatie uit de bullets beschreven wordt als een informatief stukje tekst". Je kunt overwegen om dieper in te gaan op de belangrijkste ideeën, ondersteunende voorbeelden aan te bieden en eventuele details uit te leggen die naar jouw mening het begrip van het publiek over het onderwerp zouden verbeteren."
Het is belangrijk om te beschrijven dat je een informatief stukje tekst wilt van ChatGPT dat je echt kunt gebruiken in je presentatie. Anders beschrijft het programma de outline opnieuw puntsgewijs zonder veel extra detail. Zou je deze zinnen invoeren in ChatGPT - bij het eerder genoemde voorbeeld van de presentatie over bloemen - dan krijg je de volgende output te zien:
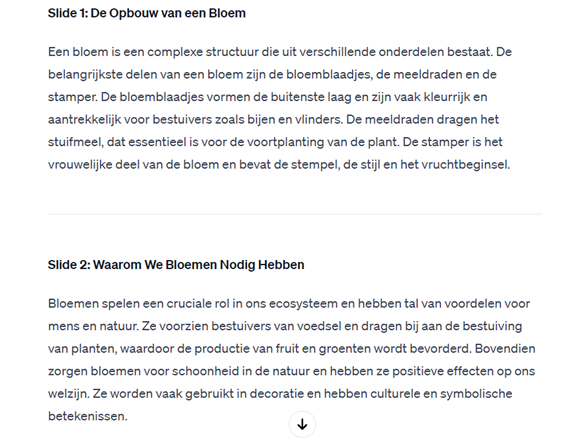
3. Vraag ChatGPT vervolgens om gedetailleerde inhoud voor elke dia te genereren door gerichte vragen te stellen. Wat je hieraan overhoudt? Een duidelijke, puntsgewijze outline die beschrijft welke deelonderwerpen je per dia kan bespreken en welke punten daarbij belangrijk zijn om te benoemen. Breid in de presentatie over bloemen bijvoorbeeld de tweede alinea uit met meerdere voordelen. Dat ziet er als volgt uit:

Nu je al je informatie klaar hebt voor gebruik, kun je de outline gebruiken om jouw PowerPointpresentatie te vullen.
Methode 2: automatiseer je presentatie met VBA-codes
Ga je graag nog sneller te werk dan bij methode 1? Dan kun je ervoor kiezen jouw presentatie te maken met VB-codes. Maar wat zijn dat precies? Visual Basic for Applications-codes, oftewel VBA-codes, zijn instructies die je gebruikt om taken te automatiseren binnen Microsoft Officeprogramma’s zoals Excel en Word. Ook voor PowerPoint is dit in te zetten. Ga je deze methode inzetten voor je PowerPoint over bloemen, dan geef je de volgende opdracht aan ChatGPT: ‘’Schrijf VBA-PowerPoint-codes voor mij met inhoudelijke informatie over bloemen. Maak er 5 dia’s van.’’
Hier komt het volgende resultaat uit:
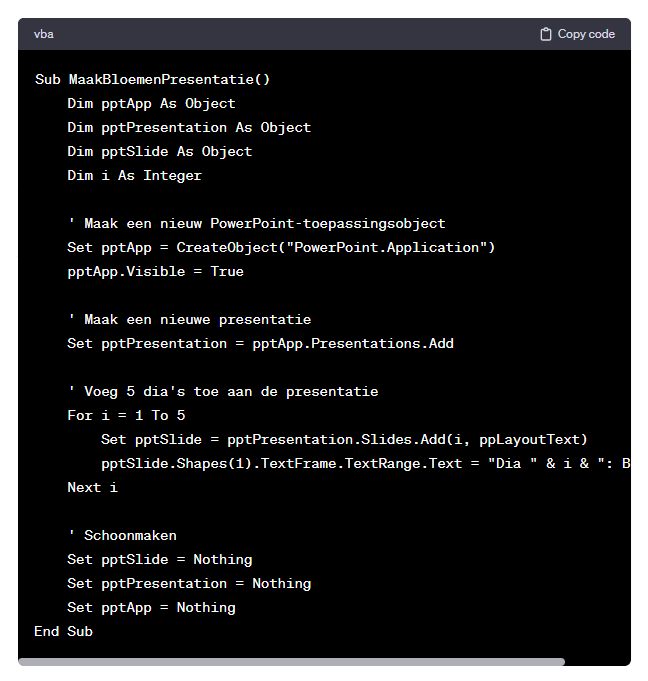 Dit is een afbeelding. De gegenereerde code kan je niet kopiëren.
Dit is een afbeelding. De gegenereerde code kan je niet kopiëren.
Dit script voer je vervolgens in de VBA-editor van PowerPoint in. Die vind je door in PowerPoint naar Macro’s te gaan onder het tabblad Beeld.
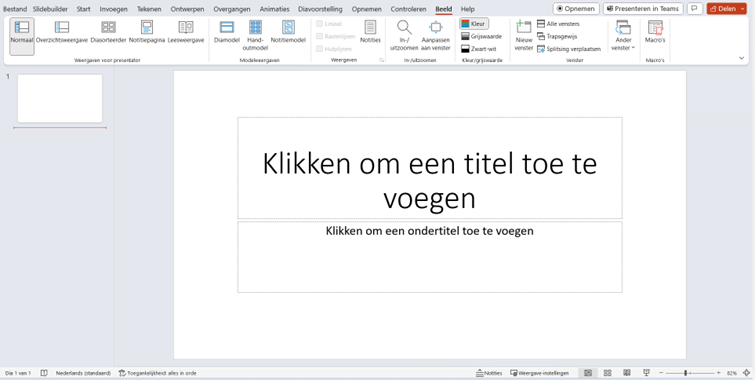
Hier voer je in het grote veld de nieuwe Macronaam in. In dit geval is dat: MaakBloemenPresentatie.
Dan kom je in het volgende scherm:
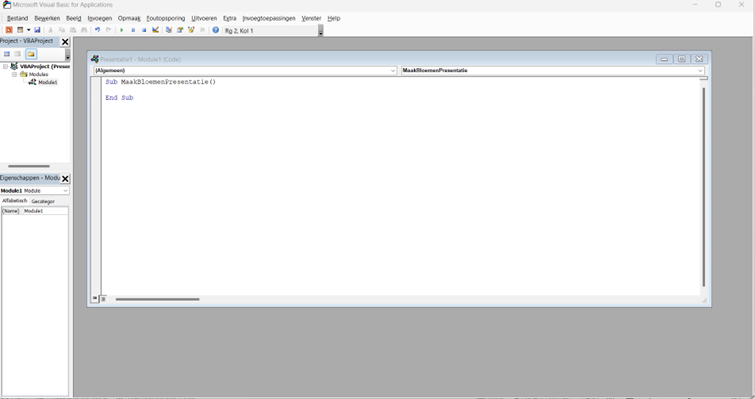
In dit open veld voer je de rest van de gegeven code in zoals het in ChatGPT staat. Dat ziet er als volgt uit:
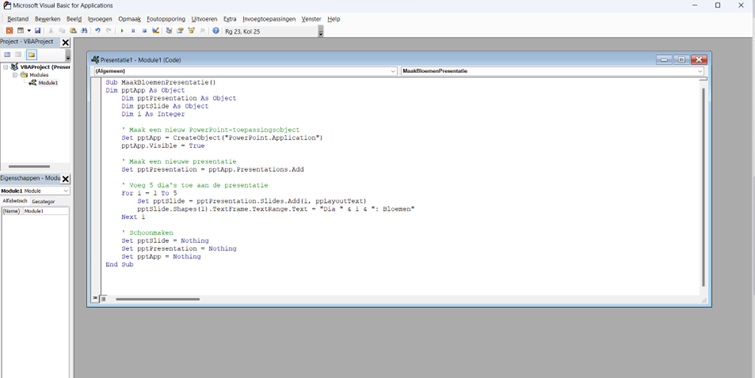
Is dit gelukt? Dan klik je vervolgens op het kleine, groene Play knopje.

PowerPoint maakt u automatisch een geschikt PowerPointtemplate voor je. Er zal je nu één ding waarschijnlijk opvallen: deze dia’s zijn erg kaal. Dat zorgt natuurlijk niet voor een spraakmakende PowerPoint. Om dat op te lossen, ga je in PowerPoint naar ontwerpen – Designer. Hier geeft PowerPoint jou verschillende ontwerpstijlen die passen bij het onderwerp. Dat ziet er zo uit:
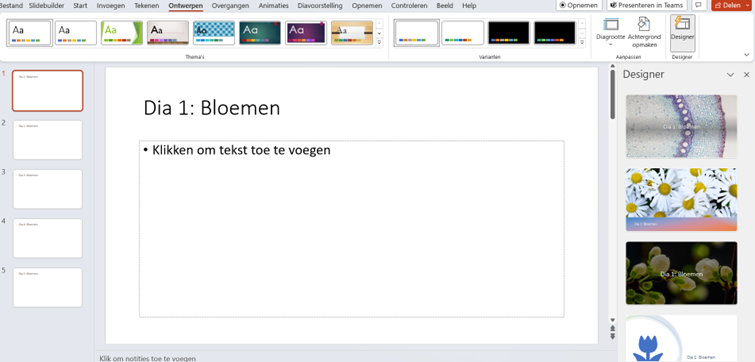
De enige stap die je nu nog rest: een template kiezen die jou aanspreekt. Nu ben je klaar om je ChatGPT PowerPoint te vullen.
Methode 3: met ChatGPT jouw slides voorzien van een mooie afbeeldingen
Een PowerPoint bestaat natuurlijk uit tekst, maar uit ook beeld. ChatGPT is ook te gebruiken om jouw PowerPointslides te voorzien van een mooi ontwerp. Gebruik hiervoor de volgende opdracht: ‘’Stel eventuele afbeeldingen voor die aan de dia's kunnen worden toegevoegd om de visuele aantrekkingskracht te verbeteren. Geef ook de Midjourney (of een andere tekst-naar-kunstgenerator) prompts voor de afbeeldingen die je hebt voorgesteld." Een prompt is de vraag of instructie die je aan een AI-model geeft om een specifieke taak uit te voeren. Benieuwd wat hieruit komt? Voor het eerdergenoemde voorbeeld van de PowerPoint over bloemen krijg je deze output bij de eerste twee slides:
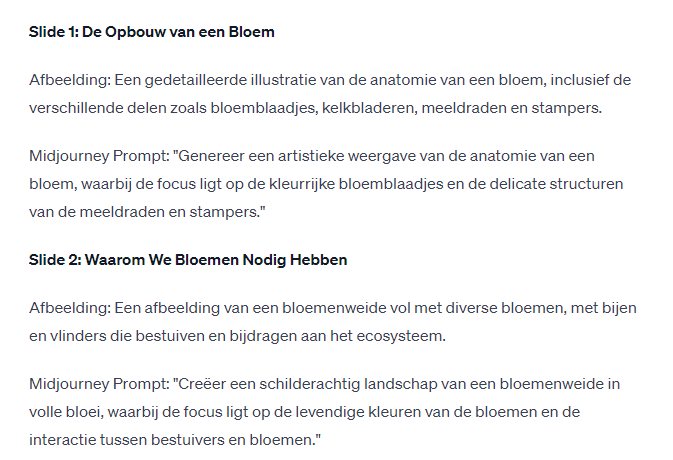
Het enige wat jij nu hoeft te doen is deze opdracht kopiëren en plakken in een AI afbeeldinggenerator zoals Midjourney. Zo’n afbeeldinggenerator creëert allerlei mooie afbeeldingen op basis van de opdracht die jij geeft. Er zijn ook verschillende apps die tegenwoordig gebruikmaken van een AI-afbeeldinggenerator. Denk aan DALL-E (onderdeel van ChatGPT) of Shutterstock. Houd er wel rekening mee dat je voor veel apps de betaalde versie moet aanschaffen om deze functie te gebruiken. Om je een beeld te geven van het eindresultaat, laten wij hier het resultaat van deze opdracht zien in DALL-E:
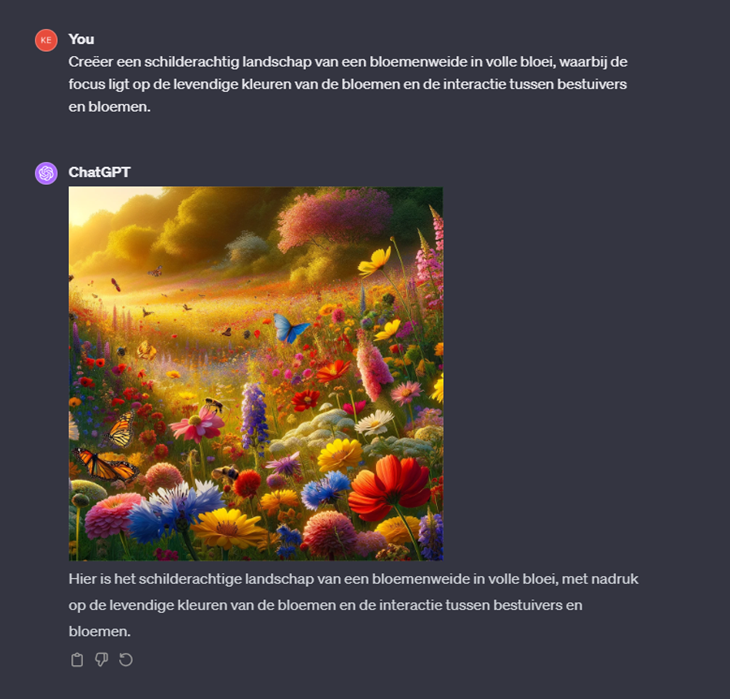
Van een outline creëren tot passende afbeeldingen bij je presentatie: met deze stappen ben je er klaar voor om jouw ChatGPT PowerPoint in elkaar te zetten.
Waarom je wel of niet zou kiezen voor een PowerPoint met ChatGPT
ChatGPT biedt dus ontzettend veel mogelijkheden waarmee je jouw presentaties binnen no-time opzet. Hiermee bespaar je niet alleen tijd, maar ChatGPT biedt jou ook de inspiratie om een toffe presentatie op te zetten. Een goed hulpmiddel dus, maar werkt het altijd zo fijn? Er zijn drie beperkingen waar je rekening mee moet houden bij een ChatGPT PowerPoint:
- Beperkte aanpassingsmogelijkheden: met ChatGPT ben je beperkt in de hoeveelheid aanpassingen die je in de PowerPoint kunt doorvoeren. Met dit AI-model creëer je goede tekstuele input voor je presentatie, maar je kunt er nog geen visuele output mee maken. Denk bijvoorbeeld aan ondersteunende diagrammen of grafieken.
- Het resultaat hangt af van de input: ChatGPT werkt uiteraard op jouw gegeven vraag of instructie, de prompt. Je hebt dus wel voldoende input nodig om de presentatie van dezelfde kwaliteit te maken als een presentatie die je helemaal zelf in elkaar zet.
- Taalbeperkingen: moet jij jouw presentatie in een vreemde taal doen? ChatGPT is goed in meerdere talen. Denk aan: Engels, Spaans, Frans, Duits, Portugees, Italiaans, Nederlands, Russisch, Arabisch en Chinees. Voor andere talen kunnen er echter beperkingen zijn.
Lijkt een ChatGPT PowerPoint je toch iets te ingewikkeld?
Daarvoor biedt PPT Solutions de oplossing. Wij maken graag een PowerPoint template voor je dat volledig is afgestemd op jouw bedrijfsstijl. Voor vragen kun je contact met ons opnemen via ons contactformulier.